Microsoft Hyperlapse Proとは、『マイクロソフト社』が提供するWindows OSに対応したタイムプラス動画作成ソフトです。GoProやスマホなどで撮影した動画やパソコン内の動画ファイル(MP4・WMV・MOV)を、滑らかに高速再生できるタイムプラス動画に変換することができます。また、変換処理時には再生範囲・再生速度の倍率を指定することも可能です。さらに、出力設定で解像度・フレームレートを調整することもできます。
Microsoft Hyperlapse Proのダウンロード
下記URLより、インストーラーをダウンロードしてインストールして下さい。
※対応OS:Windows 10、Windows 7、Windows 8(それぞれの64bit)
https://www.microsoft.com/en-us/download/details.aspx?id=52379
Microsoft Hyperlapse Proの使い方
本ソフトは、パソコン内の動画ファイルを4ステップで簡単にタイムプラス動画に変換することができます。ソフトを起動し、最初にタイムプラス動画に変換する動画ファイルを読み込んだら、再生範囲・再生速度の倍率・解像度・フレームレート・保存先を指定するだけです。詳しい手順は以下の通りです。なお、出力したタイムプラス動画には、常に画面の右下にウォーターマーク「Microsoft Hyperlapse Pro」が追加され、最後にクレジット「CREATED WITH Microsoft Hyperlapse Pro」が1秒間挿入されます。
1.動画ファイルの読み込み
「HOME」画面で上部にある「New Create a new project」をクリックし、「開く」画面で動画ファイルを指定して「開く」をクリックします。すると、動画ファイルが読み込まれ、「IMPORT」画面に表示されます。
2.再生範囲の指定
「IMPORT」画面で下部にあるスライダーの「Start」アイコンを再生範囲の開始位置にドラッグ&ドロップし、「End」アイコンを再生範囲の終了位置にドラッグ&ドロップして画面上部の「NEXT」をクリックします。すると、「SETTING」画面が表示されます。なお、再生しながら「Set start」と「Set end」をクリックするか、左下・右下にある「Start」と「End」の数値を変更しても、再生範囲を指定することができます。
3.再生速度の指定
「SETTING」画面右側の設定項目で「Speed up factor」のスライダーをドラッグ&ドロップし、再生速度の倍率を指定します。
4.解像度の選択
「SETTING」画面右側の設定項目で「Resolution」のプルダウンメニューから解像度をクリックして選択します。
5.フレームレートの選択
「SETTING」画面右側の設定項目で「Framerate」のプルダウンメニューからフレームレートをクリックして選択します。
6.保存先の選択
「SETTING」画面右側の設定項目で「Output file」の「Choose」をクリックし、「名前を付けて保存」画面で保存先・ファイル名を指定して「保存」をクリックします。
7.タイムプラス動画の保存
「SETTING」画面で右上にある「Next」をクリックします。すると、「PROCESS」画面が表示され、タイムプラス動画への変換・保存が開始されます。完了すると、「FINISH」画面が表示されてタイムプラス動画をプレビューで確認することができます。
Microsoft Hyperlapse Proのまとめ
Windows OS向けのタイムプラス動画作成ソフト「Microsoft Hyperlapse Pro」を紹介しました。使い方はとても簡単で、動画ファイルを読み込んだら、IMPORT画面で再生範囲を指定し、SETTING画面で再生速度の倍率・解像度・フレームレート・保存先を指定するだけです。さらに、SETTING画面ではCamera Optionsで動画を撮影したカメラと視野角の指定を、smoothingで平滑化の高度な設定を行うこともできます。手ブレが酷い動画のタイムプラスへの加工に是非、お試し下さい。
提供元:https://www.microsoft.com/en-us/
サポート:https://www.microsoft.com/en-us/research/product/computational-photography-applications/microsoft-hyperlapse-pro/#!support
レビュー:https://www.microsoft.com/en-us/research/product/computational-photography-applications/microsoft-hyperlapse-pro/
利用規約:https://www.microsoft.com/en-us/legal/intellectualproperty/copyright/default.aspx
購入:https://www.microsoft.com/ja-jp/store/msusa/en_US/pdp/productID.323672400?rtc=1
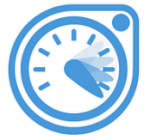
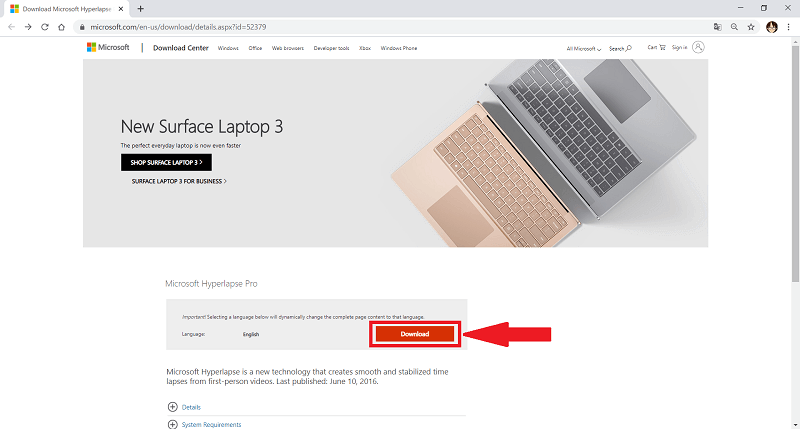
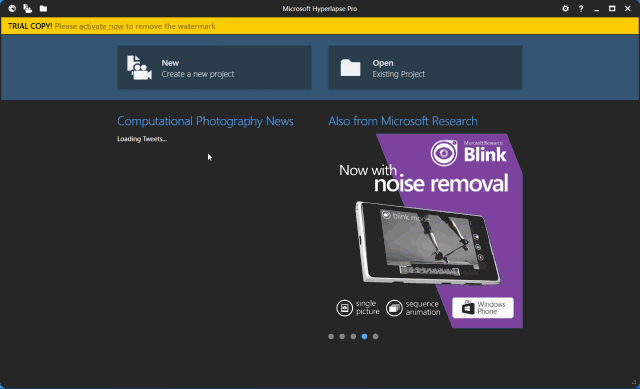
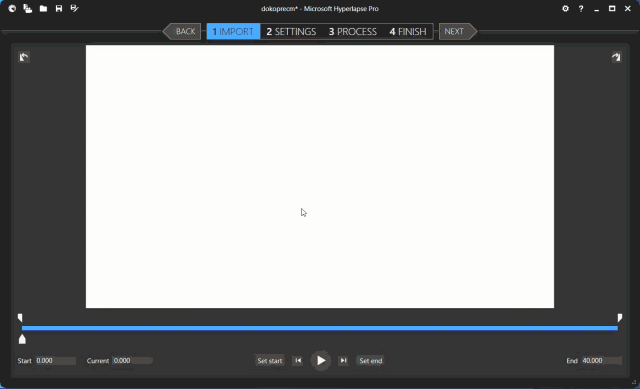
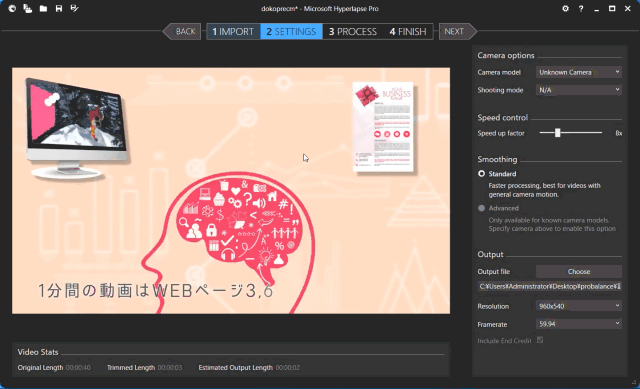
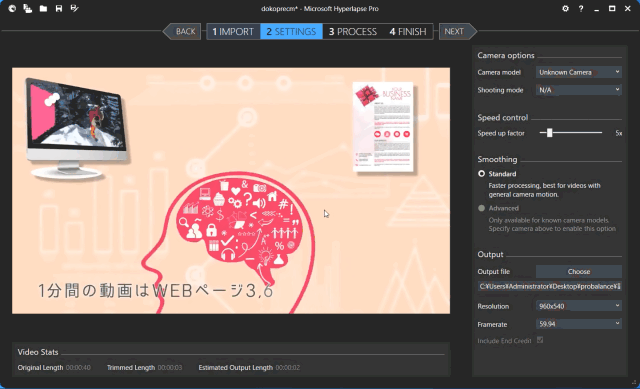
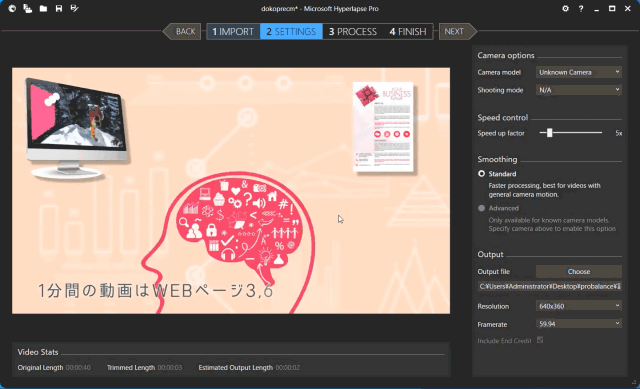
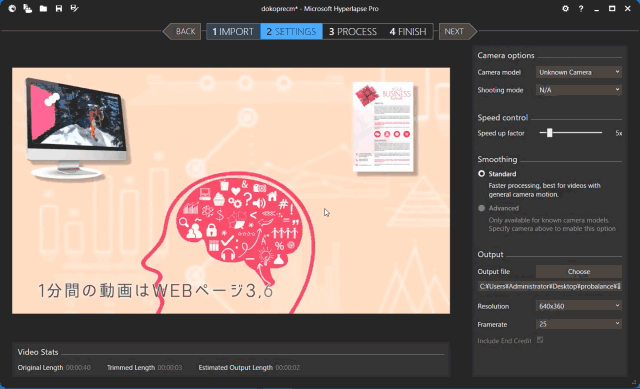
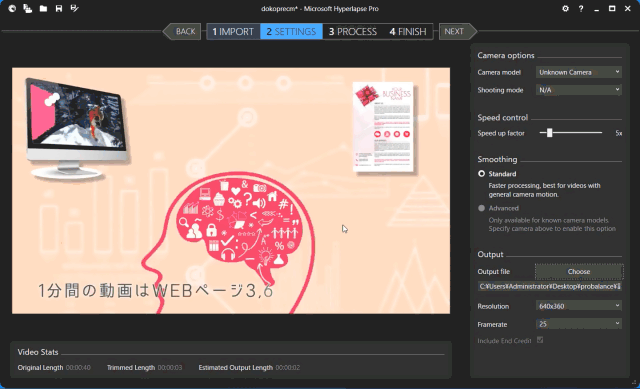
-3.jpg)




