Create Cloudとは、3000社以上の制作経験をもとに開発されたタスク管理ツールです。
面倒な赤入れ指示も遠隔でラクラク対応でき、複数のプロジェクト管理もステータス分けする事で管理漏れの心配もありません。
ガントチャート機能でタスクやスケジュール管理が可能になります。
動画などの重容量データも格納できるので面倒なデータ管理から解放されます。
目次
プロジェクト|タスク|チケットの作成
最初にプロジェクトを作成してメンバーを招待します。また、タスク・チケットを作成して、各タスク・チケットごとにメンバーを設定して、業務の細分化が可能です。
1. ログイン後、「プロジェクトを保存」をクリックします。
※任意でプロジェクト名(デフォルト:プロジェクト1)を変更可能です。
※「プロジェクト情報を入力する」からプロジェクトの詳細情報を設定可能です。
※プロジェクト一覧ページ右上の「新規作成」でも作成可能です。
2. メンバー選択ポップアップでプロジェクトに招待するメンバーに✓して「確定する」をクリックします。
※メンバーは後で招待・解除可能です。
※招待したメンバーにはメールで通知されます。
※「他のメンバーを招待する」から未登録メンバーの招待が可能です。
3. プロジェクト作成後、「タスクを保存」をクリックします。
※WEBサイトやPC内の画像を赤入れする場合は、種別を「WEB」に変更します。
※任意でタスク名(デフォルト:タスク1)を変更可能です。
※「タスク情報を入力する」からタスクの詳細情報を設定可能です。
※タスク一覧ページ右上の「新規作成」でも作成可能です。
4. メンバー選択ポップアップでタスクに招待するメンバーに✓して「確定する」をクリックします。
※メンバーは後で招待・解除可能です。
※招待したメンバーにはメールで通知されます。
※「他のメンバーを招待する」から登録済メンバーの追加または未登録メンバーの招待が可能です。
5. タスク作成後、「チケットを作成する」をクリックしてチケット一覧ページでチケット名を入力します。
※2個目以降を作成する場合は「+チケット追加」をクリックしてください。
6. メンバー選択ポップアップでチケットに招待するメンバーに✓して「確定する」をクリックします。
※メンバーは後で招待・解除可能です。
※招待したメンバーにはメールで通知されます。
※「他のメンバーを招待する」から登録済メンバーの追加または未登録メンバーの招待が可能です。
Project|Taskの詳細情報の設定・変更
プロジェクトの詳細情報設定
作成したプロジェクトの詳細情報を設定・変更できます。プロジェクトの詳細情報では、プロジェクト名やプロジェクトの種類とその詳細を編集可能です。
1. プロジェクトメニューで「詳細」をクリックします。
2. プロジェクトの詳細ページ右上の「編集する」をクリックします。
3. 編集後、ページ下部の「この内容で更新する」をクリックします。
タスクの詳細情報設定
作成したタスクの詳細情報を設定・変更できます。タスクの詳細情報では、タスク名や期限などを編集可能です。
1. タスクメニューで「詳細」をクリックします。
2. 各項目で編集すると、自動保存されます。
親タスク:親タスクの選択
タスク名:タスク名の変更
メンバー:タスクメンバーの追加・解除
種別:赤入れ種別の変更
優先度:タスク優先度の変更
ファイル添付:ファイルの添付
期限:開始日・完了日の選択
備考:備考情報の入力
メンバーの追加・解除
プロジェクトメンバーの変更
プロジェクトのメンバーを追加または解除できます。
1. プロジェクト一覧ページで、該当プロジェクトの「メンバー」項目をクリックします。
2. メンバー選択ポップアップの「招待」項目で追加したいメンバーに✓または解除したいメンバーの✓を外します。
3. メンバー選択ポップアップ下部の「確定する」をクリックします。
※追加したメンバーと解除したメンバーにメールで通知されます。
※プロジェクトの「権限」ページからもプロジェクトのメンバーの追加・解除が可能で、各メンバーの権限も変更できます。
タスクメンバーの変更
タスクのメンバーを追加または解除できます。
1. タスク一覧ページで、該当タスクの「メンバー」項目をクリックします。
2. メンバー選択ポップアップの「招待」項目で追加したいメンバーに✓または解除したいメンバーの✓を外します。
3. メンバー選択ポップアップ下部の「確定する」>「OK」をクリックします。
※追加したメンバーにメールで通知されます。
※タスクの「詳細」ページからも赤入れのメンバーの追加・解除が可能です。
チケットメンバーの変更
チケットのメンバーを追加または解除できます。
1. チケット一覧ページで、該当チケットの「メンバー」項目をクリックします。
2. メンバー選択ポップアップの「招待」項目で追加招待したいメンバーに✓します。
3. メンバー選択ポップアップの「招待」項目で招待解除したいメンバーの✓を外します。
4. メンバー選択ポップアップ下部の「確定する」>「OK」をクリックします。
※追加したメンバーにメールで通知されます。
赤入れ機能
赤入れの開始
タスクまたはチケット単位で、動画・URL・画像をアップロードして、簡単に赤入れ指示できます。
<タスク>
タスク一覧ページで、該当タスクの「赤入れ」項目のアイコンをクリックすると、タスクの赤入れページに移動します。
<チケット>
チケット一覧ページで、該当チケットの「赤入れ」項目のアイコンをクリックすると、チケットの赤入れページに移動します。
※セレクトツールの「赤入れ保存場所」でタスクまたは各チケットの切り替えが可能です。
赤入れデータのアップロード|キャプチャ
赤入れ種別:動画の時、YouTube動画またはPC内の動画を、
赤入れ種別:WEBの時、WebサイトまたはPC内の画像を赤入れできます。
<YouTube動画を表示する>
1. 赤入れ種別:動画で、「URLを入力」をクリックします。
2. 「動画URLで動画を赤入れする」ポップアップでYouTube動画URLを入力して「動画を表示する」をクリックします。
※初回のみ、利用規約にチェックが必要です。
※アクションツールの「URL入力」で、2稿(バージョン2)以降をアップして、ページ単位で複数のバージョン管理が可能です。
<動画をアップロードする>
1. 赤入れ種別:動画で、「動画アップロード」をクリックします。
2. 「動画アップロード」ポップアップで「ファイルを選択」をクリックします。
3. PC内から動画ファイルを選択します。
※MP4・WMV・AVI・MOVのデータ形式がアップ可能です。
※1回で3GBまでのデータをアップ可能です。(ただし、各プランの残容量制限内)
※アクションツールの「動画アップロード」で、2稿(バージョン2)以降をアップして、ページ単位で複数のバージョン管理が可能です。
<WEBサイトをキャプチャする>
1. 赤入れ種別:WEBで、「URLを入力」をクリックします。
2. 「ページキャプチャ」ポップアップでWEBサイトURLを入力して「キャプチャする」をクリックします。
※「画面サイズオプション」から表示サイズを変更可能です。
※「高度なキャプチャ設定を表示」>「ベーシック認証」でベーシック認証が設定されているサイトのキャプチャが可能です。
※「高度なキャプチャ設定を表示」>「追加オプション」でCSSやJavaScriptの影響でうまく表示されないサイトのキャプチャが可能です。
※アクションツールの「URL入力」で、2稿(バージョン2)以降をアップして、ページ単位で複数のバージョン管理が可能です。
<画像をアップロードする>
1. 赤入れ種別:WEBで、「画像アップロード」をクリックします。
2. 「画像アップロード」ポップアップで「ファイルを選択」をクリックします。
3. PC内から画像ファイルを選択します。
※PDF・JPG・PNG・GIFののデータ形式がアップ可能です。
※1回で、PDFが100MB/20頁まで、PDF以外が10MBまでのデータをアップ可能です。(ただし、各プランの残容量制限内)
※アクションツールの「画像アップロード」で、2稿(バージョン2)以降をアップして、ページ単位で複数のバージョン管理が可能です。
赤入れ方法
アップロードまたはキャプチャした赤入れデータを、赤入れツールまたはペンツールで赤入れできます。
<赤入れツールで赤入れする>
1. メディア画面で赤入れ箇所をクリックまたはフォーカスします。
2. コメントBOXにコメントを入力して「赤入れ保存」をクリックします。
※保存後は画面右上のコメントツールにコメントが表示されます。
<ペンツールで赤入れする>
1. 赤入れページ右上の「ペンツール」をクリックします。
2. メディア画面で赤入れ箇所にペイントします。
3. 赤入れページ右上の「Capture」をクリックします。
4. コメントBOXにコメントを入力して「赤入れ保存」をクリックします。
※保存後は画面右上のコメントツールにコメントとキャプチャ画像が表示されます。
※「Eraser」で消しゴムツールになります。
※「Setting」でペンツールのサイズ・色を変更可能です。
※「赤入れツール」で赤入れツールに切り替え可能です。
<赤入れを通知する>
赤入れ後、アクションツールの「赤入れ通知」をクリックすると、赤入れメンバーにメールで通知できます。
<赤入れを完了にする>
コメントツールの各コメント左上の「〇」をクリックして✓すると、コメント単位で完了済みにできます。
※メンバーへの通知はありませんので、チェック用として利用可能です。
※コメントツール右上の「全て表示」の✓を外すと、未完了のコメントのみを表示可能です。
コメントの返信方法
コメントツールの各コメント右下の「返信」をクリックすると、赤入れコメントに対して、メールで通知するメンバーを指定して返信できます。
バージョン比較
コメントツール上部の「Ver.」をクリックして修正前のバージョンを選択すると、コメントのみが修正前のバージョンに変更されて、修正後のメディア画面で確認できます。
※コメントツールのバージョン変更中は、メディア画面で赤入れできません。
※コメントツールの「表示中のメディアを赤入れ」をクリックするとコメントツールのバージョンがメディア画面のバージョンに変わり、赤入れできます。
バージョン変更
セレクトツールの「Ver.」プルダウンで表示したいバージョンを選択すると、表示バージョンが変更されます。
ページ追加・削除|ページ名変更
セレクトツールの「ページ名」プルダウンで「+追加」をクリックすると、ページが追加できます。
※右横にある編集アイコンで表示しているページのページ名を変更可能です。
※右横にある削除アイコンで表示しているページを削除可能です。
バージョンを最終稿|解除する
完了したページ・バージョンを最終稿にできます。また、最終稿の解除も可能です。
<最終稿にする>
セレクトツール上部の「表示中のバージョンを最終稿にする」をクリックすると、表示中のページ・バージョンが最終稿になります。
<最終稿を解除する>
セレクトツール上部の「バージョンの最終稿を解除する」をクリックすると、最終稿が解除されます。
赤入れ画面の拡大縮小
赤入れ画面右上の「▶」をクリックすると、赤入れ画面が拡大されます。
データのダウンロード
セレクトツールの「動画Download」または「画像Download」をクリックすると、表示中のページ・バージョンの赤入れデータをダウンロードできます。
メディア画面の拡大縮小
セレクトツールの「+」「-」をクリックすると、メディア画面を拡大縮小できます。
赤入れ共有URL|動画の公開URLを発行
『赤入れ共有URL』で、該当赤入れページの全てのページの最新バージョンを非会員メンバーにも共有できます。また、動画のみ、『動画の公開URL』でメディア画面のみの共有も可能です。どちらも、有料プランのみ、パスワードを設定できます。
<赤入れ共有URLを発行する>
1. アクションツールの「赤入れ共有URL」をクリックします。
2. 「赤入れ共有URL」ポップアップでURLをコピーします。
<動画の公開URLを発行する>
1. 赤入れページ上部の「動画の公開URLを発行」をクリックします。
2. 「動画の公開URL」ポップアップでURLをコピーします。
<パスワードを設定する>
1. 「赤入れ共有URL」ポップアップまたは「動画の公開URL」ポップアップで、「パスワード」を「ON」にします。
2. パスワードを設定して「保存」をクリックします。
CSVダウンロード
セレクトツールの「コメントDownload」をクリックすると、赤入れコメントをCSVダウンロードできます。
動画再生速度を変更する
動画のメディア画面右下の歯車アイコンをクリックすると、0.25間隔で0.25~2倍速まで動画の再生速度を変更できます。
見積書|発注書の作成
見積相談
取引中の仕入先に、「見積依頼」や「お休みのご案内」などを、一斉チャットできます。
1. グローバルメニューで「オプション」>「見積相談」をクリックします。
2. 「新規見積相談を作成する」にタイトルを入力します。
3. 「全仕入先を対象にする」または「会社名から選択する」から送信したい仕入先を選択します。
4. 「詳細」にチャット内容を入力します。
5. ページ下部の「一括見積相談をする」をクリックします。
※送信したチャットはCRM>仕入先情報ページの会社チャットで確認できます。
見積書の提出|発注
仕入先から販売先に見積書を提出できます。また、提出された見積書を発注する事も可能です。
<見積書を提出する>
1. 書類管理>提出書類>販売書類>見積書ページで「新規作成」をクリックします。
2. 基本情報を選択します。
プロジェクト:見積書を紐づけるプロジェクトを選択します。
販売先会社名:見積書を提出する販売先を選択します。
販売先担当者名:見積書を提出する販売先の担当者を選択します。
★販売先を仮登録する
「販売先会社名」で「仮登録」を選択すると、仮の会社名及び担当者名を入力して販売先を仮登録し、下書き保存してPDFダウンロードできます。仮登録した販売先はCRM>販売先情報から編集や本登録(招待)が可能です。
3. 契約情報を選択します。
契約種別:「単発」のみとなります。
作成種別:「個数計算」「時間計算」「カスタマイズ」から選択できます。
契約期間:1ヶ月~12ヶ月から選択できます。
請求方法:見積書の入金方法を選択します。
・承認済の入金サイトを採用する
・過去の履歴を採用する
・新しく作成する
見積有効期限:見積書を発注できる期限を入力します。
★入金サイトを提案する|支払サイトを承認する
CRM>販売先情報>販売先>入金サイトページで「提案サイト」を選択して「提案する」をクリックすると、販売先に提案できます。
販売先が支払サイトを承認すると、見積書の請求方法の「承認済の入金サイトを採用する」で選択できます。
4. 商品情報を入力します。
書類名:見積書の名前を入力します。
商品名・単価・数量・単位・消費税率:見積書の商品名や単価などを入力します。
※「+」ボタンで行を追加できます。
※「移動」項目の「⇔」アイコンで商品情報の並び順を変更できます。
5. 必要に応じて、初期設定の文字を削除して見積書に関連する内容を入力します。
6. 必要に応じて、作成する見積書の利用規約を選択します。
※「新規作成」ボタンから新しい利用規約の作成が可能です。
7. ページ下部の「提出する」をクリックします。
※販売先が仮登録または販売先担当者名が未選択の時は「下書き保存」のみ可能です。
<見積書を発注する>
書類管理>受取書類>仕入書類>見積書ページで該当の見積書の「備考」欄の「発注」をクリックすると、提出された見積書を発注できます。
発注書の提出|受注
販売先から仕入先に発注書を提出できます。また、提出された発注書を受注する事も可能です。
<発注書を提出する>
1. 書類管理>提出書類>仕入書類>発注書ページで「新規作成」をクリックします。
※プロジェクトの「発注/見積」ページの「仕入先への発注書(提出)」から特定プロジェクトのみで使用可能な発注書を作成可能です。
2. 発注詳細を入力します。
書類名:発注書の名前を入力します。
仕入先:発注する仕入先を選択します。
仕入先担当者:発注する仕入先の担当者を選択します。
種類選択:「時間」「個数」から選択します。
受注期限:発注書を受注できる期限を選択します。
発注単価:発注の単価を入力します。
※種類選択「時間」の場合、1時間あたりの単価になります。
※種類選択「個数」の場合、1個あたりの単価になります。
消費税:「消費税を10%に設定」または「他の税率に設定」を選択します。
※☆マークで「内税」「外税」「非課税」を選択します。
支払サイト:発注書の支払方法を選択します。
・承認済の支払サイトを採用する
・過去の履歴を採用する
・新しく作成する
備考:必要に応じて、この発注書に関連するテキストを入力します。
★支払サイトを提案する|入金サイトを承認する
CRM>仕入先情報>仕入先>支払サイトページで「提案サイト」を選択して「提案する」をクリックすると、仕入先に提案できます。
仕入先が入金サイトを承認すると、発注書の支払サイトの「承認済の支払サイトを採用する」で選択できます。
3. ポップアップ下部の「提出する」をクリックします。
<発注書を受注する>
書類管理>受取書類>販売書類>発注書ページで該当の発注書の「備考」欄の「受注」をクリックすると、提出された発注書を受注できます。
チケットに注文紐づけ~数量追加|提出|削除|納品
チケットでは、見積書または発注書の注文をチケットに紐づけできまます。また、数量の追加・削除・提出・納品が可能です。
プロジェクトの作成会社メンバー
<チケットに販売先と注文を紐づける>
1. チケット一覧ページで、該当チケットの「Menu」項目の歯車アイコン>「作業対象」をクリックします。
2. 「作業対象を選択してください。」ポップアップで「販売先」をクリックします。
3. 「販売先」プルダウンで販売先を、「書類名」プルダウンで注文を選択して「確定する」をクリックします。
<チケットに仕入先と注文を紐づける>
1. チケット一覧ページで、該当チケットの「Menu」項目の歯車アイコン>「作業対象」をクリックします。
2. 「作業対象を選択してください。」ポップアップで「仕入先」をクリックします。
3. 「仕入先」プルダウンで仕入先を、「書類名」プルダウンで注文を選択して「確定する」をクリックします。
<自社作業の数量を追加する>
1. チケット一覧ページで、該当チケットの「数量」項目をクリックします。
2. 数量ポップアップの自社ページで作業した日を選択し、作業した数量(時間・個数)と作業詳細(20文字以内)を入力します。
3. 右端の「作業追加」をクリックします。
※数量ポップアップは会社単位で切り替えが可能です。自社の会社名になっていない場合は、自社の会社名を選択します。
<自社作業の数量を削除する>
1. チケット一覧ページで、該当チケットの「数量」項目をクリックします。
2. 数量ポップアップの自社ページの「作業済一覧」で削除する作業に✓します。
3. 「✓した作業を編集する」をクリックして「・削除する」をクリックします。
4. 確認ポップアップで「削除する」をクリックします。
<自社作業の数量を販売先に提出する>
1. チケット一覧ページで、該当チケットの「数量」項目をクリックします。
2. 数量ポップアップの自社ページの「作業済一覧」で提出する作業に✓します。
3. 「✓した作業を編集する」をクリックして「・販売先に提出する」をクリックします。
4. 確認ポップアップで「提出する」をクリックします。
<仕入先作業の数量を販売先に提出する>
1. チケット一覧ページで、該当チケットの「数量」項目をクリックします。
2. 数量ポップアップで仕入先を選択します。
3. 数量ポップアップの仕入先ページの「作業済一覧」で提出する作業に✓します。
4. 「✓した作業を編集する」をクリックして「・この作業を販売先に提出する」をクリックします。
5. 確認ポップアップで「提出する」をクリックします。
<販売先に提出した作業の数量を納品する>
1. チケット一覧ページで、該当チケットの「数量」項目をクリックします。
2. 数量ポップアップで販売先を選択します。
3. 数量ポップアップの販売先ページの「作業済一覧」で納品する作業に✓します。
4. 「✓した作業を編集する」をクリックして「・納品する」をクリックします。
5. 確認ポップアップで「納品する」をクリックします。
6. 納品日選択ポップアップで「納品日」を選択して「OK」をクリックします。
※チケットに注文が紐づいている場合、請求書に計上されます。
<仕入先作業の数量を納品する>
1. チケット一覧ページで、該当チケットの「数量」項目をクリックします。
2. 数量ポップアップで仕入先を選択します。
3. 数量ポップアップの仕入先ページの「作業済一覧」で納品する作業に✓します。
4. 「✓した作業を編集する」をクリックして「・この作業を納品にする」をクリックします。
5. 確認ポップアップで「納品する」をクリックします。
6. 納品日選択ポップアップで「納品日」を選択して「OK」をクリックします。
※チケットに注文が紐づいている場合、支払書に計上されます。
プロジェクトの仕入先メンバー
<チケットに注文を紐づける>
1. チケット一覧ページで、該当チケットの「数量」項目をクリックして「注文選択」をクリックします。
2. 「書類名」プルダウンで注文を選択して「確定する」をクリックします。
※プロジェクトの作成会社が承認すると、注文の紐づけが完了します。
<数量を追加する>
1. チケット一覧ページで、該当チケットの「数量」項目をクリックします。
2. 数量ポップアップで作業した日を選択し、作業した数量(時間・個数)と作業詳細(20文字以内)を入力します。
3. 右端の「作業追加」をクリックします。
<数量を削除する>
1. チケット一覧ページで、該当チケットの「数量」項目をクリックします。
2. 数量ポップアップの「作業済一覧」で削除する作業に✓します。
3. 「✓した作業を編集する」をクリックして「・削除する」をクリックします。
4. 確認ポップアップで「削除する」をクリックします。
<数量を販売先(プロジェクトの作成会社)に提出する>
1. チケット一覧ページで、該当チケットの「数量」項目をクリックします。
2. 数量ポップアップの「作業済一覧」で提出する作業に✓します。
3. 「✓した作業を編集する」をクリックして「・販売先に提出する」をクリックします。
4. 確認ポップアップで「提出する」をクリックします。
※提出した作業はプロジェクトの作成会社メンバーが納品可能です。
プロジェクトの販売先メンバー
<チケットに注文を紐づける>
1. チケット一覧ページで、該当チケットの「数量」項目をクリックして「紐づける」をクリックします。
2. 「書類名」プルダウンで注文を選択して「確定する」をクリックします。
<提出された作業の数量を納品する>
1. チケット一覧ページで、該当チケットの「数量」項目をクリックします。
2. 数量ポップアップの「作業済一覧」で納品する作業に✓して「✓した作業を編集する」をクリックします。
3. 確認ポップアップで「納品する」をクリックします。
※納品にした日が納品日になります。
※チケットに注文が紐づいている場合、支払書に計上されます。
請求書|支払書|注文書の確認~PDF、締め|入金|支払
書類管理では、請求書・支払書・注文書を確認できます。また、請求書・支払書では締め(納品日起算の時)や入金情報・支払情報の入力も可能です。
注文書
<販売先からの注文履歴を確認する>
1. グローバルメニューで書類管理>提出書類>販売書類>見積書に移動します。
2. 見積書一覧ページで、該当見積書の「注文履歴」項目の「▢」をクリックします。
<仕入先への注文履歴を確認する>
1. グローバルメニューで書類管理>受取書類>仕入書類>見積書に移動します。
2. 見積書一覧ページで、該当見積書の「注文履歴」項目の「▢」をクリックします。
請求書
<請求明細を確認する>
1. グローバルメニューで書類管理>提出書類>販売書類>請求書に移動します。
2. 請求書一覧ページで、該当請求行をクリックします。
※請求明細ポップアップで注文ID行をクリックすると【チケット明細】を確認できます。
<請求書を締める>
1. グローバルメニューで書類管理>提出書類>販売書類>請求書に移動します。
2. 請求書一覧ページで、該当請求行の「〆」項目の「設定」>「OK」をクリックします。
※「OK」クリック後、請求金額が確定されて請求先に請求書が通知されます。
※締め後、次の請求を締めるまで締め解除が可能です。
<入金情報を入力する>
1. グローバルメニューで書類管理>提出書類>販売書類>請求書に移動します。
2. 請求書一覧ページ右上の「入金情報入力」をクリックします。
3. 販売先を選択して入金日・入金額を入力し、「更新する」をクリックします。
※入力後、「入金額」項目の金額をクリックすると、入金額の編集・削除が可能です。
支払書
<支払明細を確認する>
1. グローバルメニューで書類管理>提出書類>仕入書類>支払書に移動します。
2. 支払書一覧ページで、該当支払行をクリックします。
※支払詳細ポップアップで注文ID行をクリックすると【チケット明細】を確認できます。
<支払書を締める>
1. グローバルメニューで書類管理>提出書類>仕入書類>支払書に移動します。
2. 支払書一覧ページで、該当支払行の「〆」項目の「設定」>「OK」をクリックします。
※「OK」クリック後、支払金額が確定されて支払先に支払書が通知されます。
※締め後、次の支払を締めるまで締め解除が可能です。
<支払情報を入力する>
1. グローバルメニューで書類管理>提出書類>仕入書類>支払書に移動します。
2. 支払書一覧ページ右上の「支払情報入力」をクリックします。
3. 仕入先を選択して支払日・支払額を入力し、「更新する」をクリックします。
※入力後、「支払額」項目の金額をクリックすると、支払額の編集・削除が可能です。
契約書管理
登録済の取引先との契約締結や見積書に紐づける利用規約などを作成できます。
1. グローバルメニューで「オプション」>「契約書管理」をクリックします。
2. 契約書管理ページ右上の「新規作成」をクリックします。
3. 契約書新規作成ページで書類を作成してページ下部の「保存」をクリックします。
タイトル名:契約書や利用規約などの書類名を入力します。
スラッグ:URLを公開した時の末尾の部分を英字で指定します。
コンテンツ:「PDFをアップロード」または「新規作成する」を選択して書類を作成します。
ステータス:会員への「公開」「非公開」を選択します。
非会員:非ログイン時の「閲覧可」「閲覧不可」を選択します。
雛形種類:「契約書」「利用規約」「その他」から選択します。
・契約書:取引先との契約締結に利用します。
・利用規約:見積書の利用規約に利用します。
・その他:「取引先や社内の保管用」として利用できます。
まとめ
制作管理ができるオンラインストレージサービス「Create Cloud」をご紹介しました。
・動画・WEB・PDF・YouTubeの校正なら校正ツール アカポン
・校正ツールの比較なら校正ツール 比較サイト
・タスク管理ツールならタスク管理ツール Create Cloud
・タスク管理ツールの比較ならタスク管理ツール 比較サイト
・Brushup|校正オンラインツール



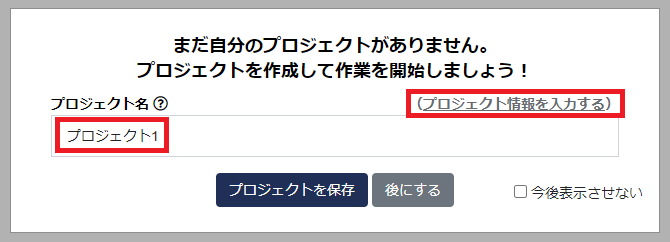
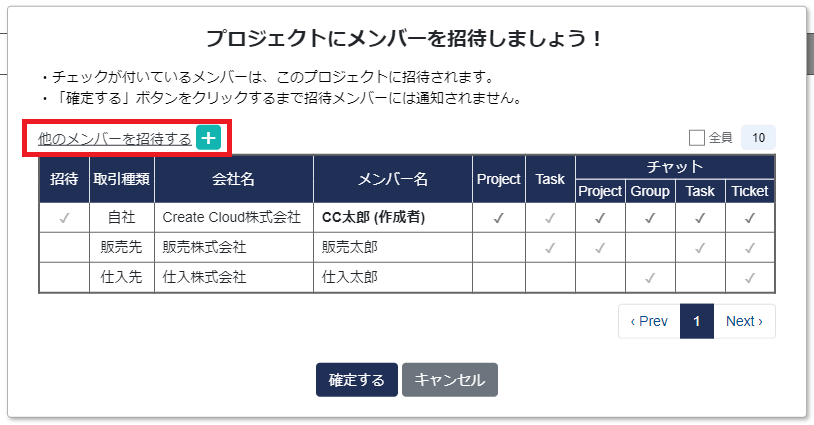
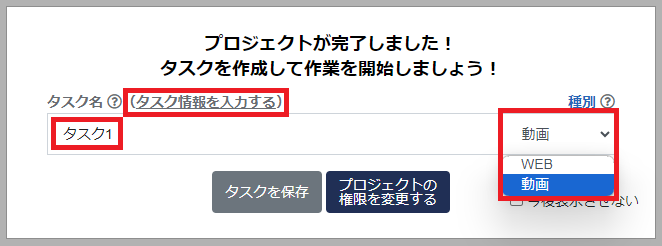
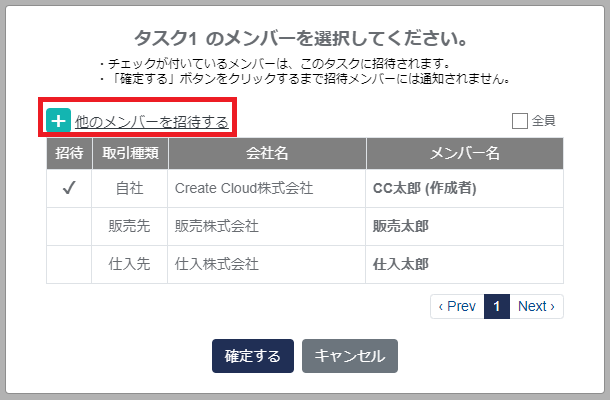
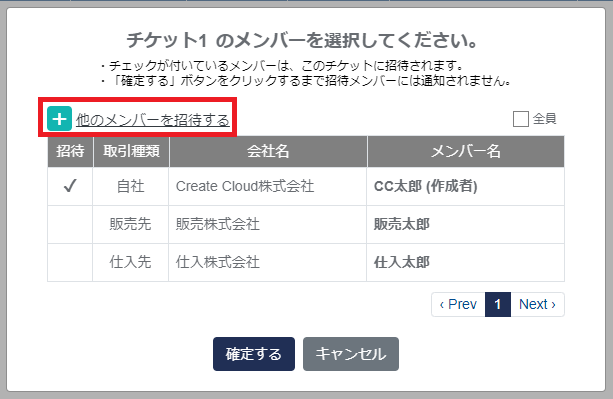
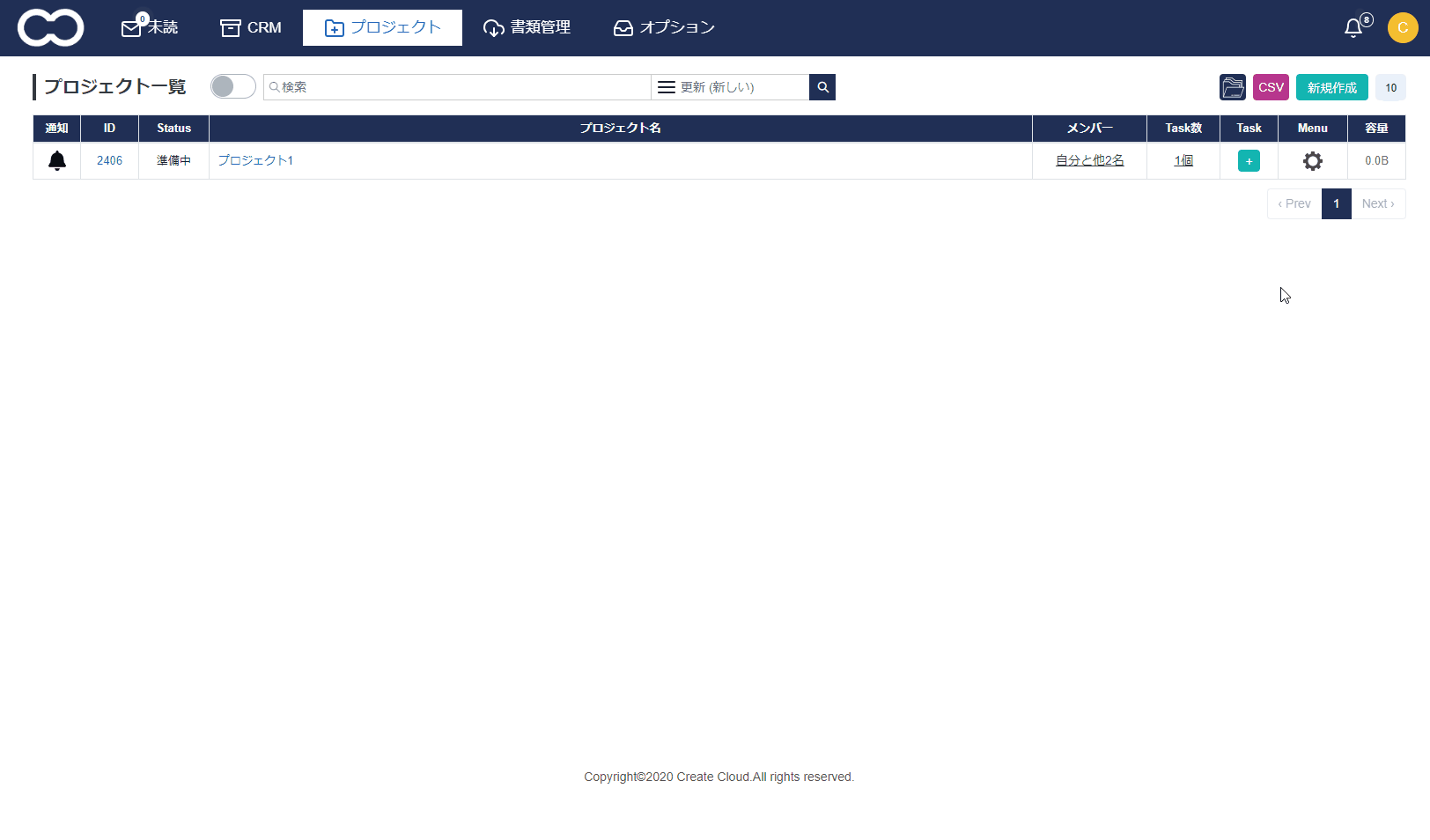
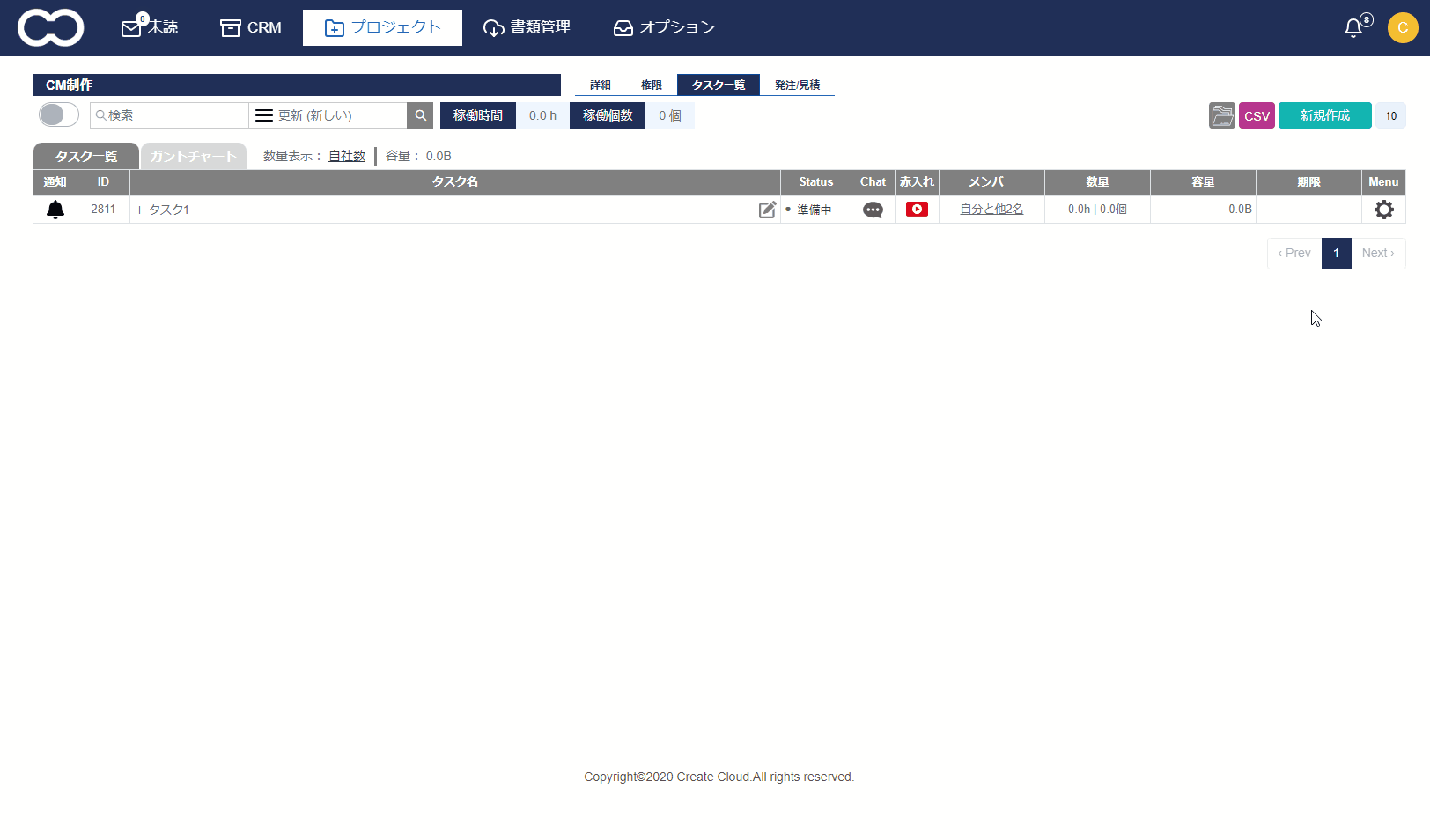
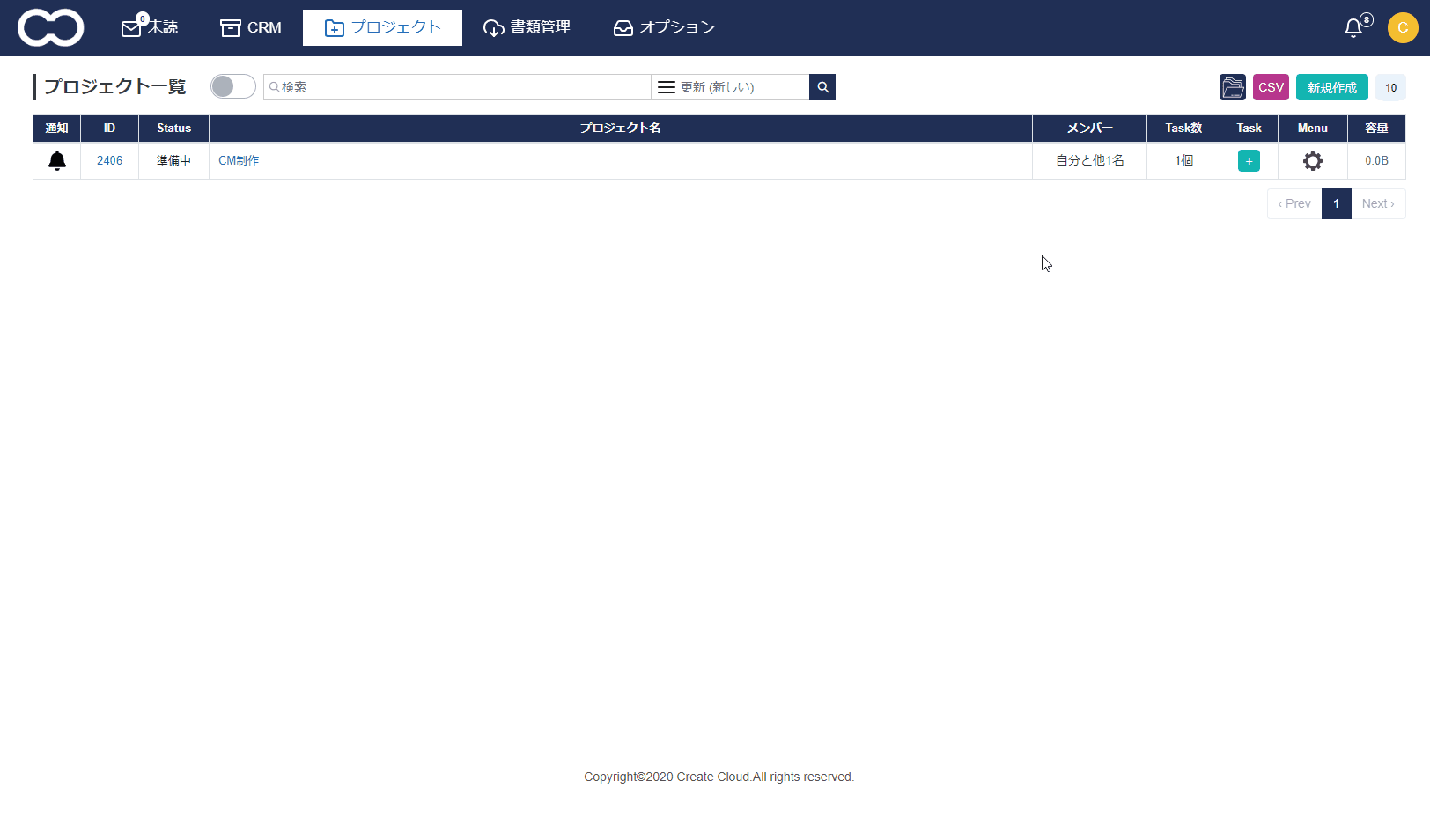
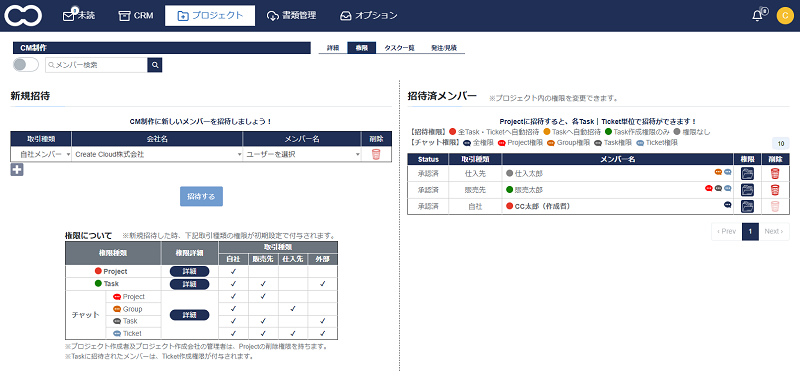
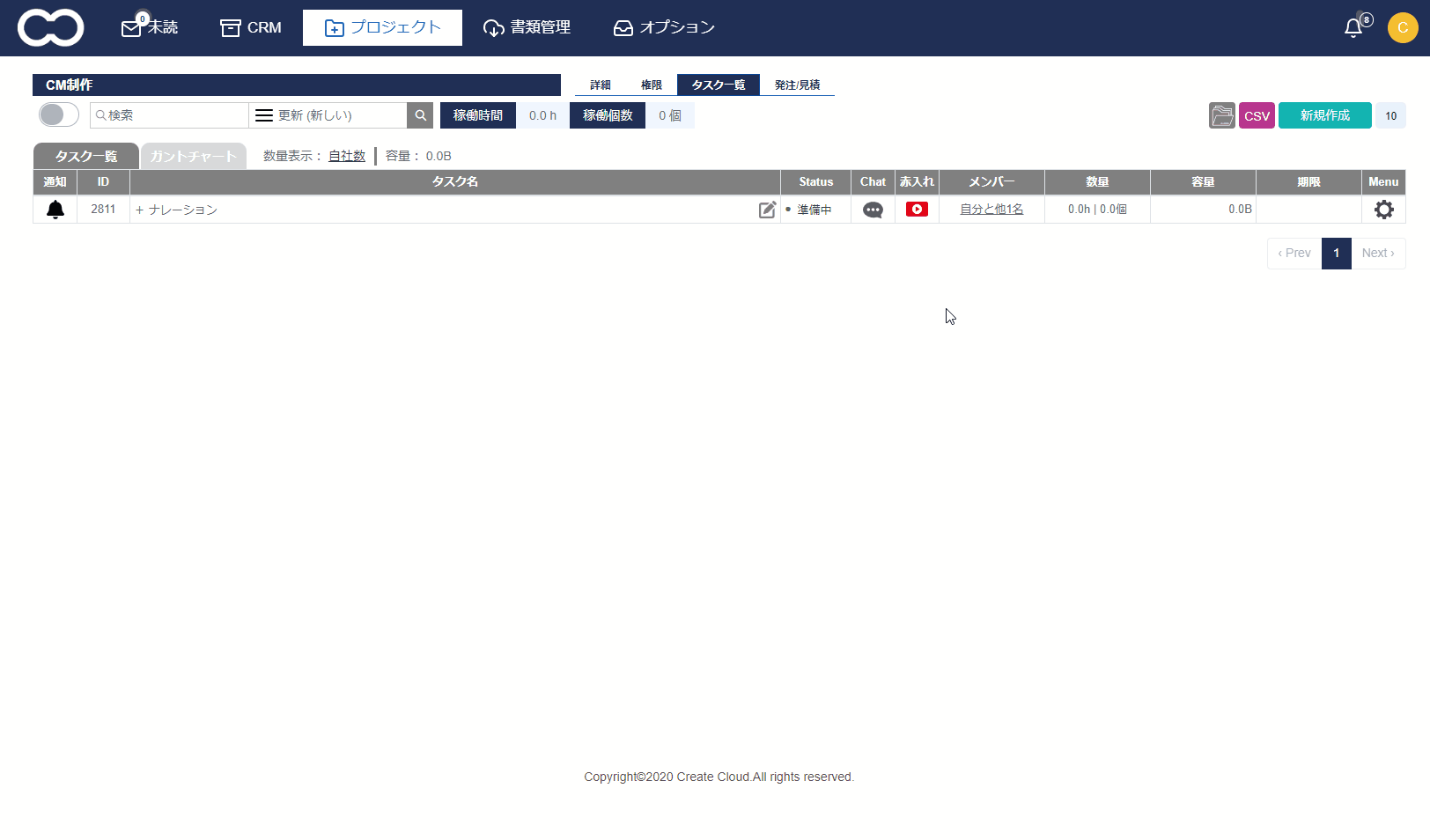
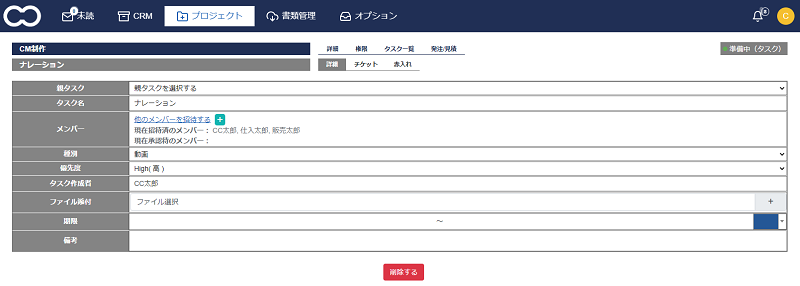
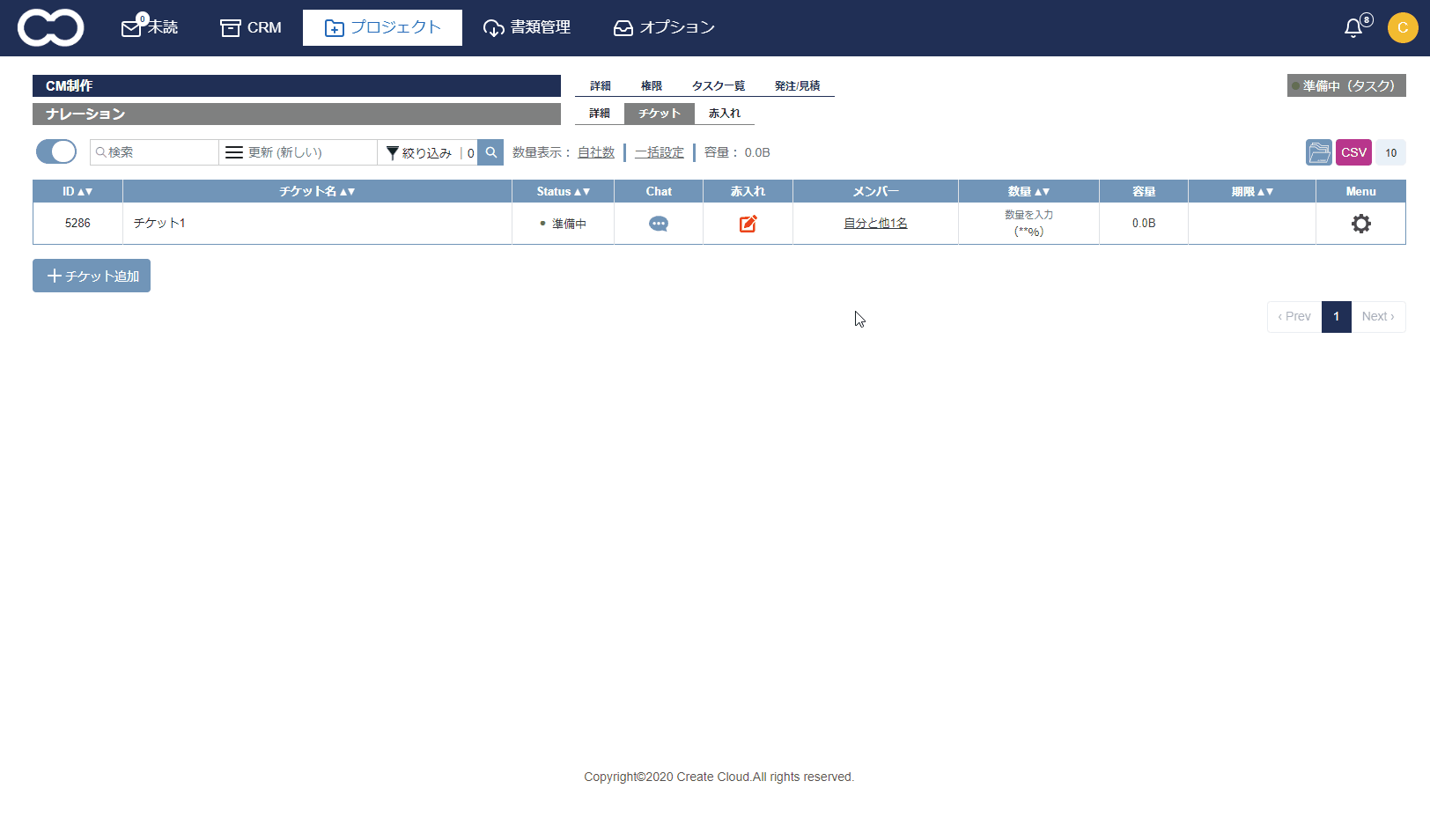
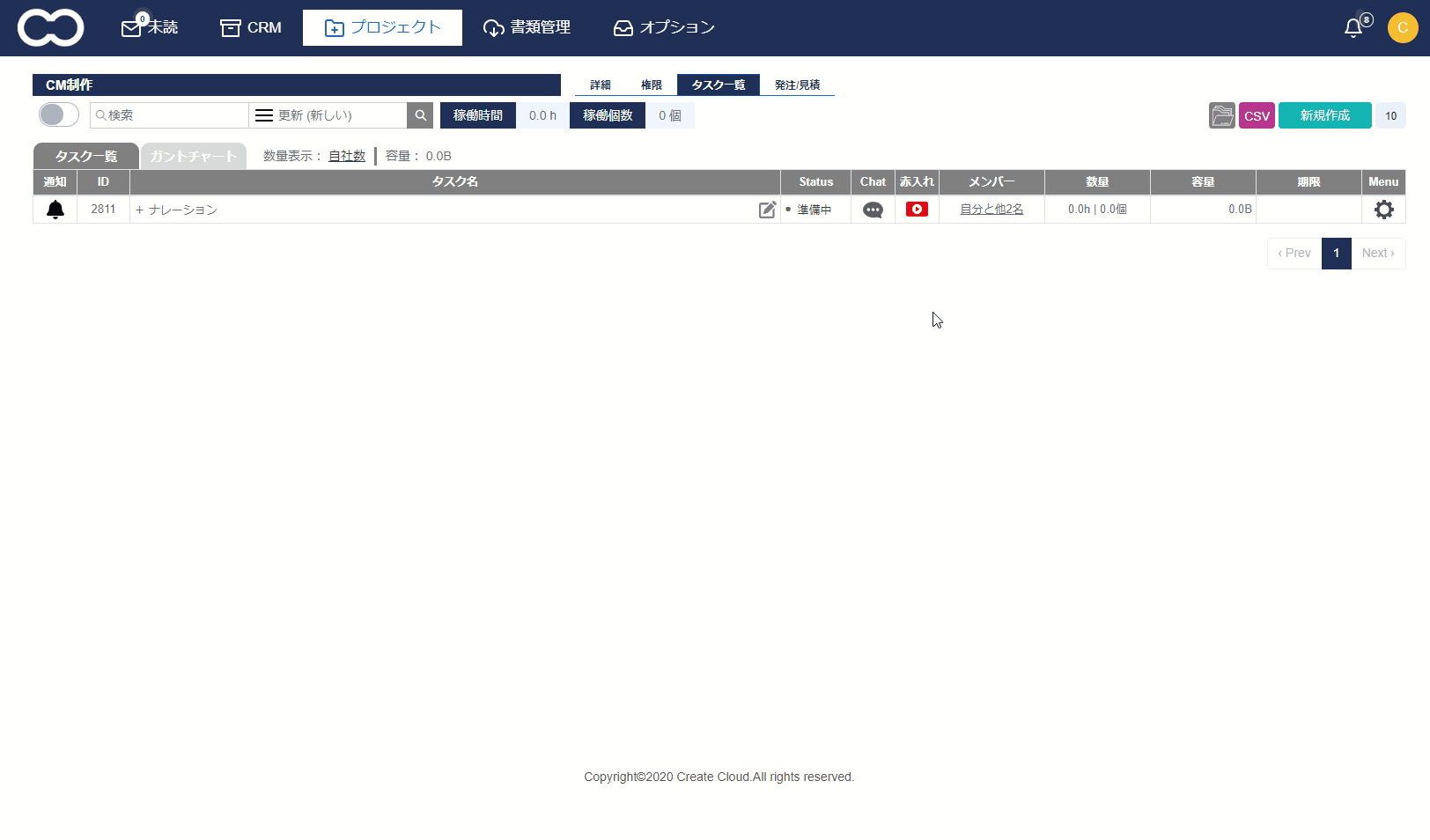
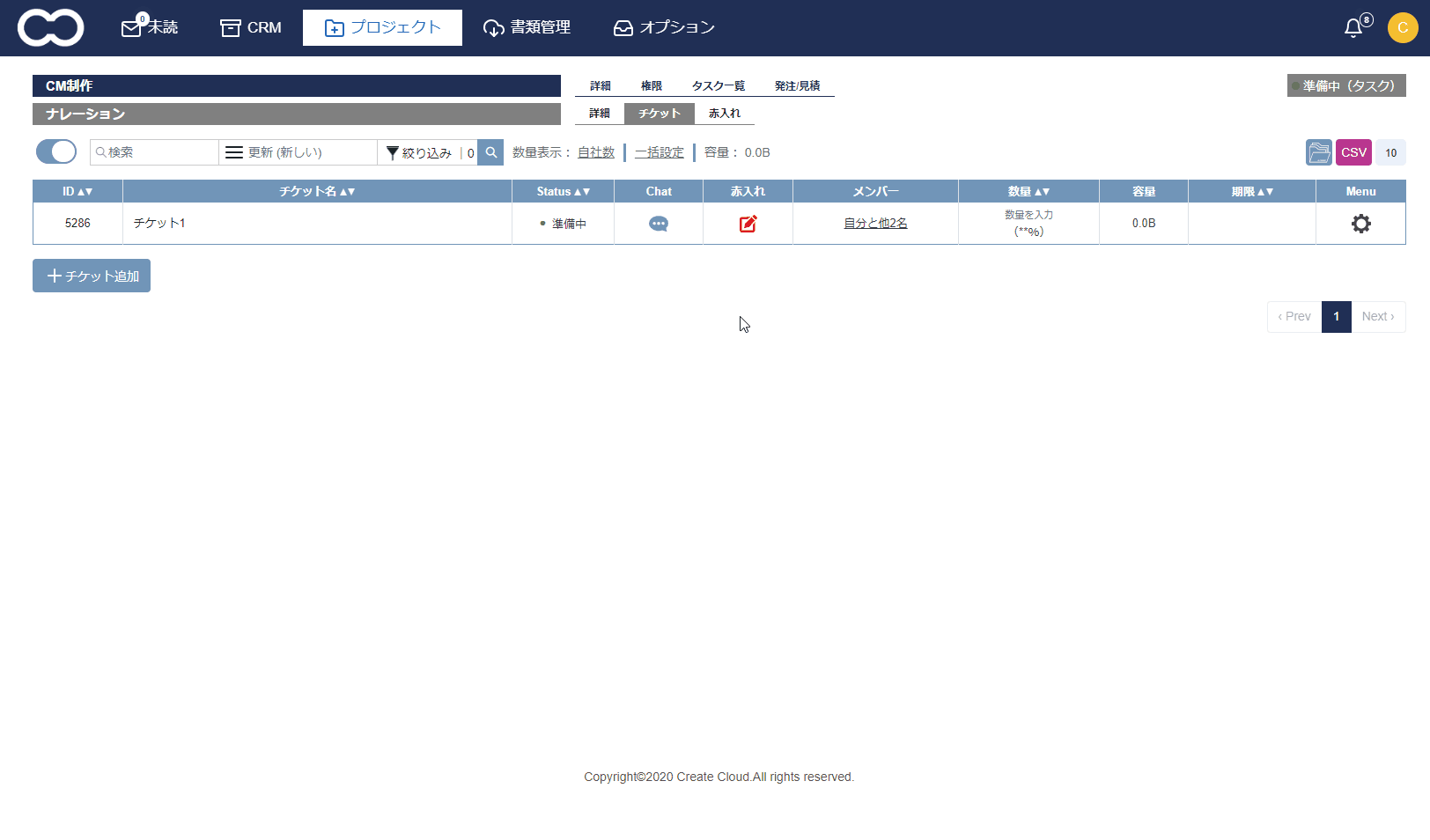
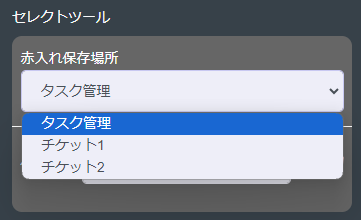
.gif)
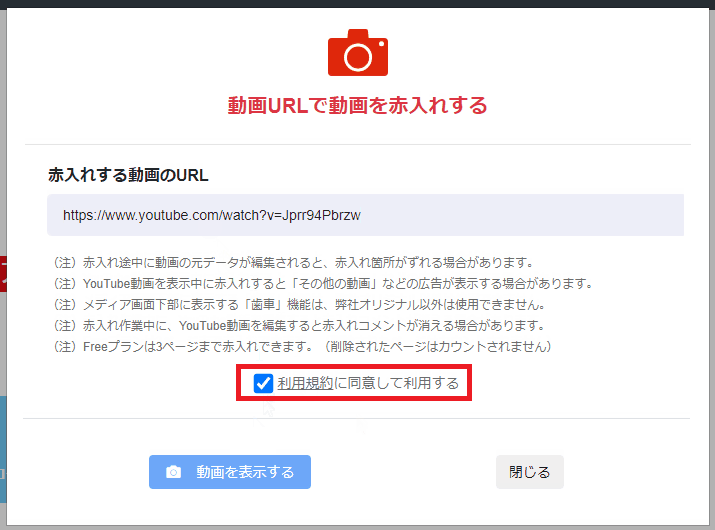
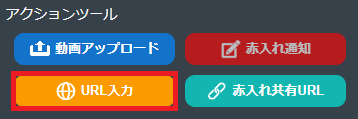
.gif)
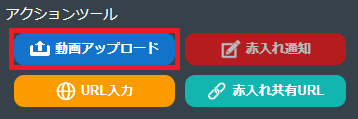
.gif)
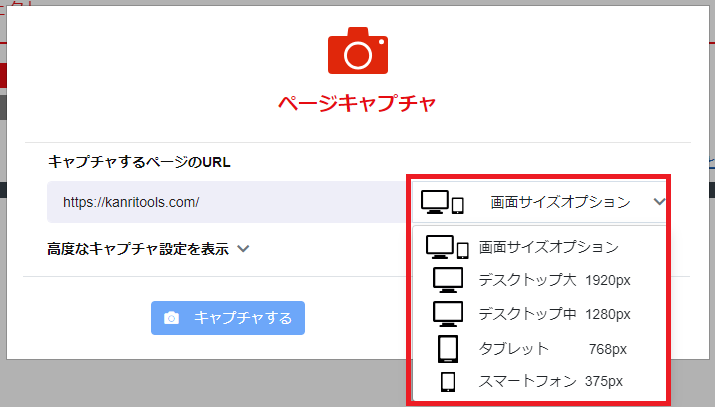
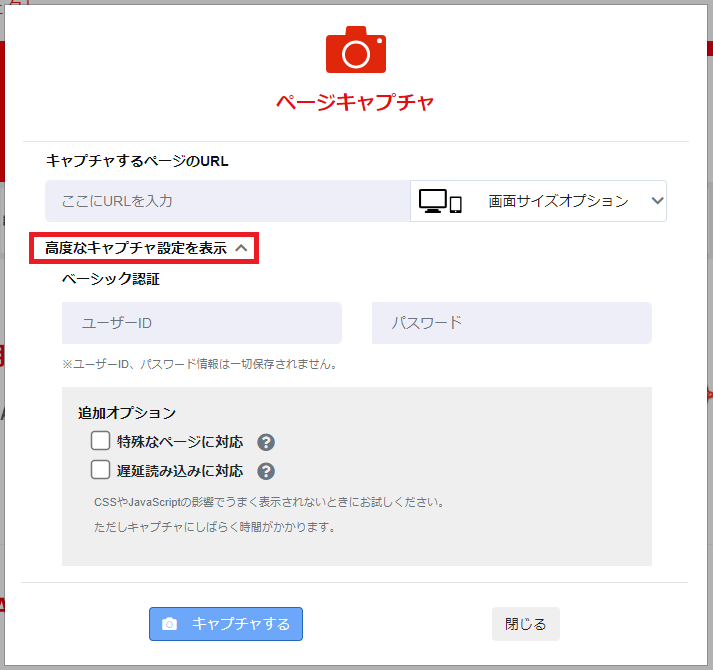
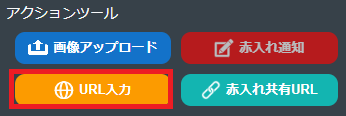
.gif)
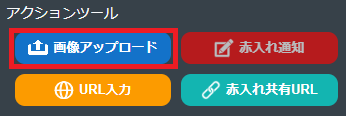
.gif)
.gif)
.png)
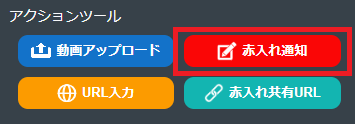
.png)
.png)
.gif)
.png)
.png)
.png)
.png)
.png)
.png)
.gif)
.gif)
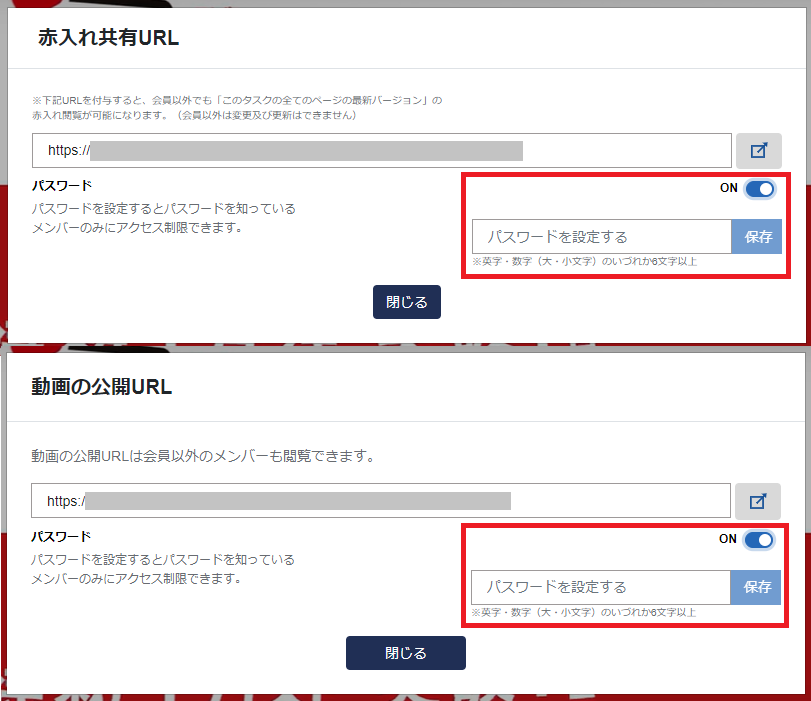
.png)
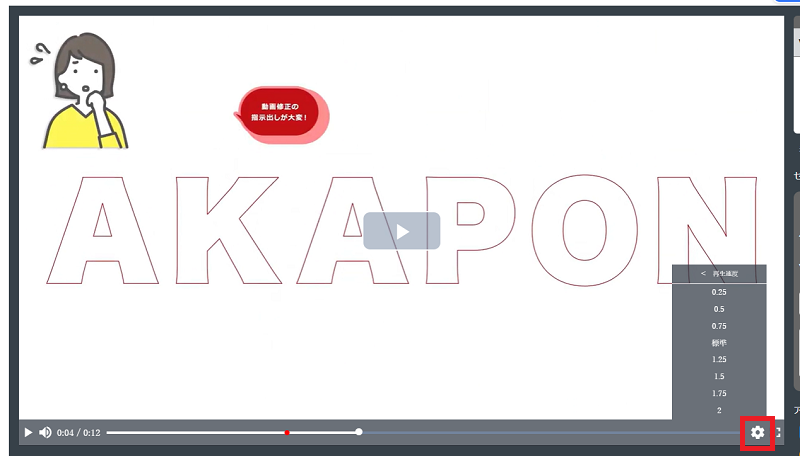
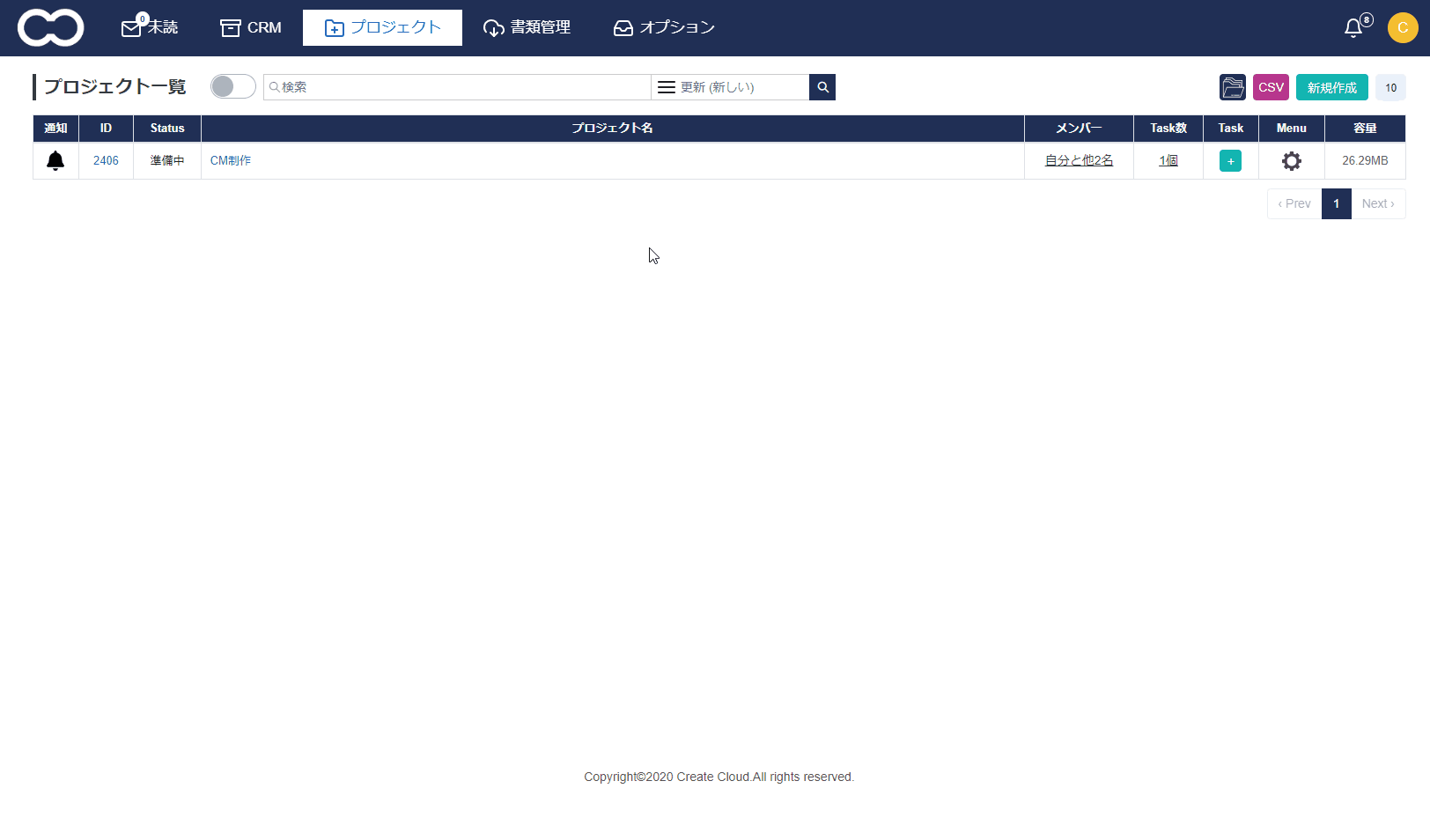

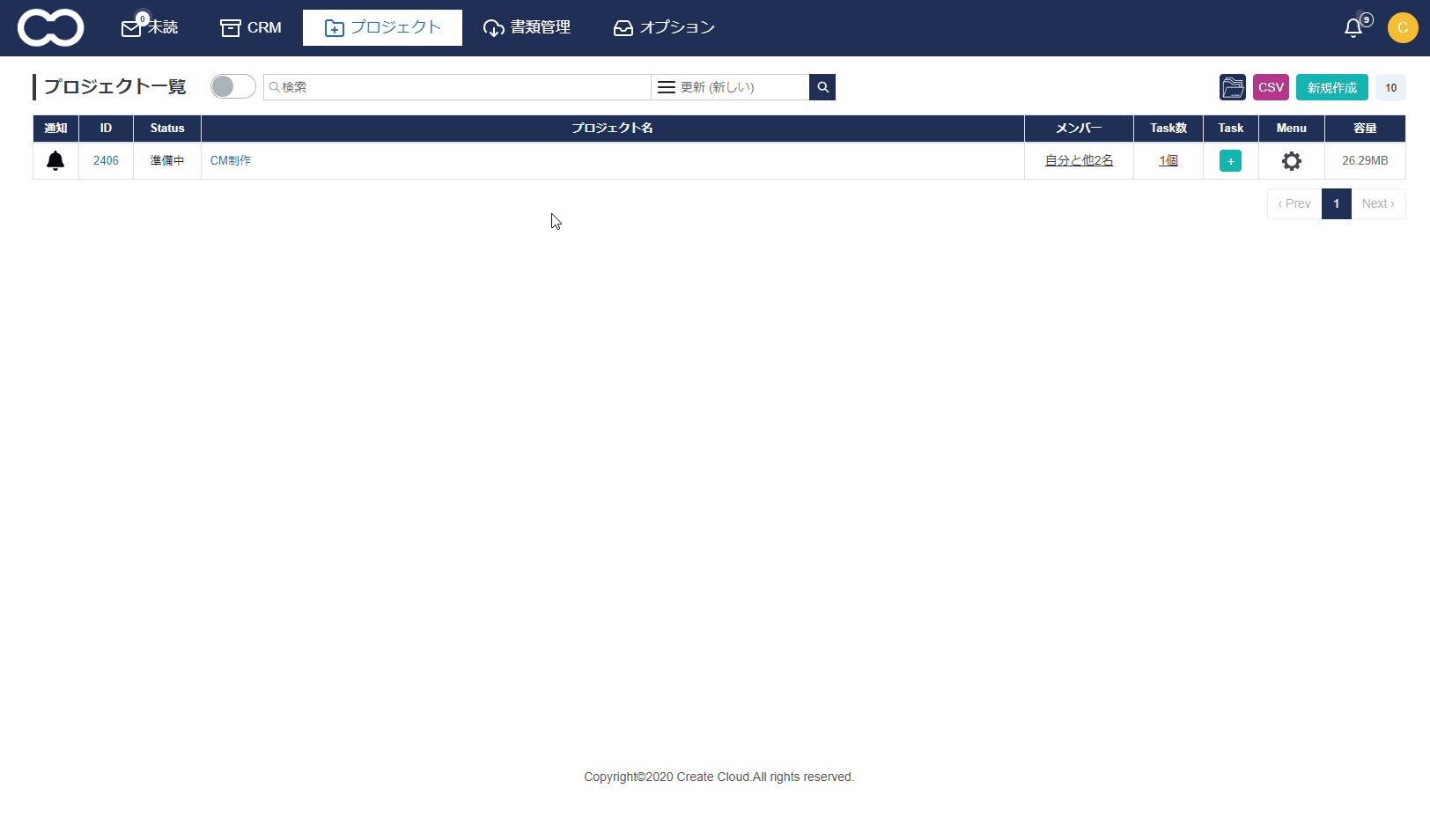
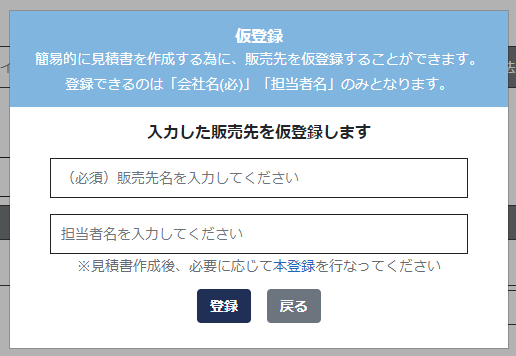
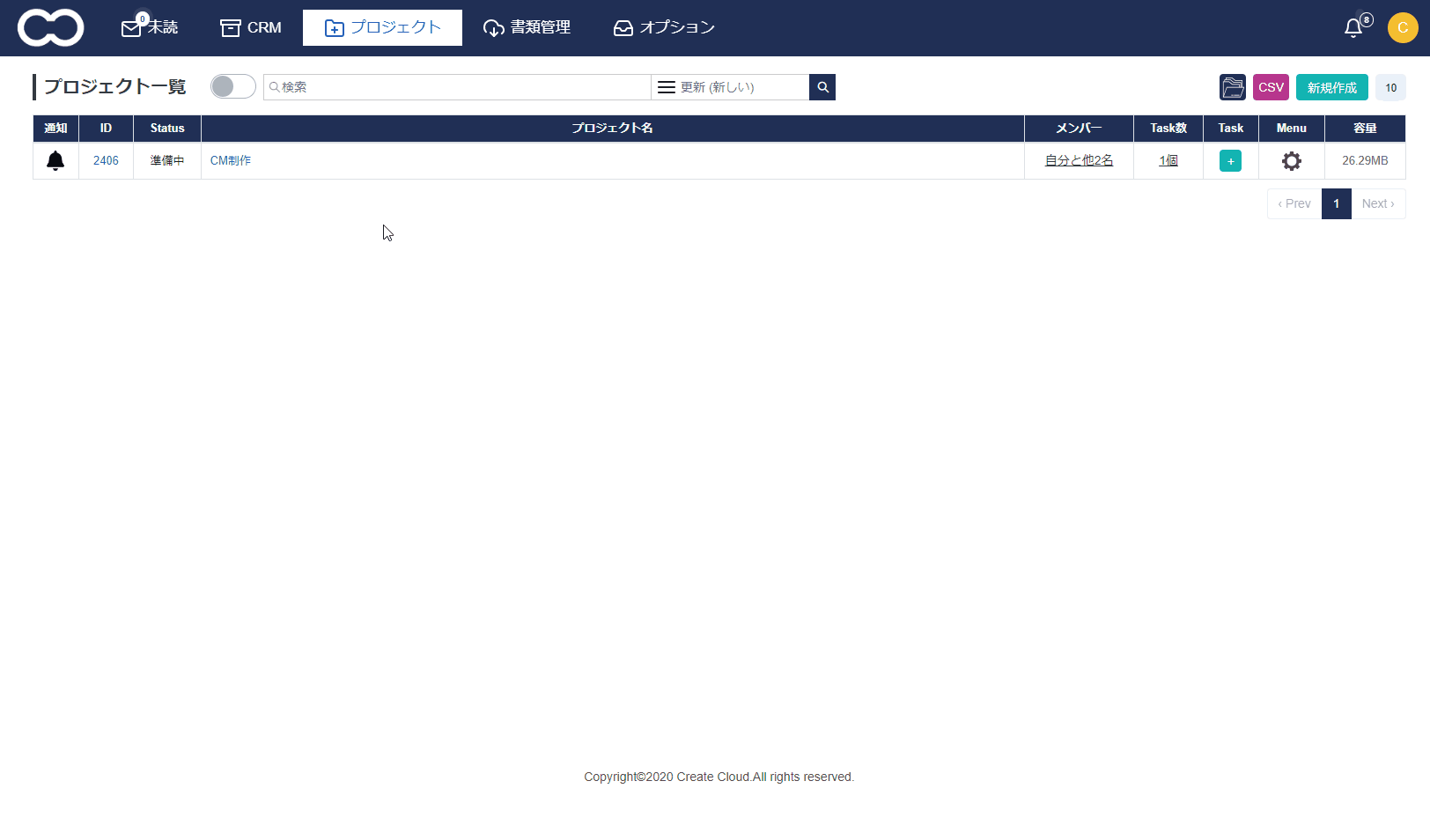
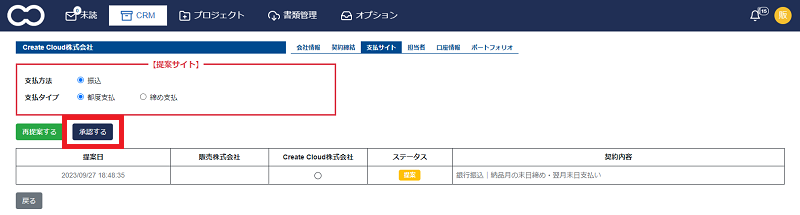
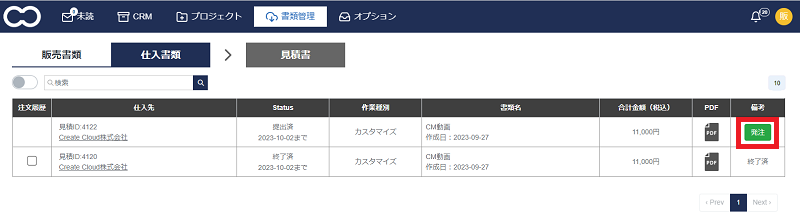
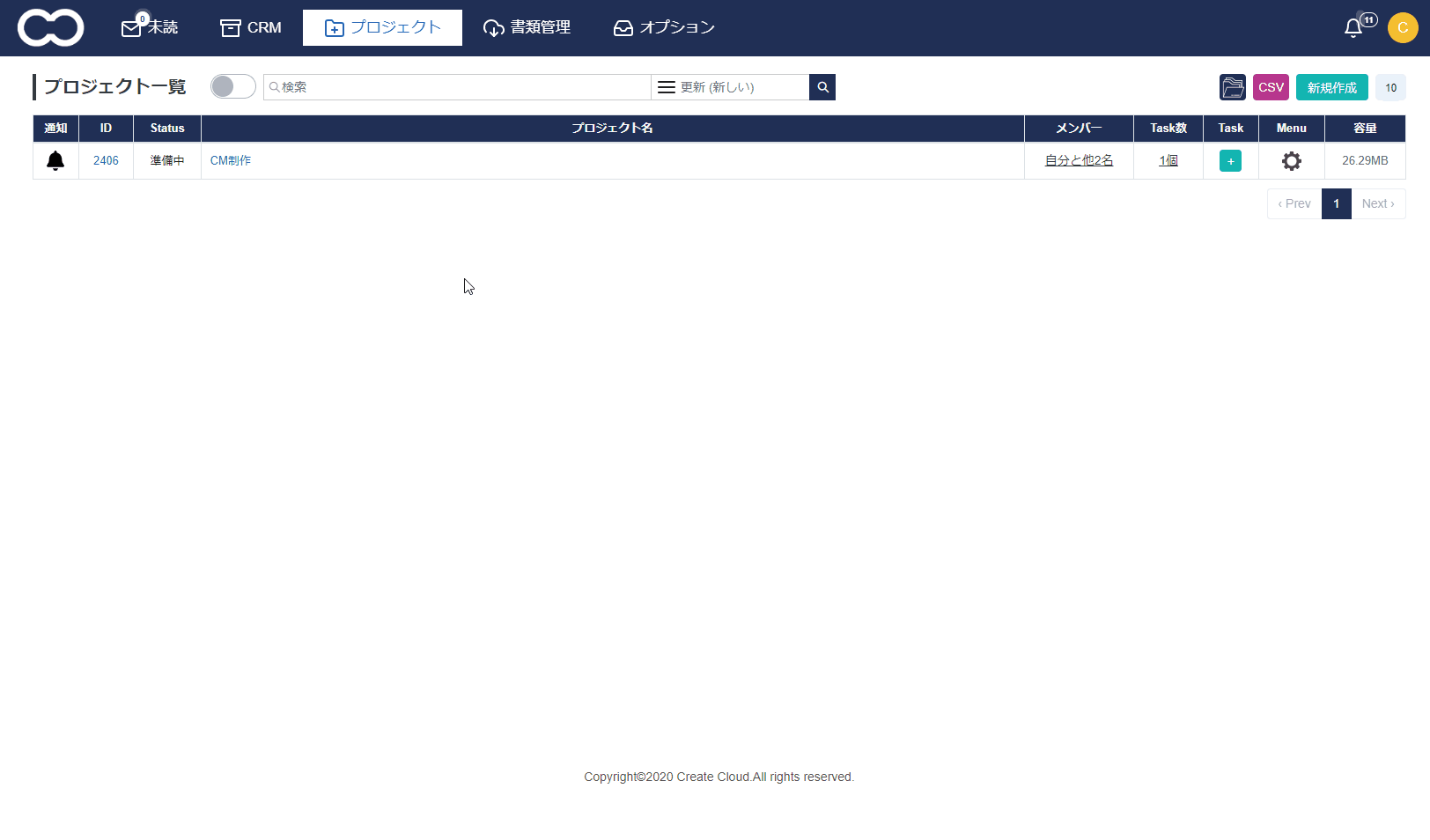

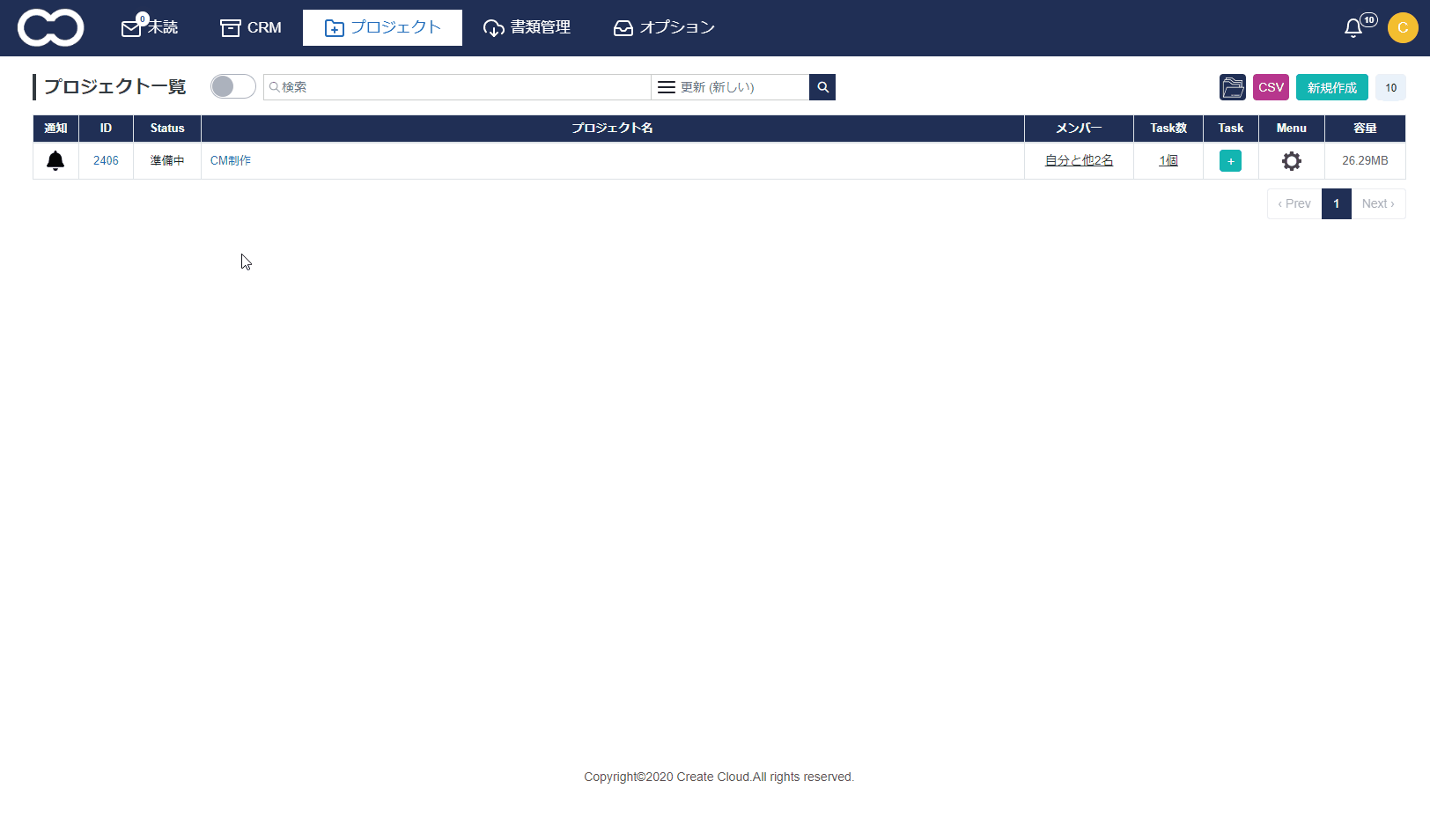
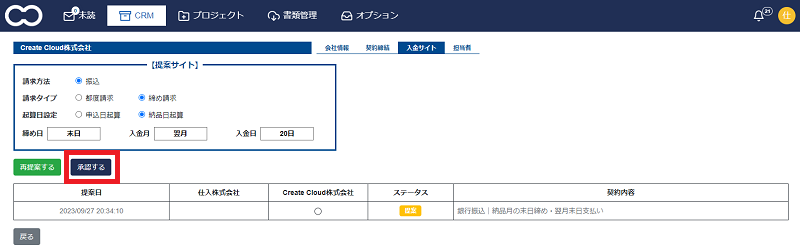
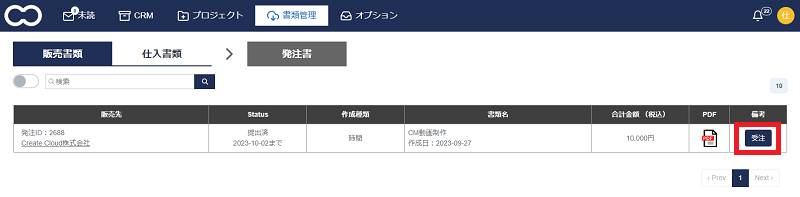
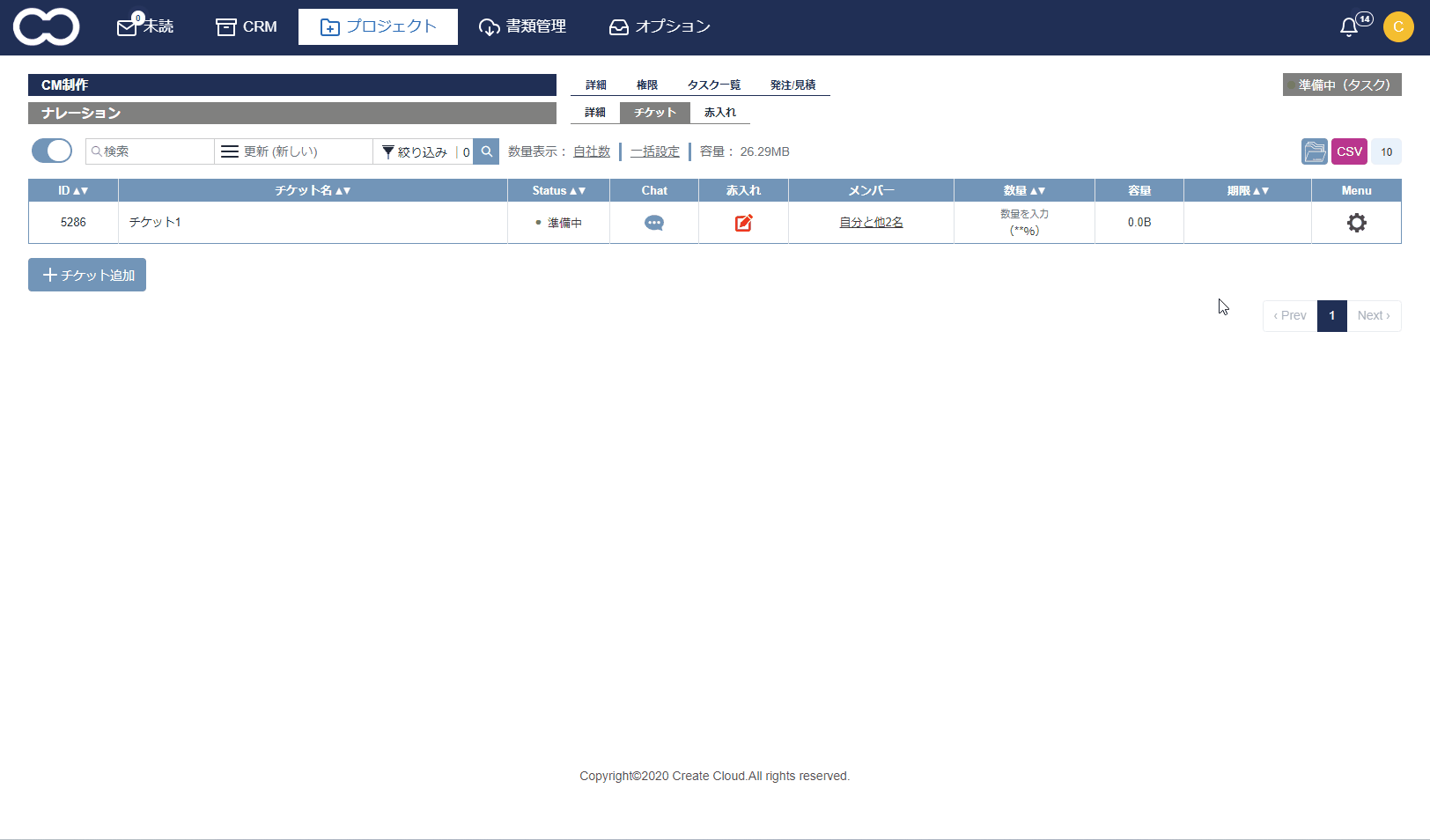
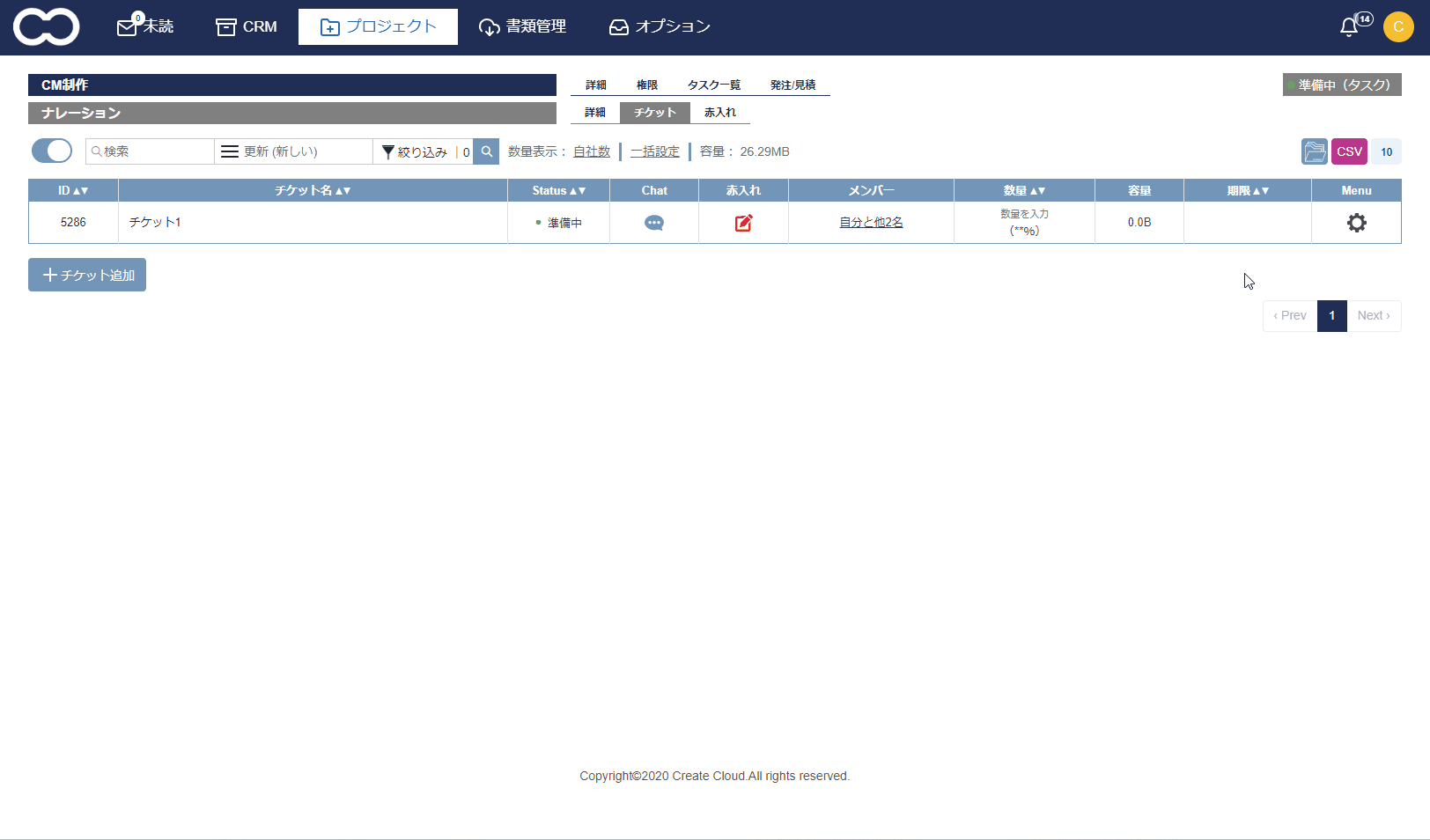
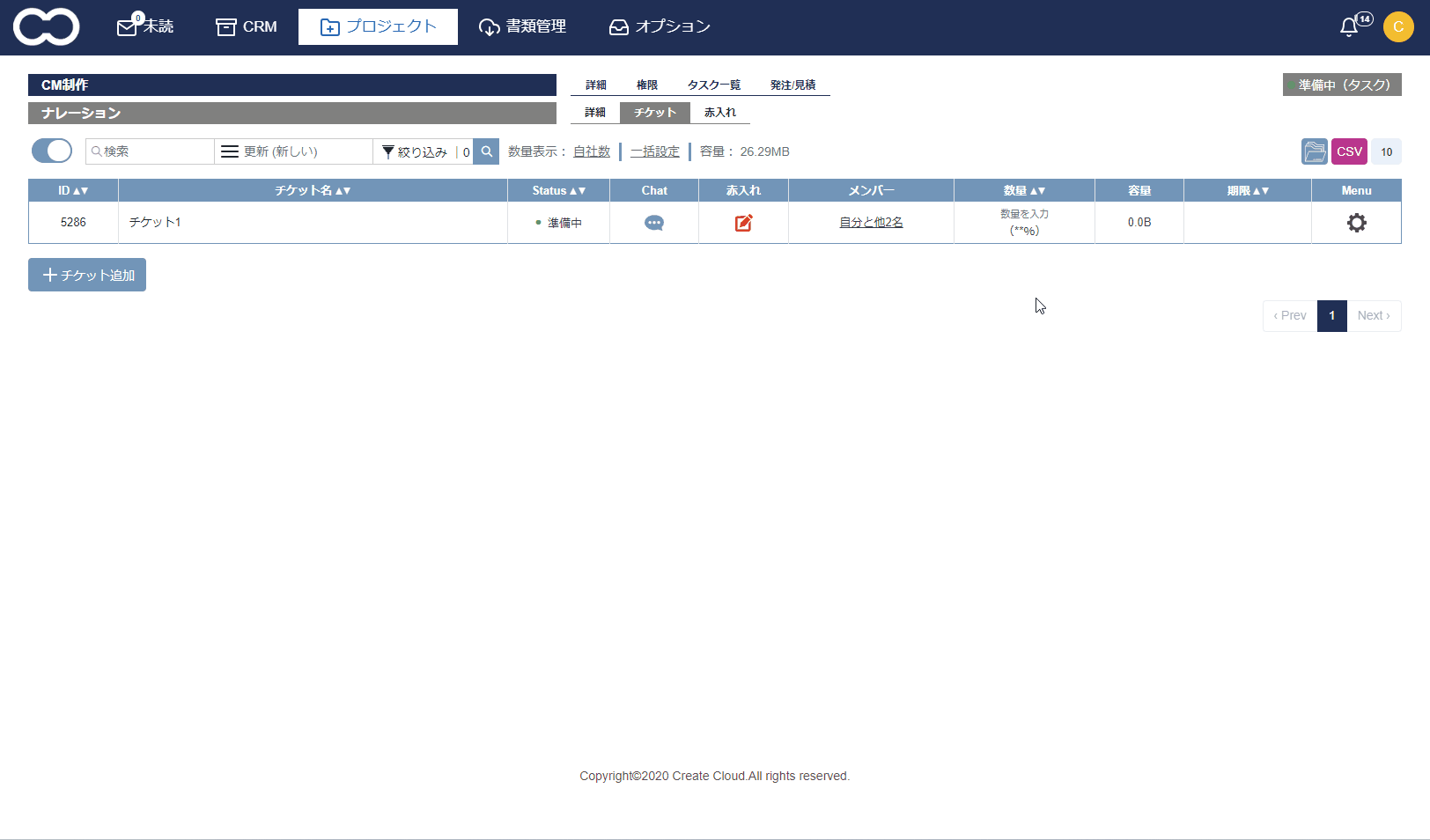
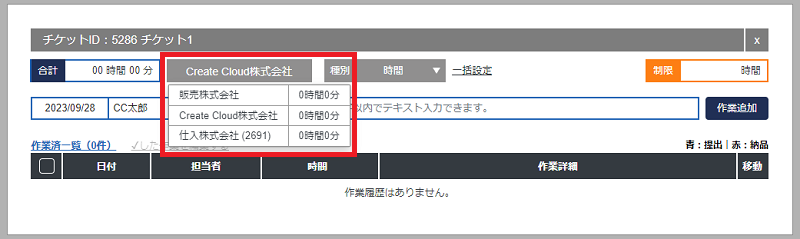
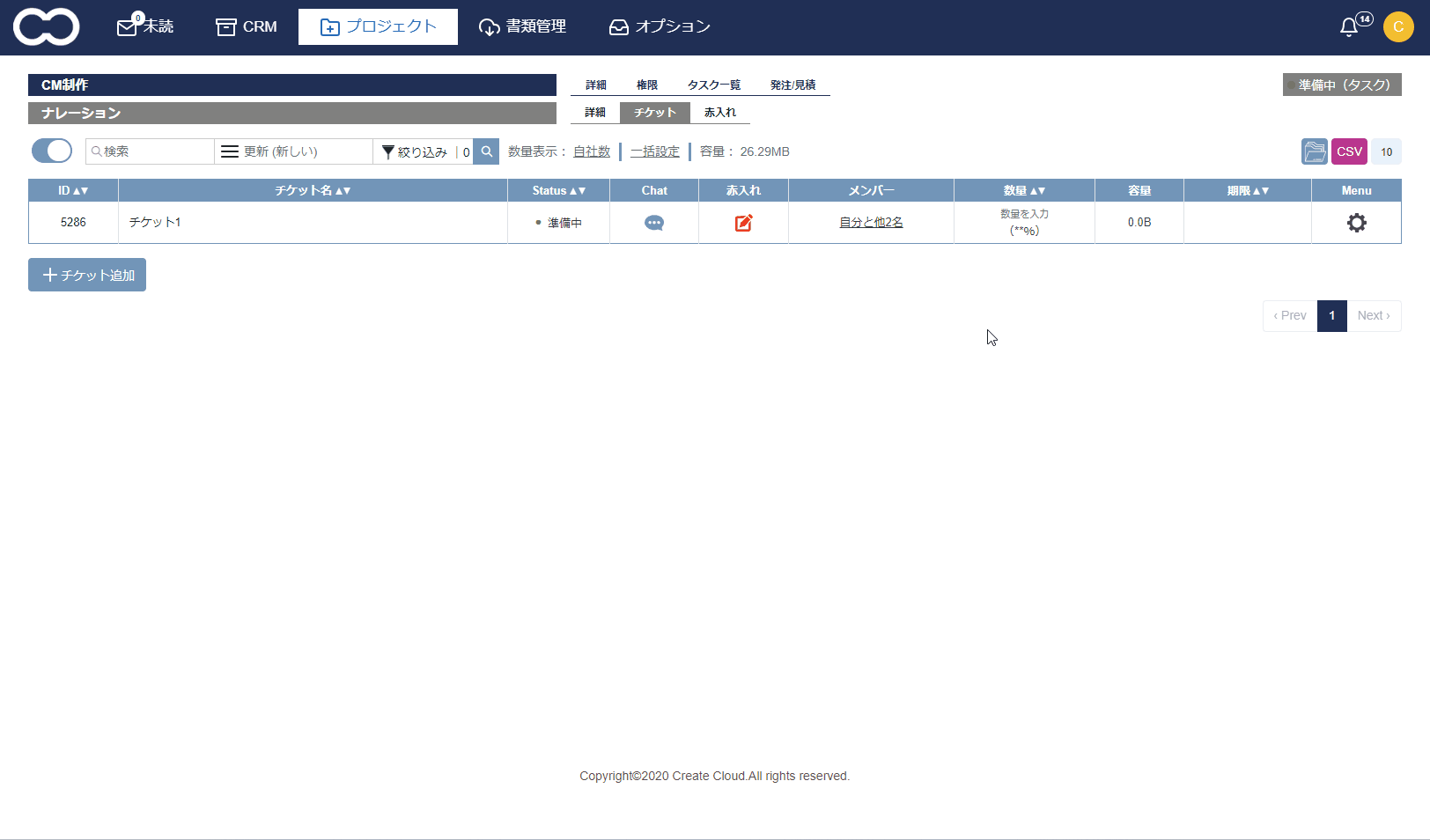
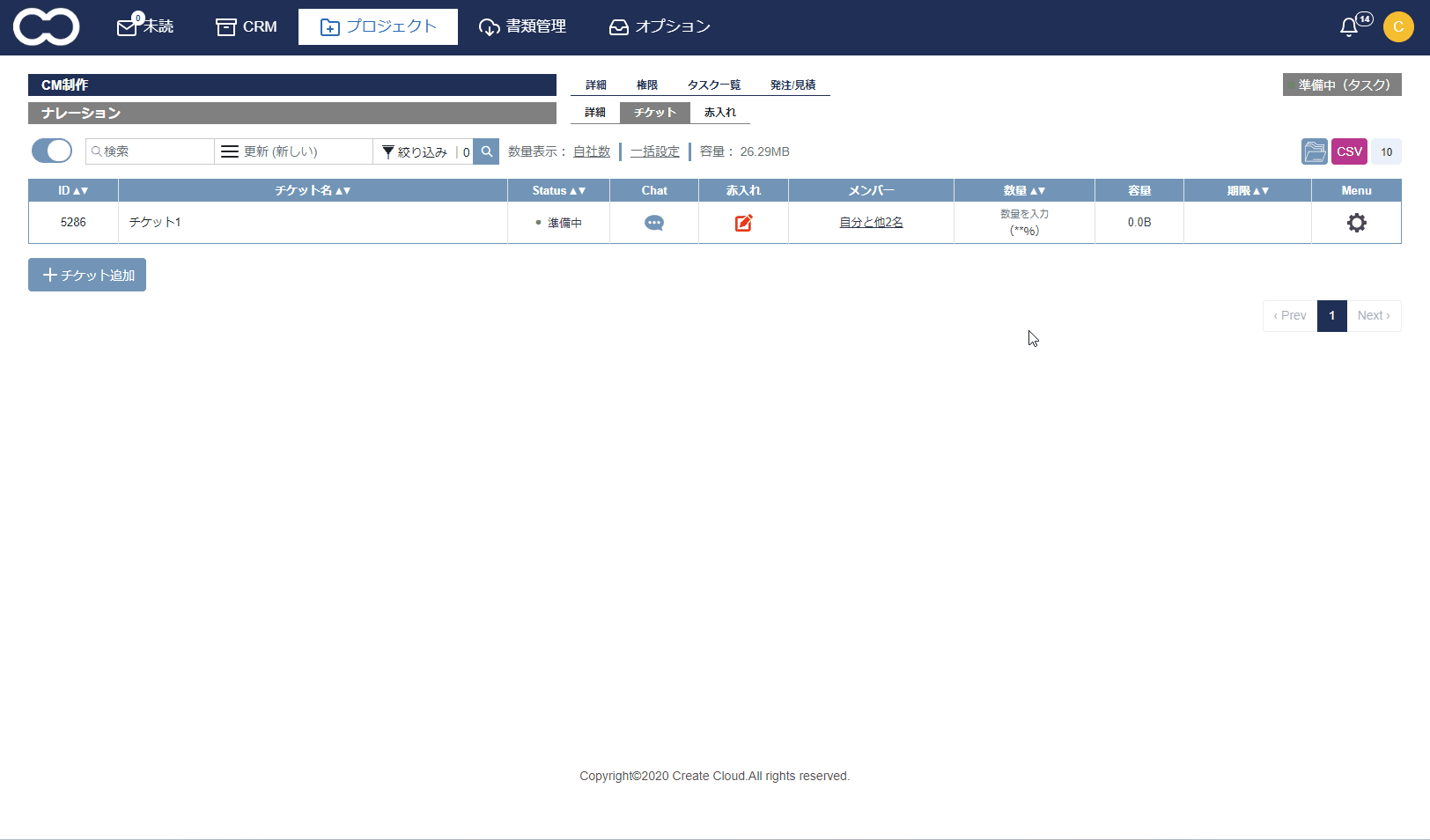
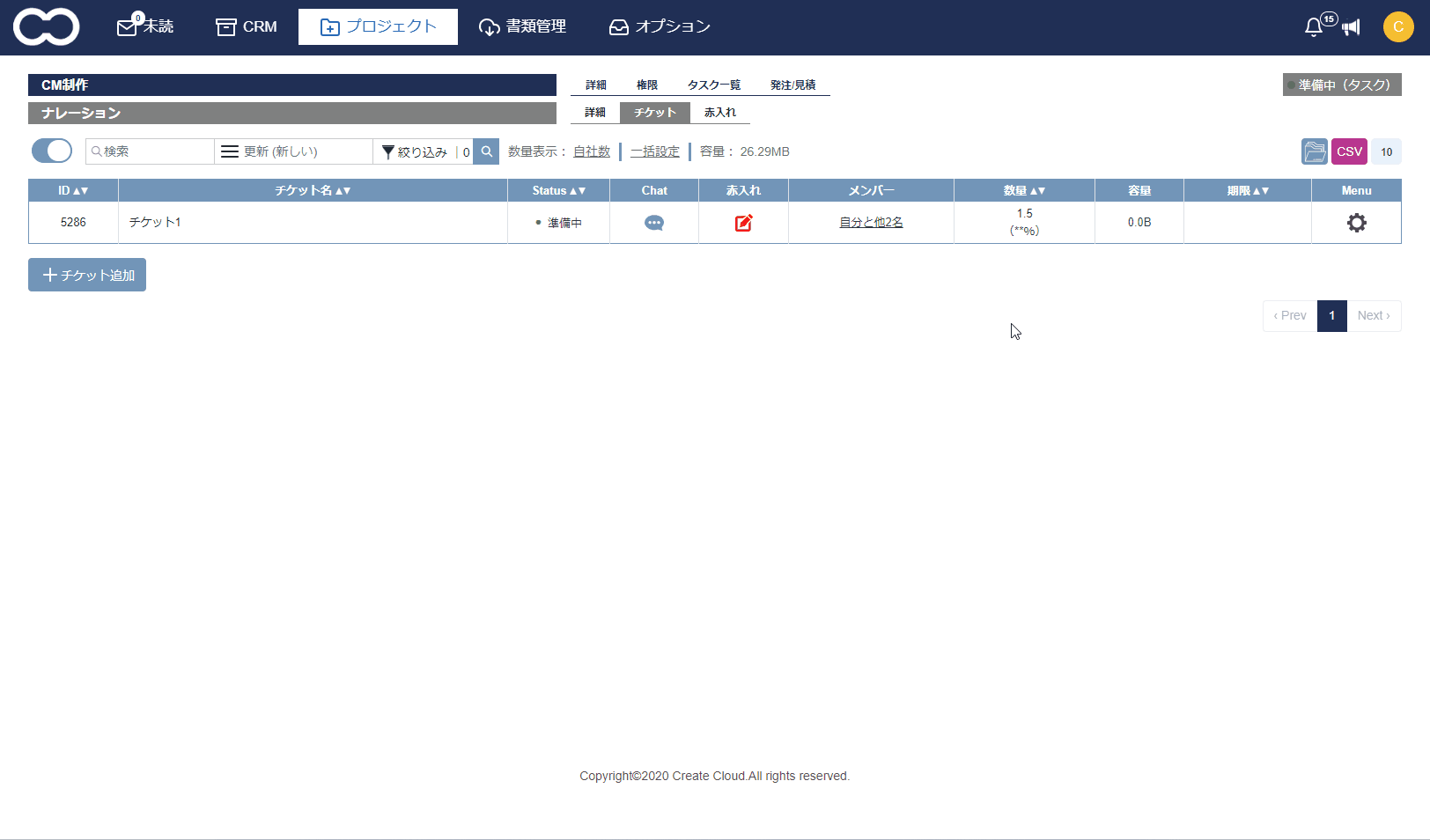
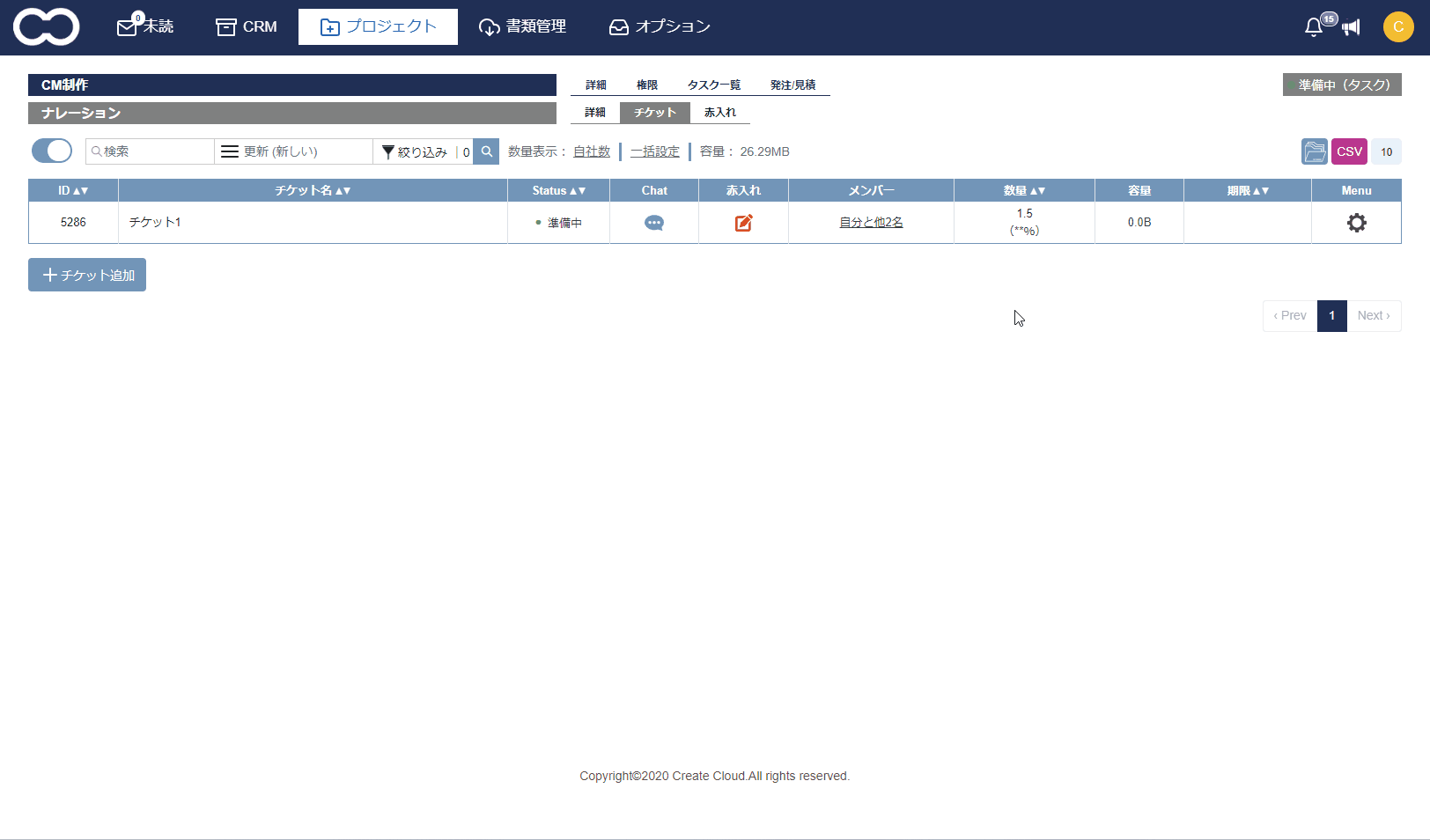
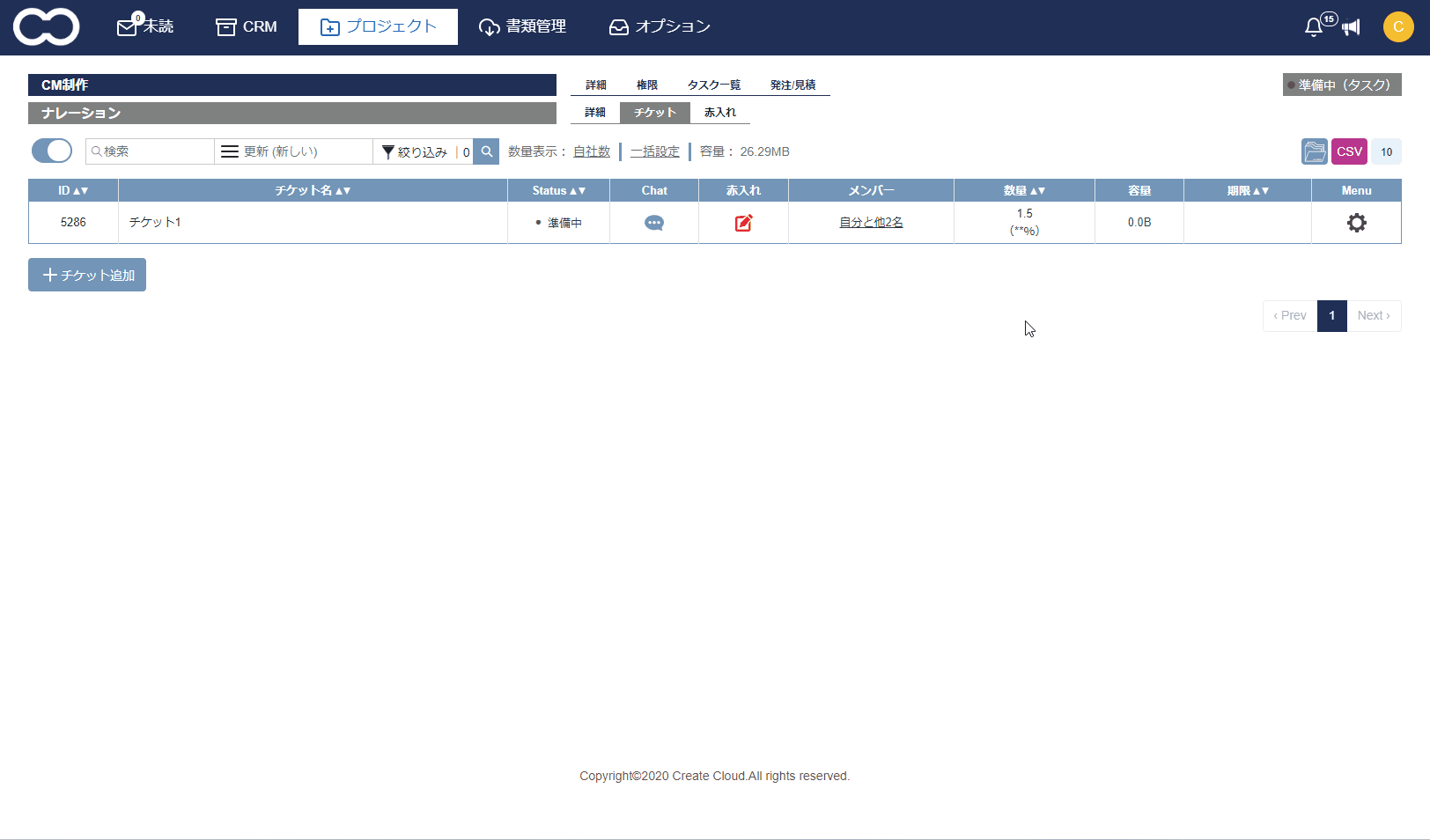
.gif)
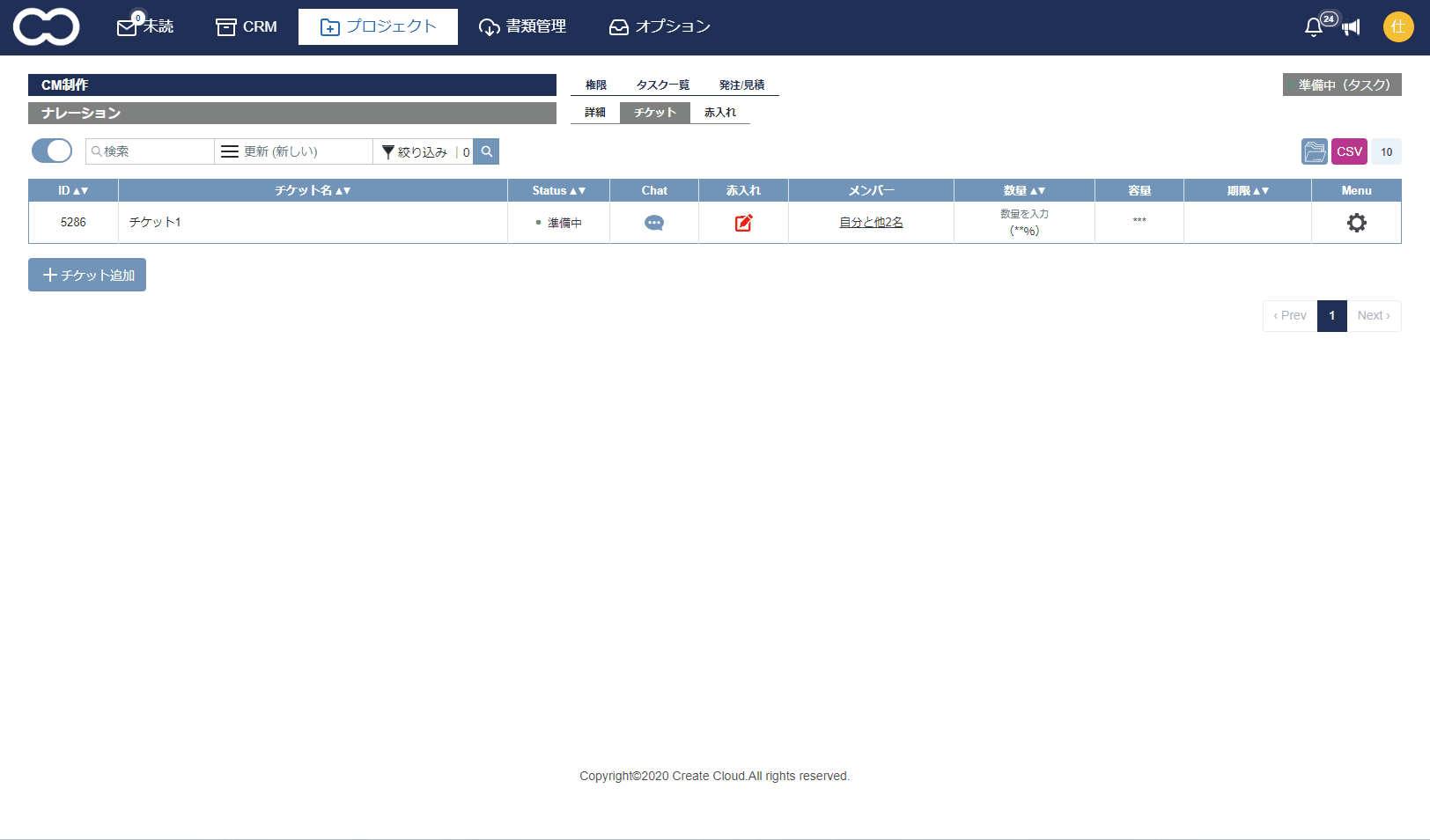
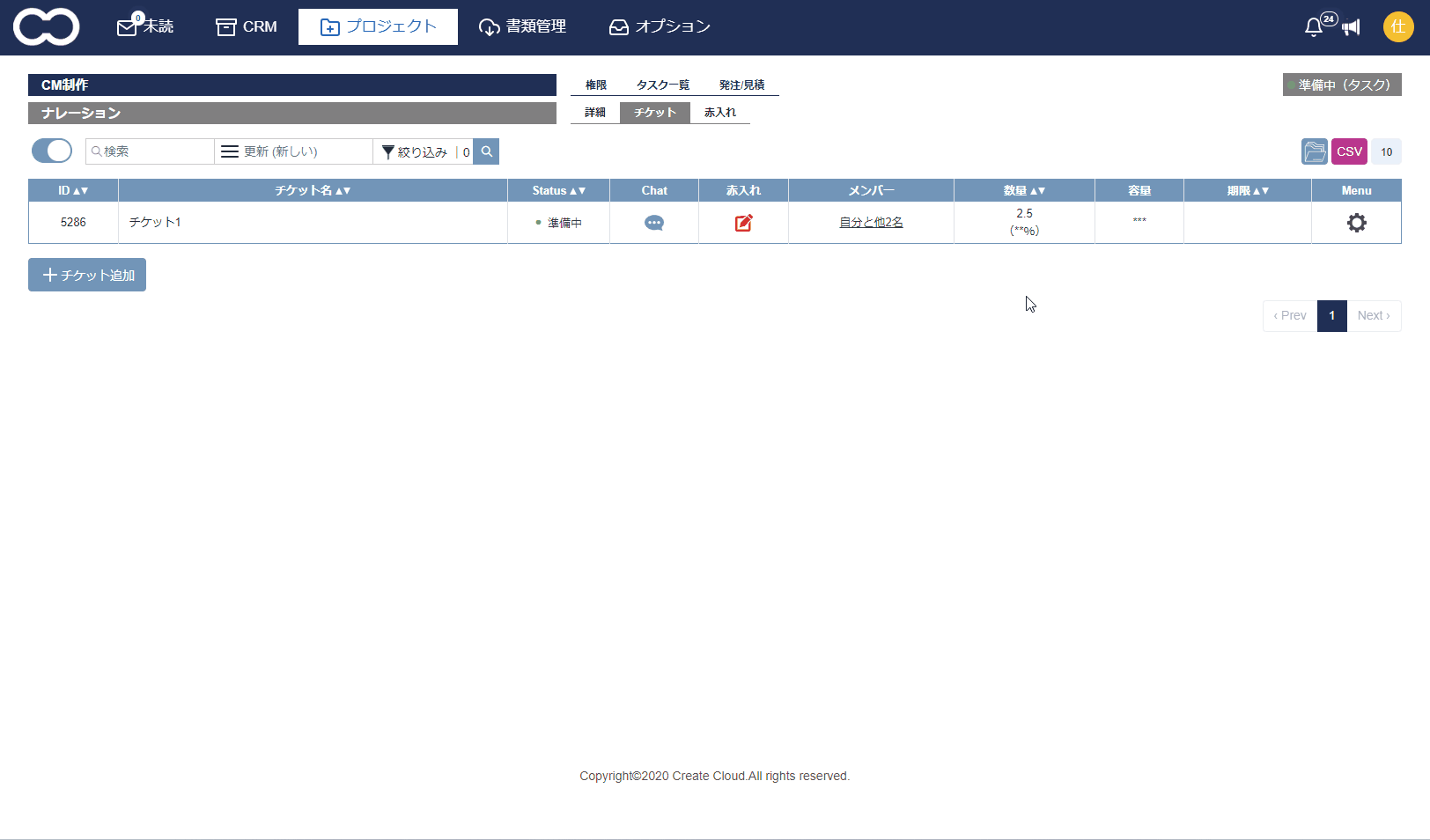
に提出する.gif)
.gif)
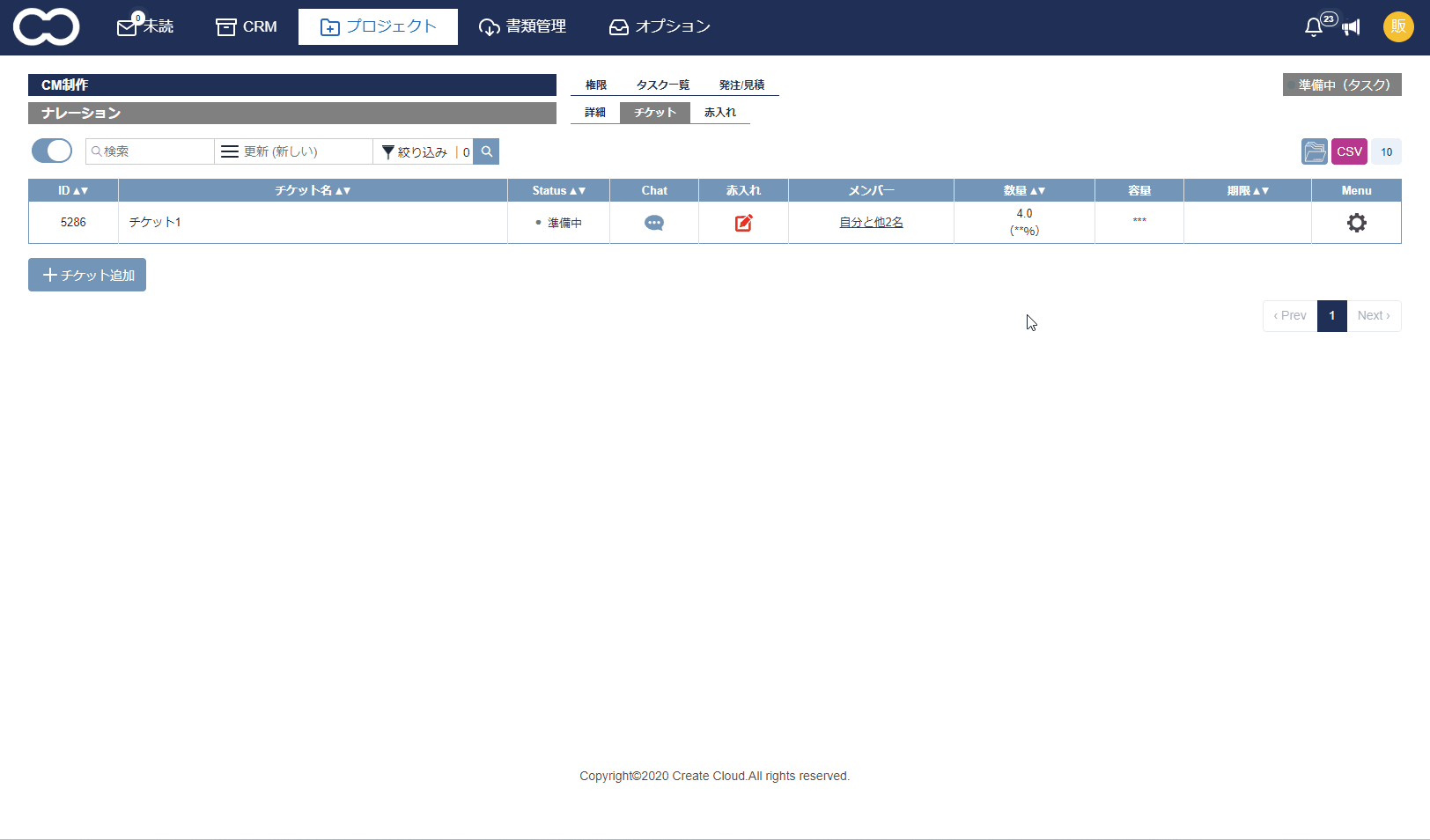
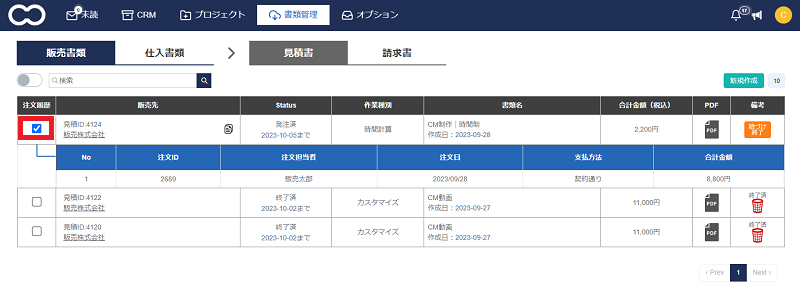
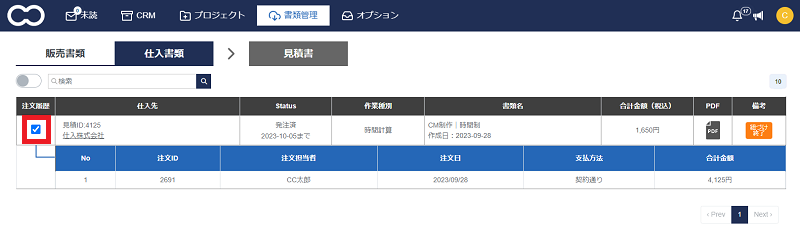
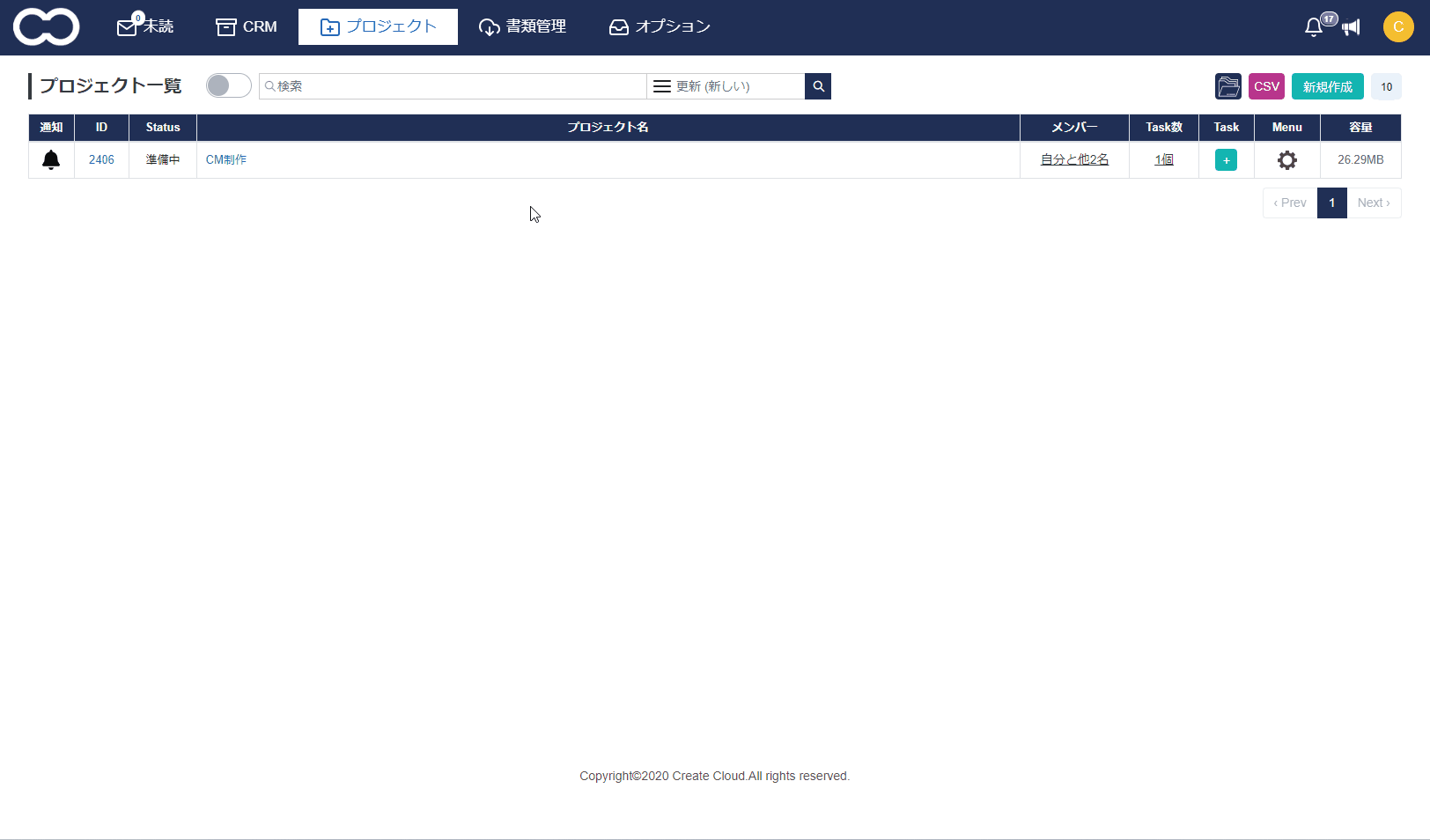

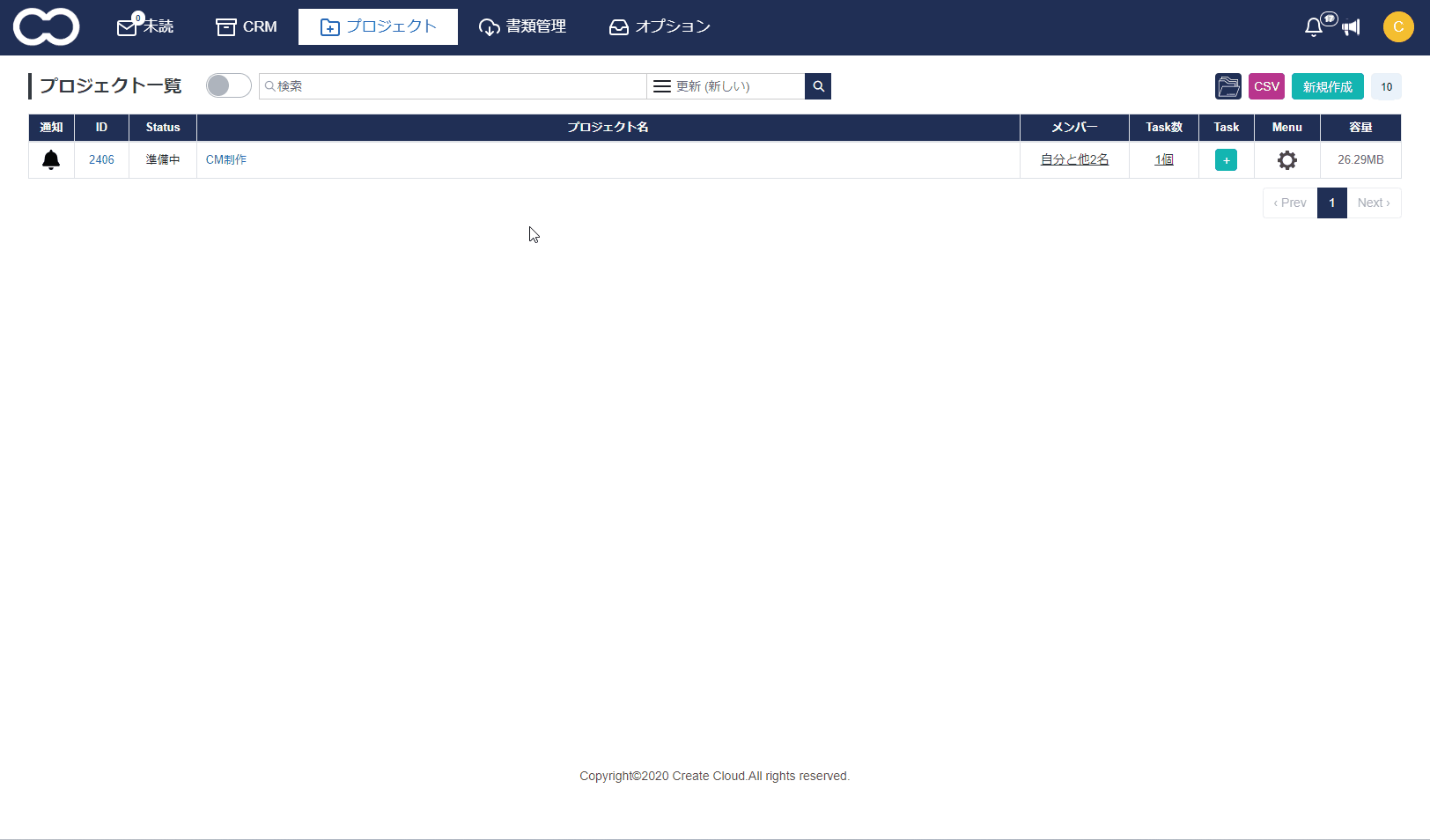
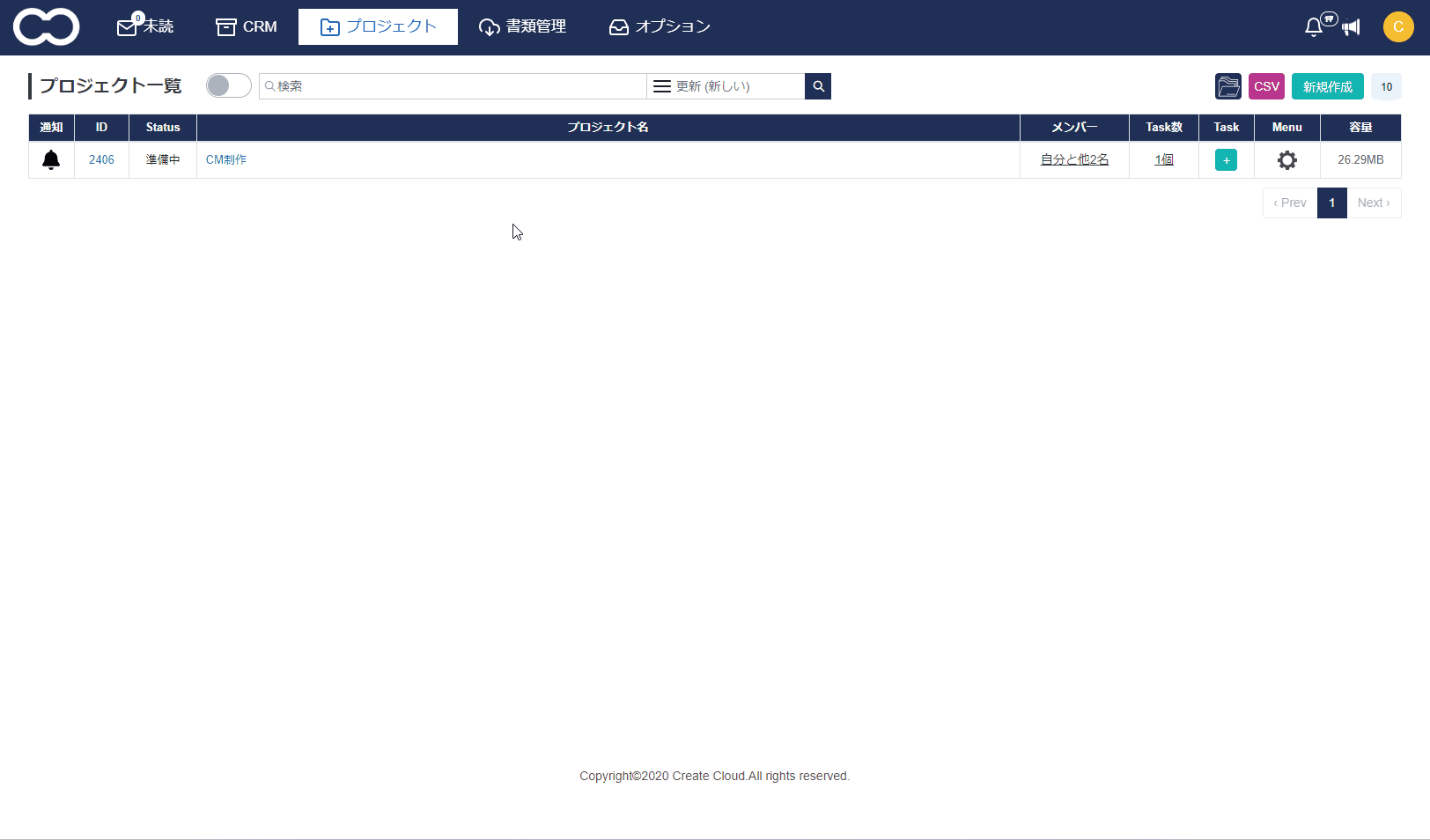
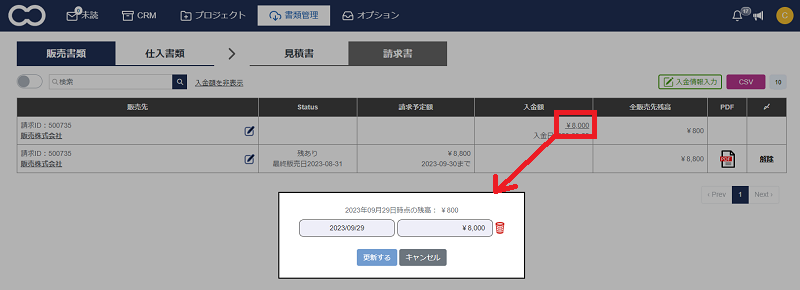
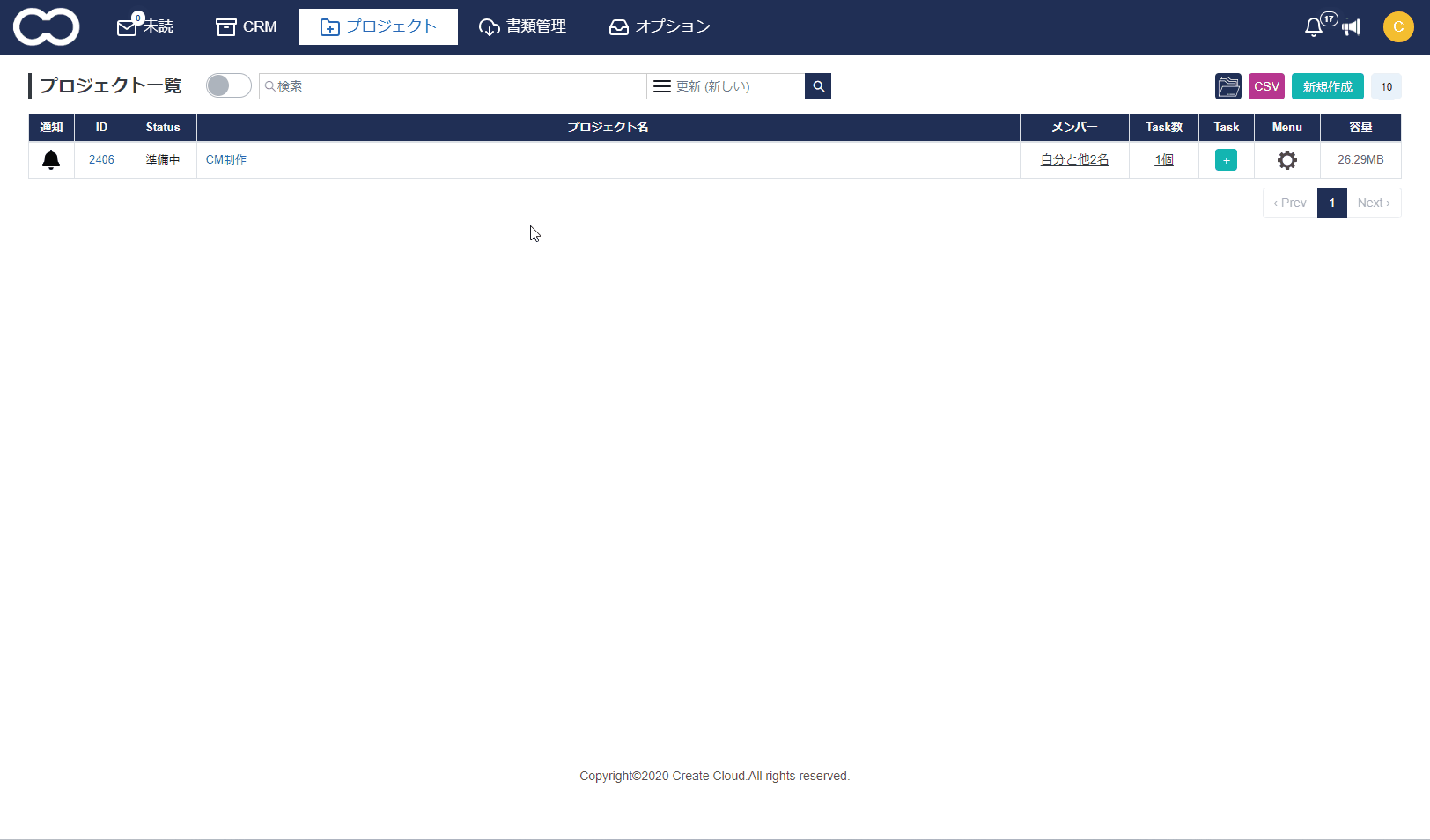

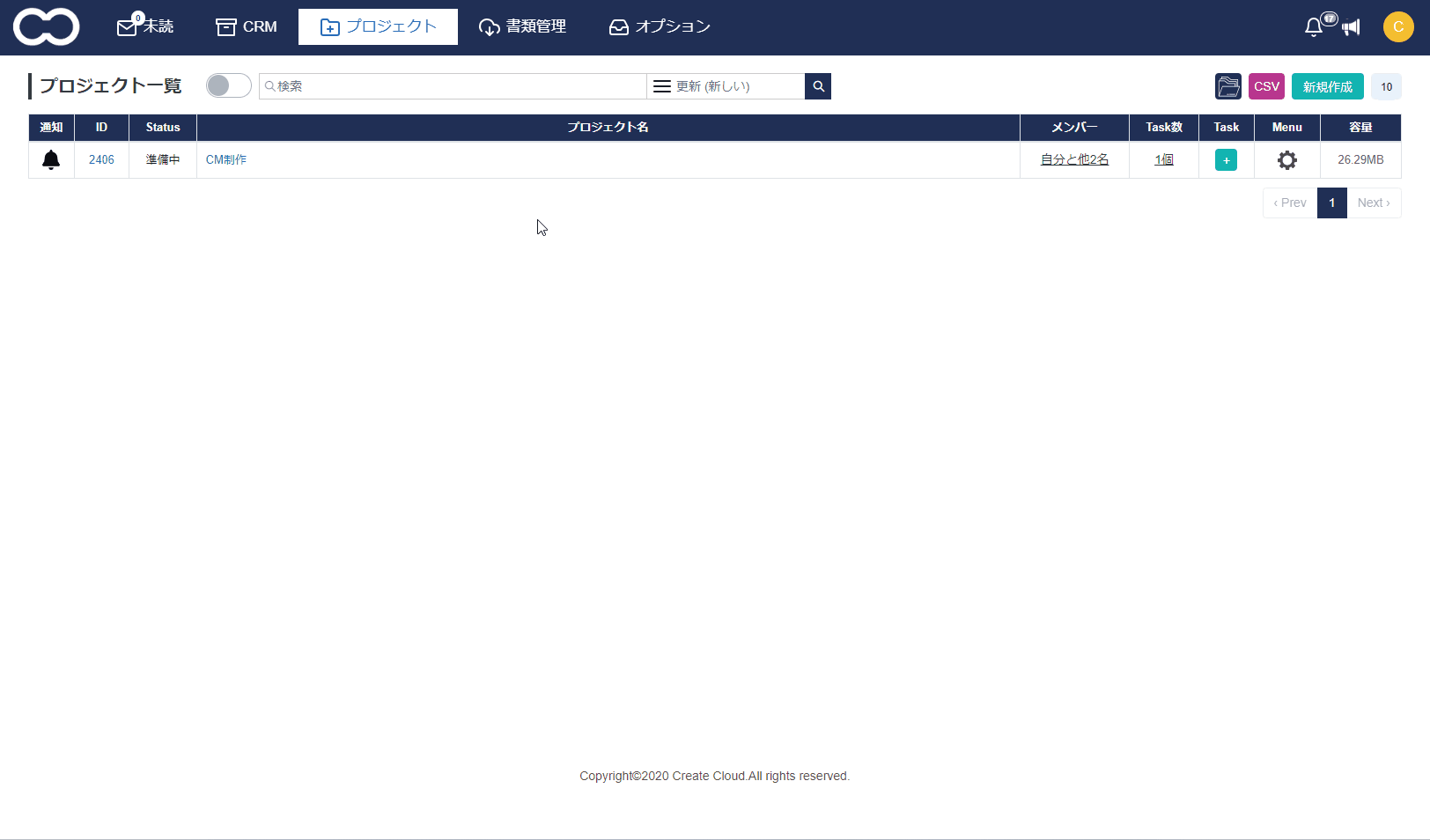
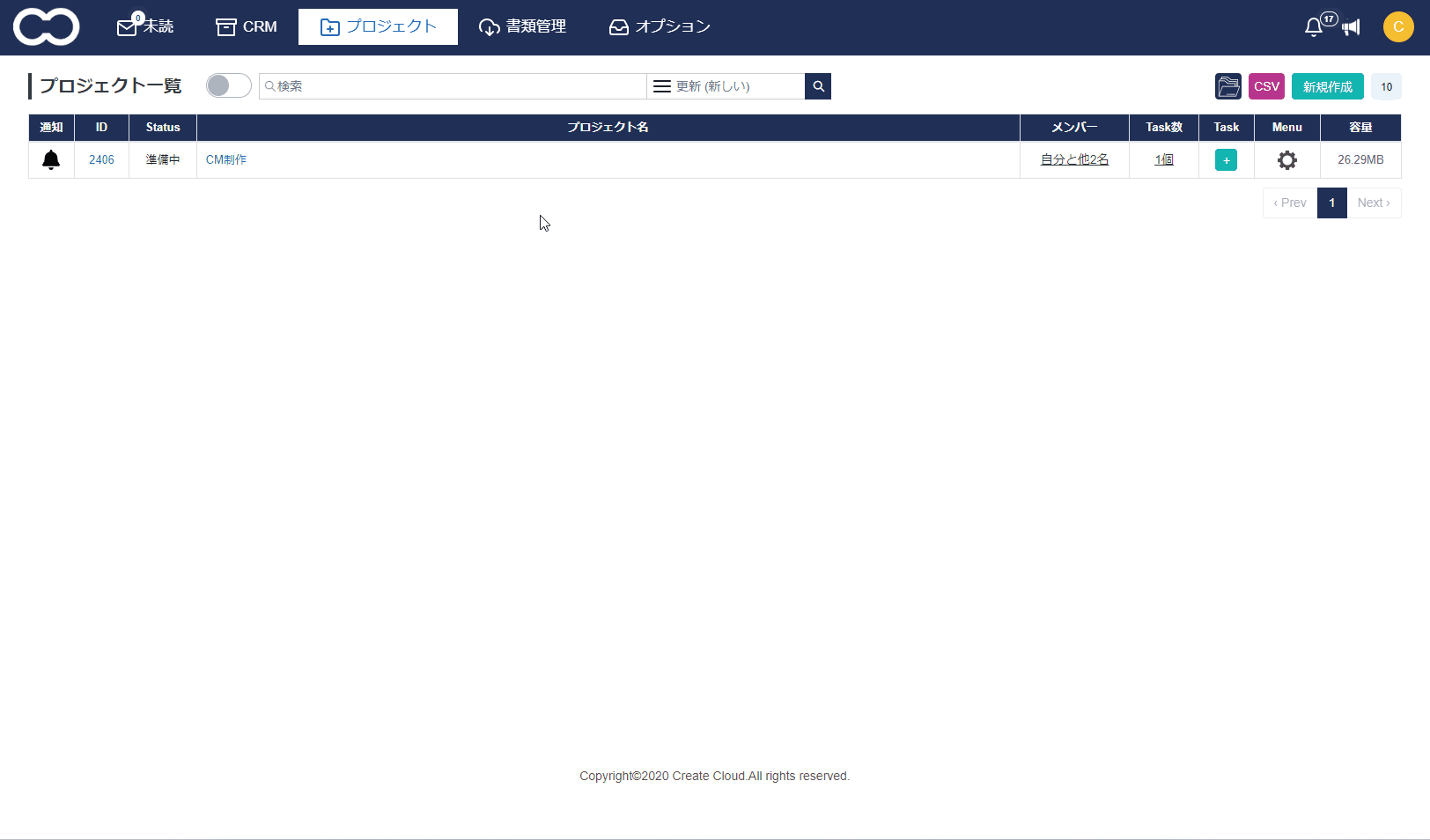
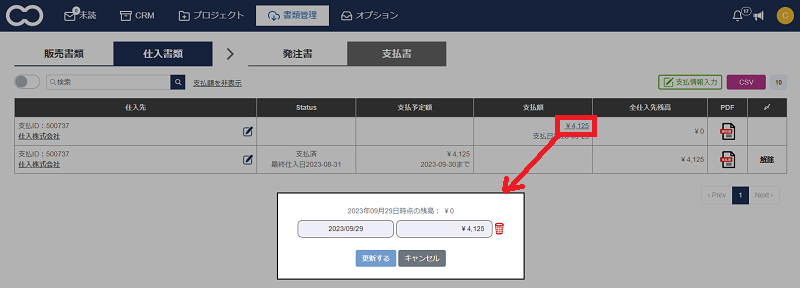

.png)
-3.jpg)




