CLIP STUDIO PAINTとは、Windows・Mac・iPhone・iPadに対応したペイントソフト(イラスト制作ソフト)です。多彩な機能でイラスト・マンガ・アニメーション・デザイン・アート・小冊子(ZINE)を制作することができます。基本的には有料ソフトですが、体験版で全ての機能を30日間無料試用することができます。ただし、全機能を利用するにはCLIP STUDIOアカウントでの体験版の試用登録が必要になります。
目次
CLIP STUDIO PAINTのダウンロード
下記URLより、お使いのOSに合わせてインストーラーをダウンロードしてインストールして下さい。
https://www.clipstudio.net/ja/purchase/trial
CLIP STUDIO PAINTの試用登録
本ソフトの体験版は、CLIP STUDIOアカウントによる試用登録を行うと、全ての機能を試用することができます。手順は以下の通りです。
<登録手順>
「CLIP STUDIO」画面で左メニューの「PAINT」をクリックし、「CLIP STUDIO PAINT ご利用の準備」画面で「すべての機能を試す」をクリックしてメールアドレス・パスワードを入力して「ログイン」をクリックします。なお、そのまま起動する場合は「起動する」をクリックして下さい。
※CLIP STUDIOアカウントをお持ちでない場合はログイン画面下部の「新規登録」をクリックして登録ページから登録して下さい。
CLIP STUDIO PAINTの起動方法
本ソフトの体験版は、起動時にグレード(EXまたはPRO)を選択することができます。手順は以下の通りです。なお、マンガ・アニメーションを制作する場合はEXを、イラスト・デザインを制作する場合はPROを選択して下さい。
<起動手順>
「CLIP STUDIO」画面で左メニューの「PAINT」をクリックし、「体験するグレードを選択」画面で「EX」または「PRO」をクリックします。すると、編集画面が表示され、キャンバスが自動的に生成されます。
CLIP STUDIO PAINTの使い方:キャンパス
本ソフトは、自動で生成されたイラストのキャンバス設定を画像解像度(幅・高さの比率を維持したまま設定)またはキャンバスサイズ(幅・高さをそれぞれ自由に設定)から変更することができます。また、新規にキャンバスを作成することもできます。それぞれの手順は以下の通りです。
1.画像解像度の変更
編集画面上部のメニューバーで「編集」→「画像解像度を変更」をクリックし、「画像解像度を変更」画面で「幅」または「高さ」を指定して「OK」をクリックします。
2.キャンバスサイズの変更
編集画面上部のメニューバーで「編集」→「キャンバスサイズを変更」をクリックし、「キャンバスサイズを変更」画面で「幅」と「高さ」を指定して「OK」をクリックします。
3.新規キャンバスの作成
編集画面上部のメニューバーで「ファイル」→「新規」をクリックし、「新規」画面で「作品の用途」「ファイル名」「キャンバス(幅・高さ・解像度など)」を指定して「OK」をクリックします。
CLIP STUDIO PAINTの使い方:描画
本ソフトは、ツールパレットの多種多様な描画ツールで線(イラスト)を描くことができます。また、編集を間違えても操作を前に戻すことやキャンバス全体を削除することもできます。それぞれの手順は以下の通りです。
1.線を描く
編集画面左のツールパレットで描画ツールをクリックし、キャンバスでドラッグ&ドロップ(マウスの場合)します。
また、サブツールパレットでツールの設定切り替えを、ツールプロパティパレットでサブツール設定の調整を、ブラシサイズパレット・カラーパレットでブラシの太さ・色の変更を行うこともできます。
2.操作を前に戻す
編集画面上部のアイコンメニューで「取り消し」アイコンをクリックします。
3.全ての線を消す
キーボードの「Delete」キーを押します。
CLIP STUDIO PAINTの使い方:保存
本ソフトは、CLIP STUDIO FORMAT・BMP・JPEG・PNG・TIFF・Targa・Photoshopビッグドキュメント・Photoshopドキュメントの8種類のファイル形式でイラストを保存することができます。手順は以下の通りです。なお、制作途中の場合はCLIP STUDIO FORMATで保存すると、「ファイル」→「開く」でイラスト制作を再開することができます。
<保存手順>
編集画面上部のメニューバーで「ファイル」→「別名で保存」をクリックし、「別名で保存」画面で保存先・ファイル名・ファイル形式を指定して「保存」をクリックします。
「CLIP STUDIO PAINT」のまとめ
プロも使うイラスト制作ソフト「CLIP STUDIO PAINT」を紹介しました。無料体験版で全ての機能を利用する場合はインストール後、CLIP STUDIOアカウントで試用登録を行って下さい。使い方としては、編集からキャンバスサイズの変更を、ファイルからキャンバスの新規作成・保存を行うことができます。また、「CLIP STUDIO」画面のメニューからは使い方講座(動画)やイラスト素材、他のユーザーのイラスト作品などを見ることもできます。本格的なイラスト制作に是非、使ってみて下さい。
提供元:https://www.celsys.co.jp/
サポート:https://support.clip-studio.com/ja-jp/products/clip-studio-paint
レビュー:https://www.clipstudio.net/
利用規約:https://www.celsys.co.jp/information/celsys_terms/
購入:https://www.clip-studio.com/clip_site/tool/tool_top
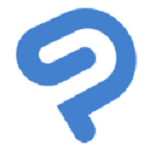
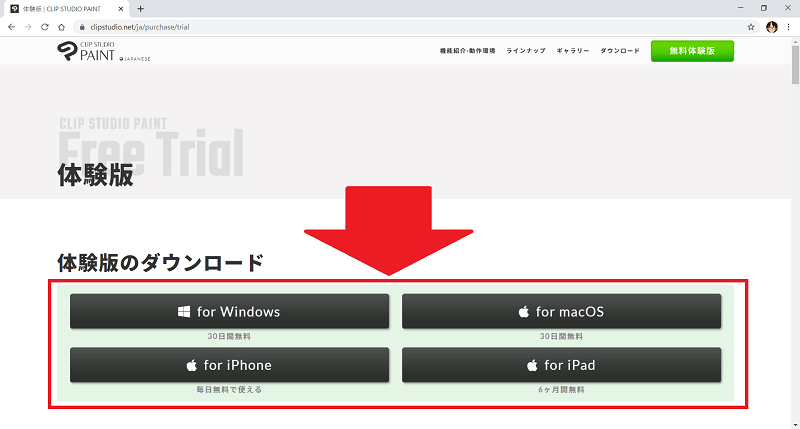
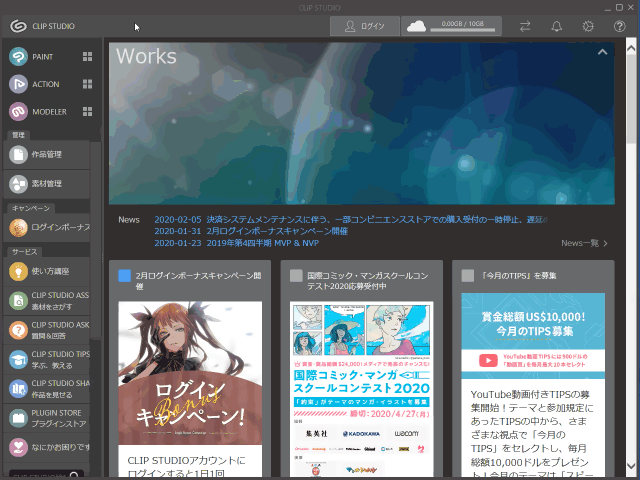
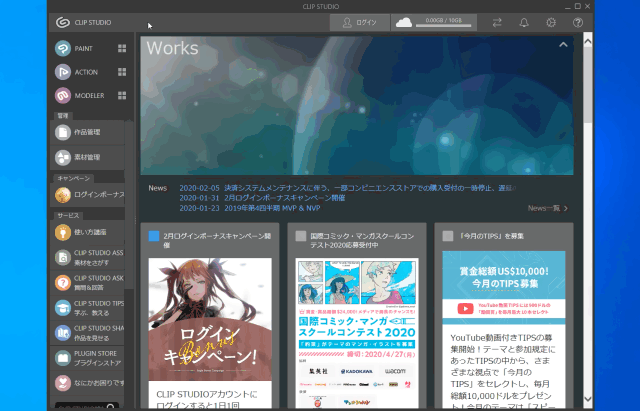
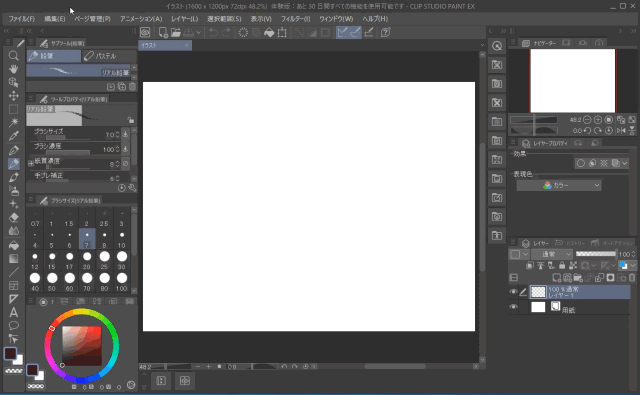
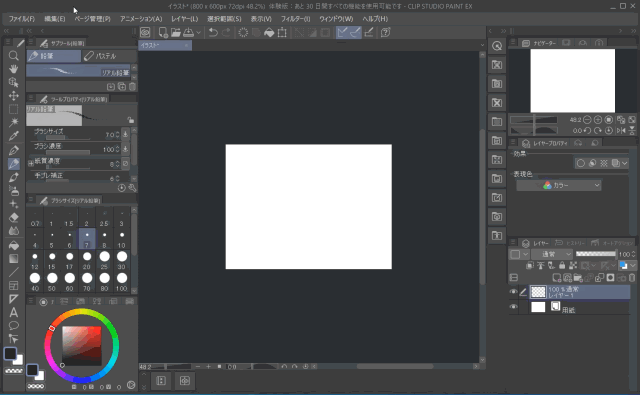
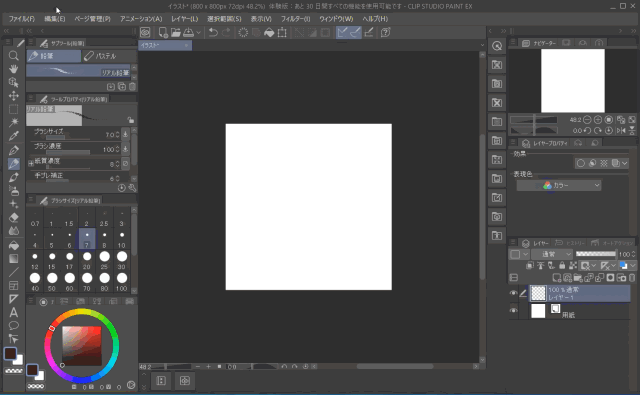
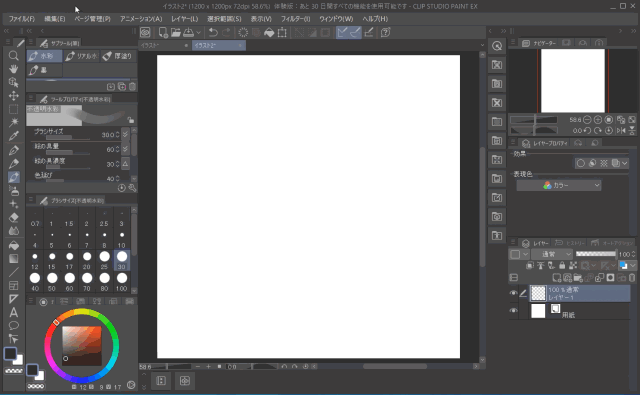
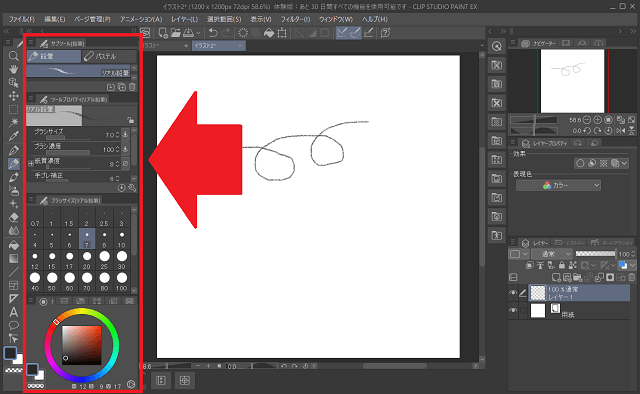
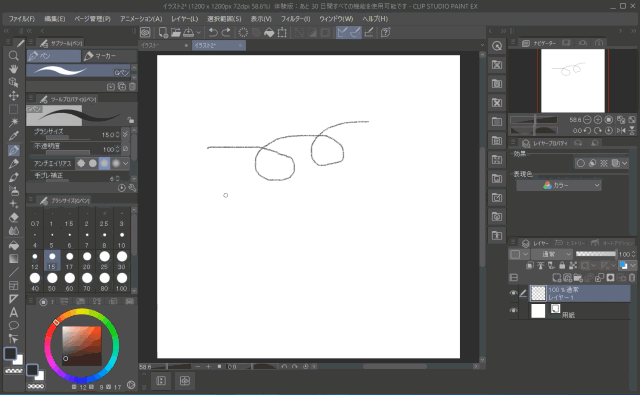
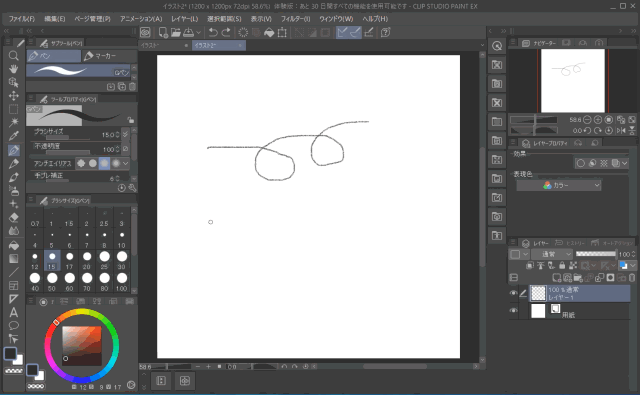
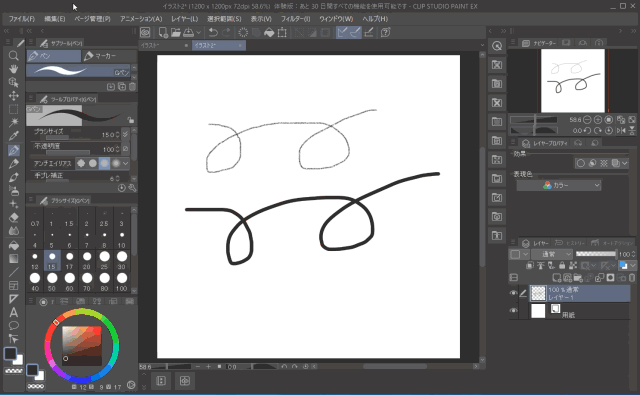
-3.jpg)




