「photopea」はダウンロード・インストール・会員登録不要でオンライン上で使用できる多機能画像編集ツールです。画像の切り抜きや背景色の塗りつぶし、背景の透過など様々な画像編集を行うことができます。JPG・PNG・SVG・PSD・GIFなどあらゆるファイル形式での保存が可能で、多彩なフォントや修正に必要なツールが多く含まれております。本記事では、スポット修正、コントラスト修正、テキストの挿入、カットなどの基本的な操作をご紹介しますので、是非参考にしてください。
※ブラウザ環境によって編集時にエラーが起きてしまうので、Google Chromeでの作業をお勧めします。テキストは日本語入力もできますが、フォントの種類は2つのみです。
目次
Photopeaのアクセス先
下記のURLへアクセスすると、ダイレクトに作業画面へ移ります。
https://www.photopea.com/
作業台はほぼPhotoshopと同じような作りです。マークが分からなくてもカーソルを合わせると日本語の説明が出てきます。
Photopea使い方|ファイルの追加
コンピューターから追加
コンピューターから開くをクリックし、編集したい画像をドラッグ&ドロップで簡単に追加できます。
テンプレートの使用
Phtopeaにはテンプレートと数多くの画像が用意されているので、そちらを使用して編集することも可能です。
新規プロジェクトをクリックするとシンボル付きのテンプレートが表示され、クリックすると画像の編集画面へ切り替わります。Photopeaに用意されている写真(画像)を使いたい場合は、「写真付き」を選択、「シンボル付き」を解除、ローマ字でキーワードを記入して画像を絞りだすことができます。
Photopea使い方|スポット修正
左側のスポット修正ブラスツールを選択し、ブラシの大きさを調整します。消したい個所を塗りつぶし、そのまましばらく待つと修正完了です。消し残しは再度塗りつぶしを使えば綺麗に消えます。
修正ブラシのサイズ変更は赤枠のところをクリックします。
Photopea使い方|コントラスト修正
左上のイメージをクリックし、調整→明るさ/コントラストを選択します。
オートトーン、オートコントラストやオートカラーで簡単に自動調整したり、細かく調整することも可能です。
Photopea使い方|テキストの挿入
左側のツールバーからテキストボタンをクリックし、文字を入れたい範囲を指定してから入力します。左側にある「文」のアイコンをクリックすると、フォントスタイル、フォントカラー、文字サイズが変更可能です。テキストは配置や向きを変更したい場合は、移動ツールを押してから自由に動かすことができます。
Photopea使い方|カット・マジックカット
カット(切り抜き)
左側のツールバーからカットを選択し、切り抜きたいところを選択して完了です。
マジックカット
ファイルからオープン&プレースを選択、編集したい画像をインポートし、投げ輪で切り抜きたい部分を大まかに囲みましょう。左クリックを押してmagic cutをクリックすると切り抜いた画像の編集画面に移ります。
右側が編集後の画像ですが、切り抜けていない部分があるのでペンを使って消していきます。
グリーンの影が入っているところをグレーのブラシで消すと、花の部分だけきれいに切り抜くことができました。
ブラシのサイズは変更可能です。
「OK」を押すと、新しいレイヤーとして追加され、画像を重ねることができます。
サイズ変更は、画像を選択して自由変形で編集可能です。その他にもコントラストなど細かく調整可能となっています。
Photopea使い方|保存
ファイルをクリックし、「PSD形式で保存」を選択するとPhotoshopでの保存もできますし、「別名で保存」にはJPG・PNG・SVG・GIF・PDFなどのファイル形式に変更し、保存先を指定したら完了です。
Photopeaのまとめ
ダウンロード・インストール・会員登録不要でオンライン上で使える画像編集ツール「photopea」を紹介しました。オンライン上なのでデータが重いと処理時間が長かったり、ブラウザの戻るボタンを押してしまうと操作がすべて消えてしまったりと、少々使いにくい部分はありますが、使い心地もPhotoshopに似ており、画像編集に必要な機能がほとんど揃っている優秀なツールです。操作は基本的にパソコンのショートカットキーを使って「戻る」「進む」を行えば、データを消すことはありません。
無料版によくあるウォーターマークも入らず、作業の邪魔になるような広告もないので、気軽に作業ができます。初めて画像編集をする人や無料版でPhotoshopのような機能を使ってみたい人は是非試してみてください。
掲載元:https://www.photopea.com/
ラーニング:https://www.photopea.com/learn/
チュートリアル:https://www.photopea.com/tuts/
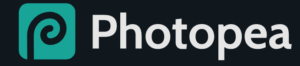
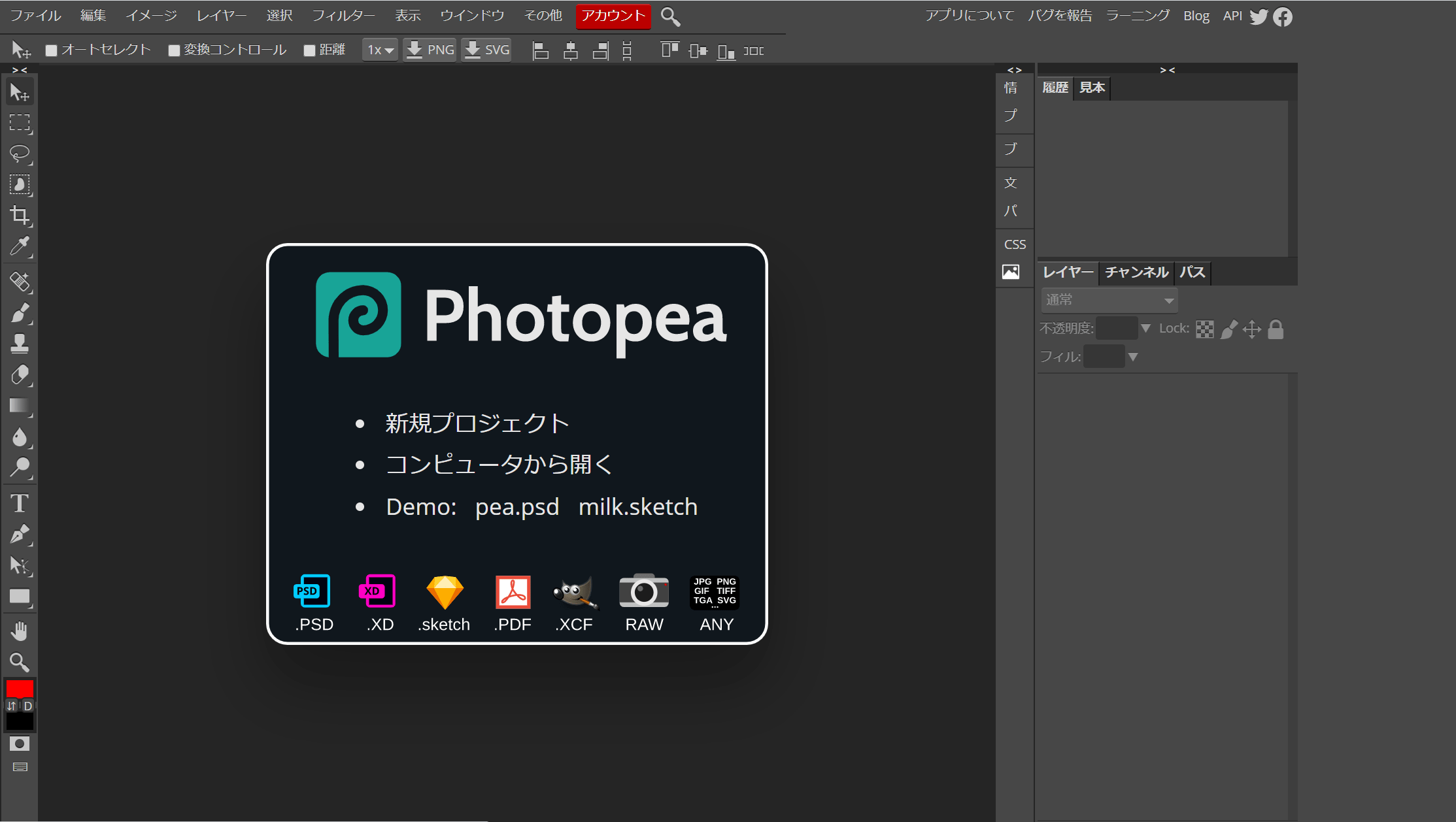
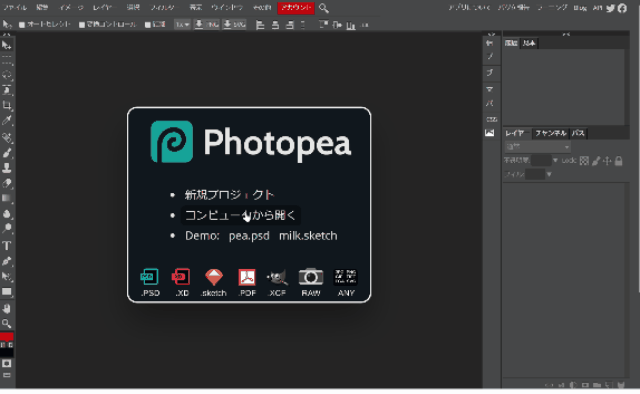
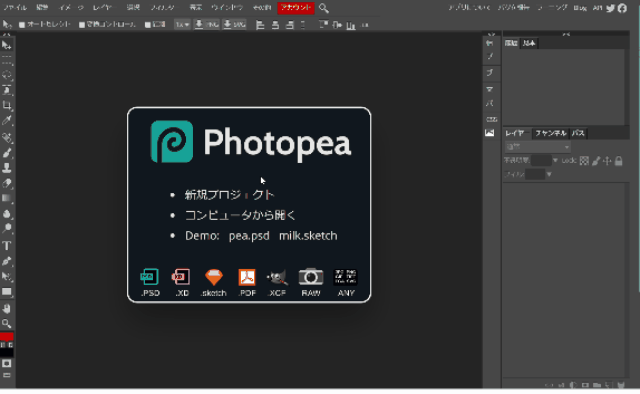
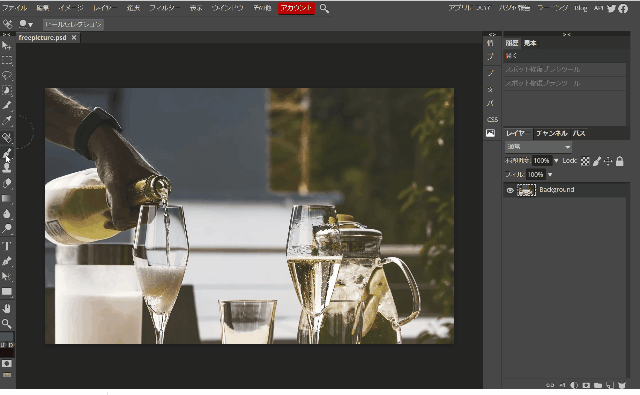
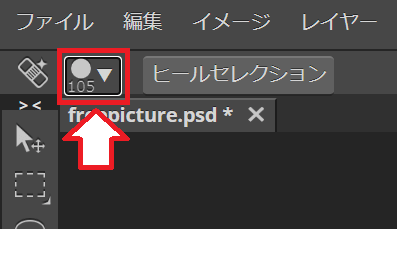
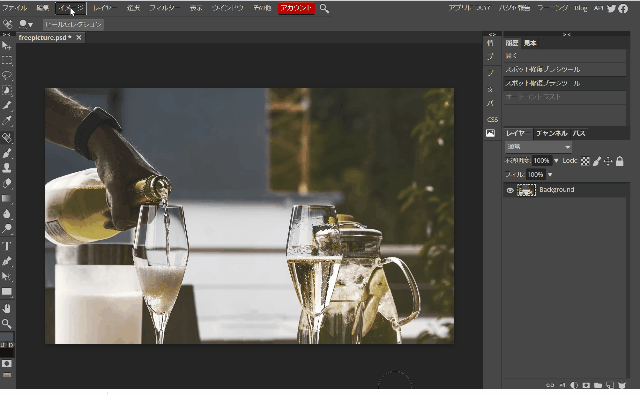
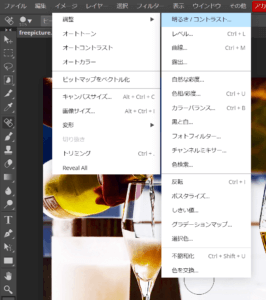
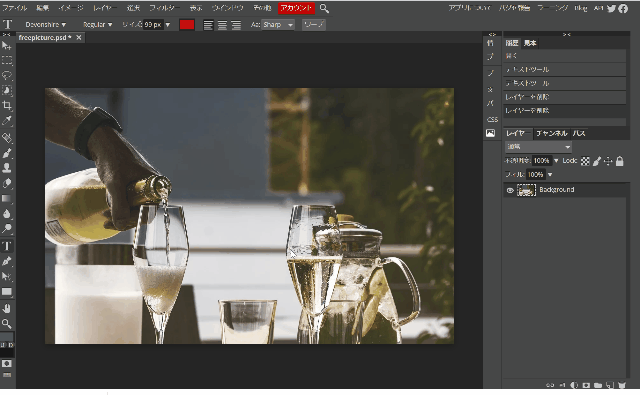
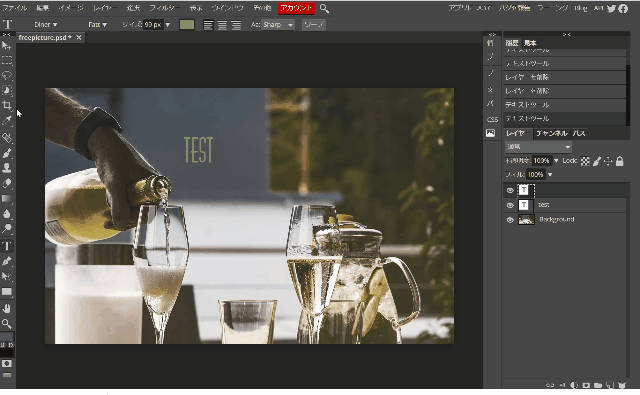
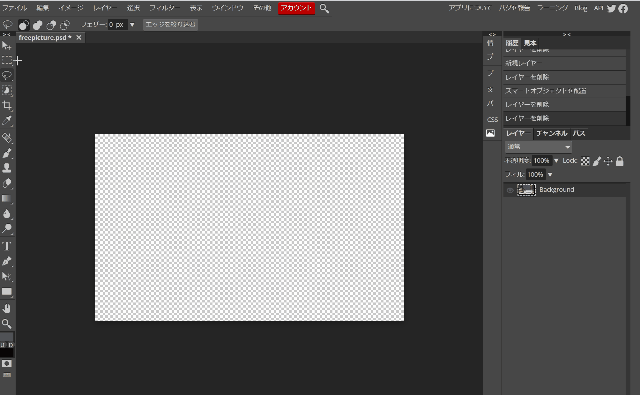
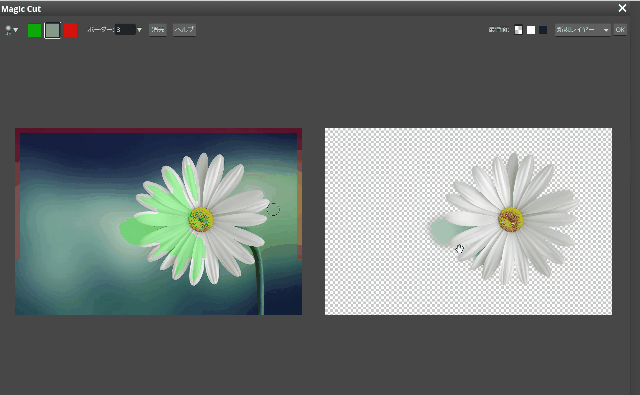
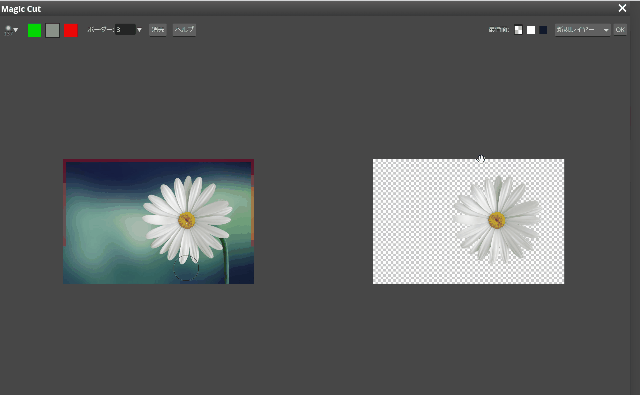
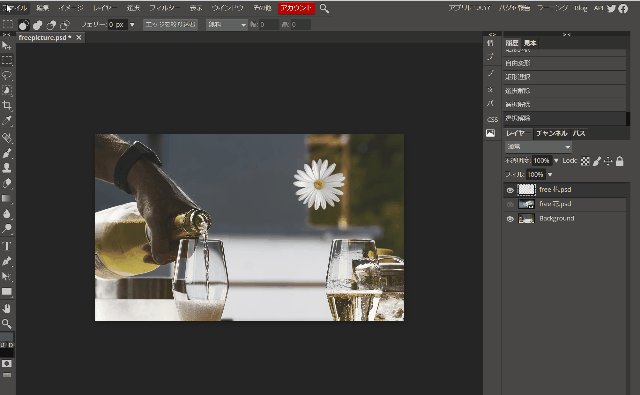
-3.jpg)




