画像加工ができるようになってきたら、次に画像に文字を挿入して、人気のSNSへの投稿やフライヤーの作成を行いたいですね。今回はPhotoshopを使って画像に文字を入れる方法や、書体、色の変更方法などの使い方をご紹介します。
フォントの種類やサイズを決める方法
先ずは、使用したい画像を用意します。不要な部分を切り取ったり、ぼかしやピント調整をかけたりして画像そのものの処理が完成したら、次に文字を入力していきましょう。
文字を入力するには、ツールパネルから「T」文字ツールを選択します。文字ツールには、縦書き文字ツール、横書き文字ツール、縦書きマスクツール、横書きマスクツールの4種類が用意されています。これらは「T」マークを長押しすると選択することができるので、好みのものを選びます。文字ツールを選択すると、自動的に文字レイヤーが作成されます。文字はこのレイヤーに書いていくことになります。
今回は画像にシンプルに文字を書き込むので、横書き文字ツールを選択します。
まず、文字を記入する部分をクリックし、文字を入力します。このとき、使用するフォントが決まっていれば、オプションバーまたはパネルから選択します。
Photoshopには多くの種類のフォントが用意されているので、まだ決め切れていない場合は、先に文字を入力しましょう。入力した文字を選択して、フォント名をなぞっていくと、それぞれの書体に変換した状態を確認することができます。
同様に、フォントサイズも変更することができます。オプションバーやパネルにあるTマークの右にある●●ptの数字を選択して好みの文字の大きさを選びましょう。
文字に動きをつける方法
文字にカーブをつけたり、水平方向、垂直方向にゆがみを足したりして、文字に動きをつけることもできます。オプションバーの右端のほうにあるワープテキストをクリックすると、スタイルやゆがみを選択するボックスが表示されます。今回は円弧を選びました。カーブの大きさや水平方向、垂直方向のゆがみは、それぞれ自由に付けることができます。
バーのつまみで調整しても、%に数字を入力しても変更することができますので、好みのカーブやゆがみをつけてください。サイズが決定すれば、OKをクリックし、ボックスを閉じます。
フォントの色や効果をプラスする方法
フライヤーを作る時は、特に、文字にカーブや色のグラデーションといったデコレーションを加え、写真にあったイメージを足していきたいですね。Photoshopには、文字にさまざまなデコレーションを施すことができます。
メニューバーのウィンドウをクリックすると、さまざまなオプションを選択することができます。今回は、ハロウィンにマッチしたグラデーションをつけたいので、この中から「グラデーション」を選択します。
すると、右のウィンドウにグラデーションのパターンが表示されます。Basics、Blues…といろいろなパターンがありますので、好みの色やグラデーションを選びます。今回は紫から青にかけてのグラデーションを選択しました。
他にもある便利なツール
Photoshopには、今回使用した以外にも入力した文字をデコレーションするための便利なツールがいくつか用意されています。
パターンツール
パターンツールを開くと、木や水、草というファイルが右のパネルに表示されます。好みのデザインを選択すると、そのパターンで文字を表現することができます。
レイヤー効果
また、メニューバーのレイヤーからレイヤースタイル→レイヤー効果を選択すると、写真のようなボックスが開きます。この中からさまざまな効果を選択し、追加していくと、さらに文字に動きやデコレーションを加えていくことができます。
例えばベベルとエンボスなら、エンボス加工を施したような立体感が、光彩(内側)なら、明るく光っているネオンにも似た明るさを追加することができます。
ボックスの中のプレビュー画面でもその効果を確認することができますし、実際の画像にどのような効果が出ているのかも、その場で確認することができます。ボックスの位置を適宜動かして好みの効果をつけてくださいね。好みのものが出来上がったらOKをクリックします。
逆にいじり過ぎておかしくなってしまった場合はキャンセルをクリックして、一旦レイヤースタイルを取り消し、再度チャレンジすることができますので、慣れるまではいろいろと試してみることをおススメします。
文字がはみ出た場合の対処法
文字にさまざまな効果を足していくうちに、文字が少し広がって、下のように画像から文字がはみ出てしまったり、lが二回つながっている場合など、単語の一部だけが間延びしたように見えたりすることがあります。
このような場合は、文字そのものを移動するか、文字間を詰めて解消しましょう。文字全体を移動するには、文字を選択した状態で左クリックしたまま好みの位置まで移動します。オプションバーの○をクリックして完了です。
文字が間延びしているように見える場合は、Alt+左向き矢印を、開きたい場合はAlt+右向き矢印をクリックして調整します。ちょうどよい加減になれば、オプションバーの○をクリックします。
【画像に文字を追加】まとめ
今回は作成した画像に文字を入れて、さまざまにデコレーションする方法をご紹介しました。文字は写真の説明などの情報を教えてくれるものですが、適切なフォントを選び、デコレーションすることで、料理にぴったり合うスパイスのような役割も果たしてくれます。文字は文字レイヤーの上で制作するので、失敗したと思えばレイヤーごと作り直すことができます。
さまざまなパターンで、何度でもチャレンジしてみてくださいね。


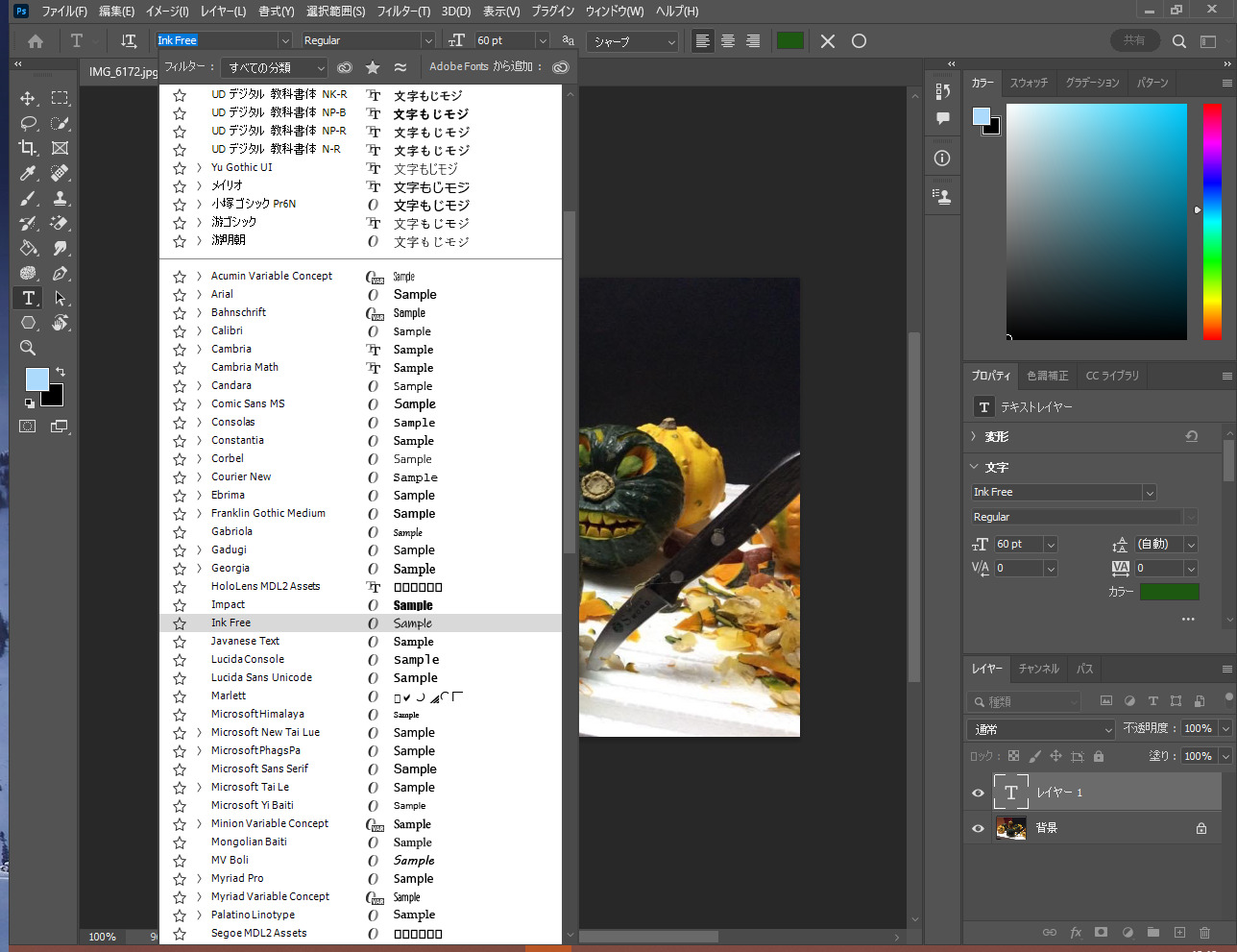
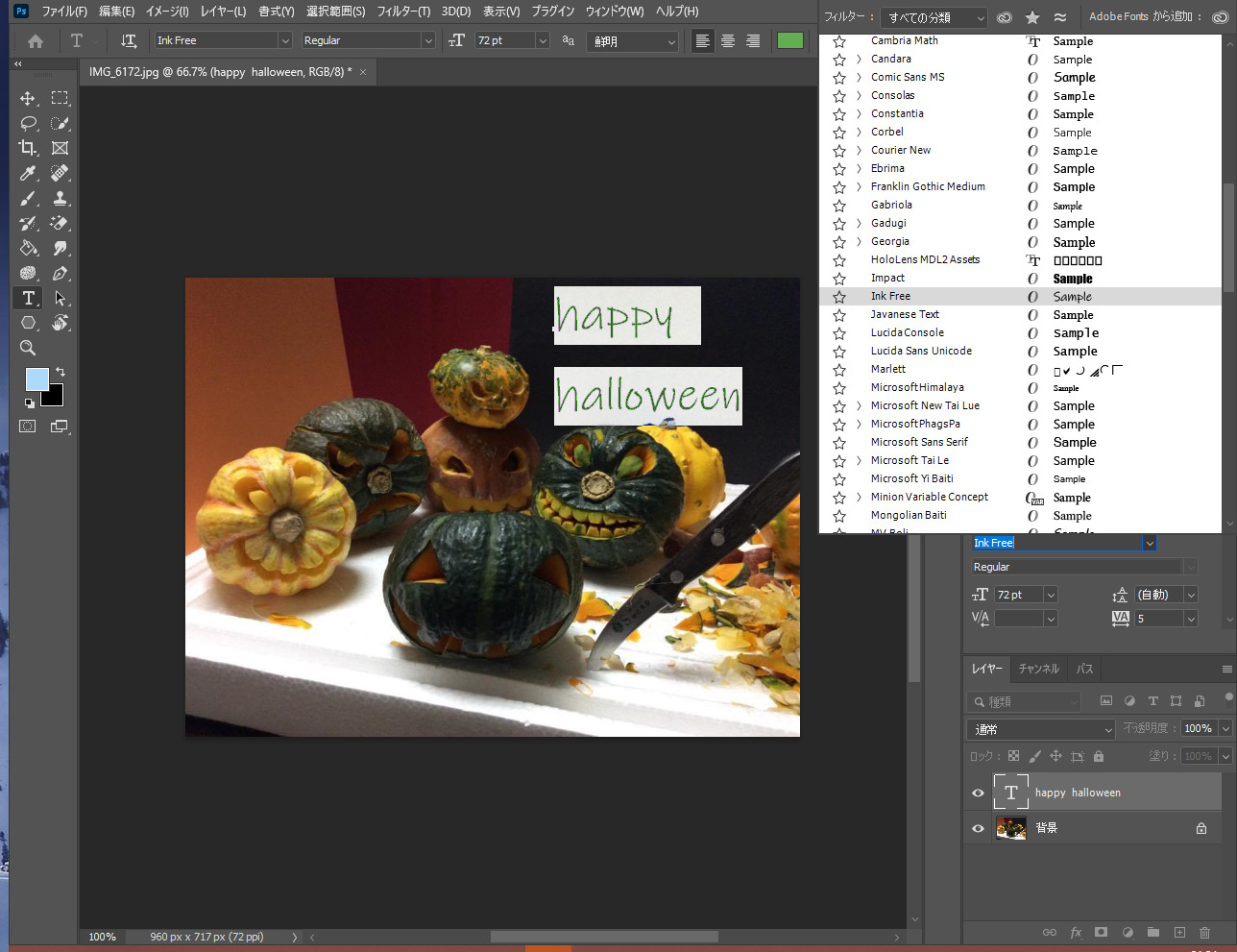
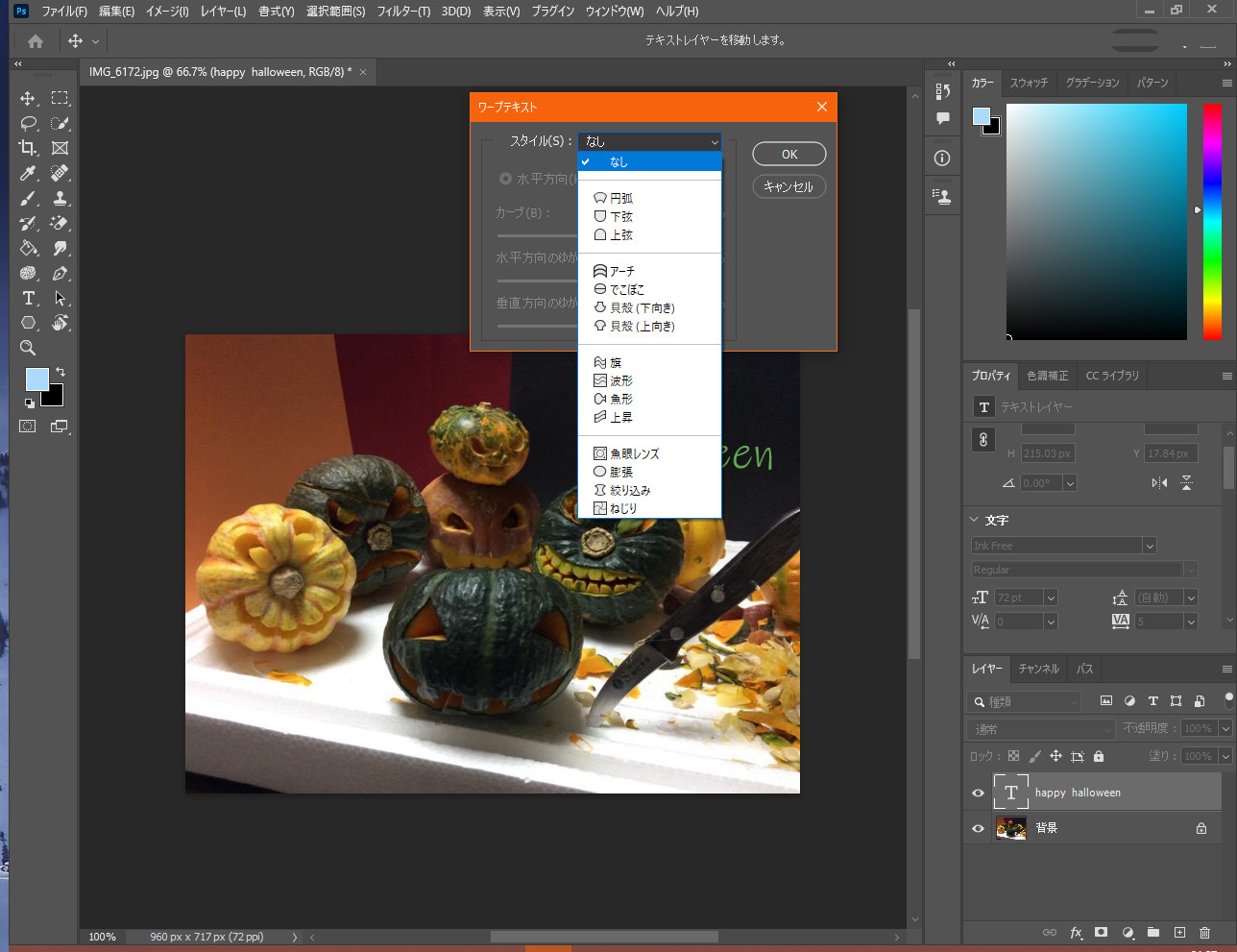
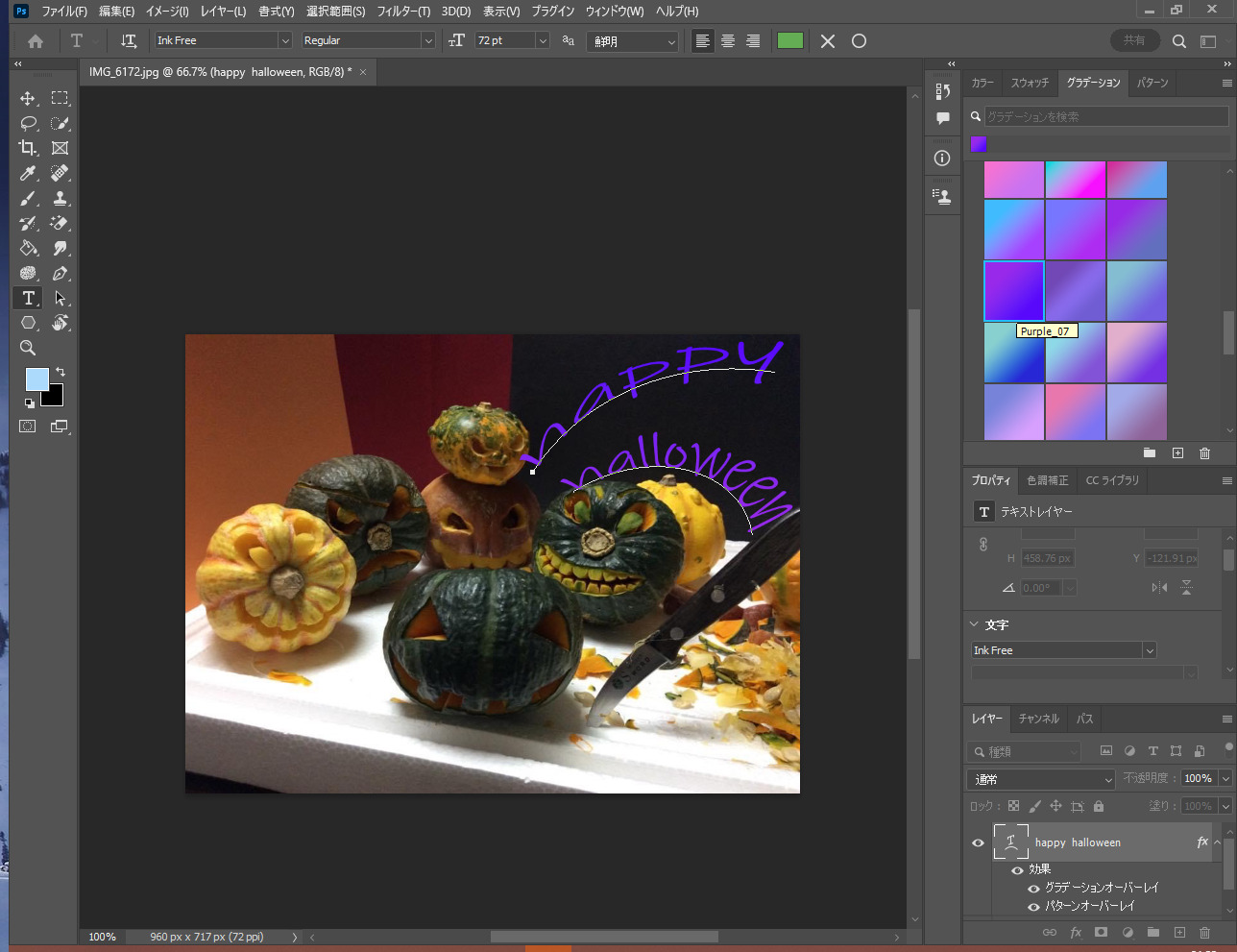
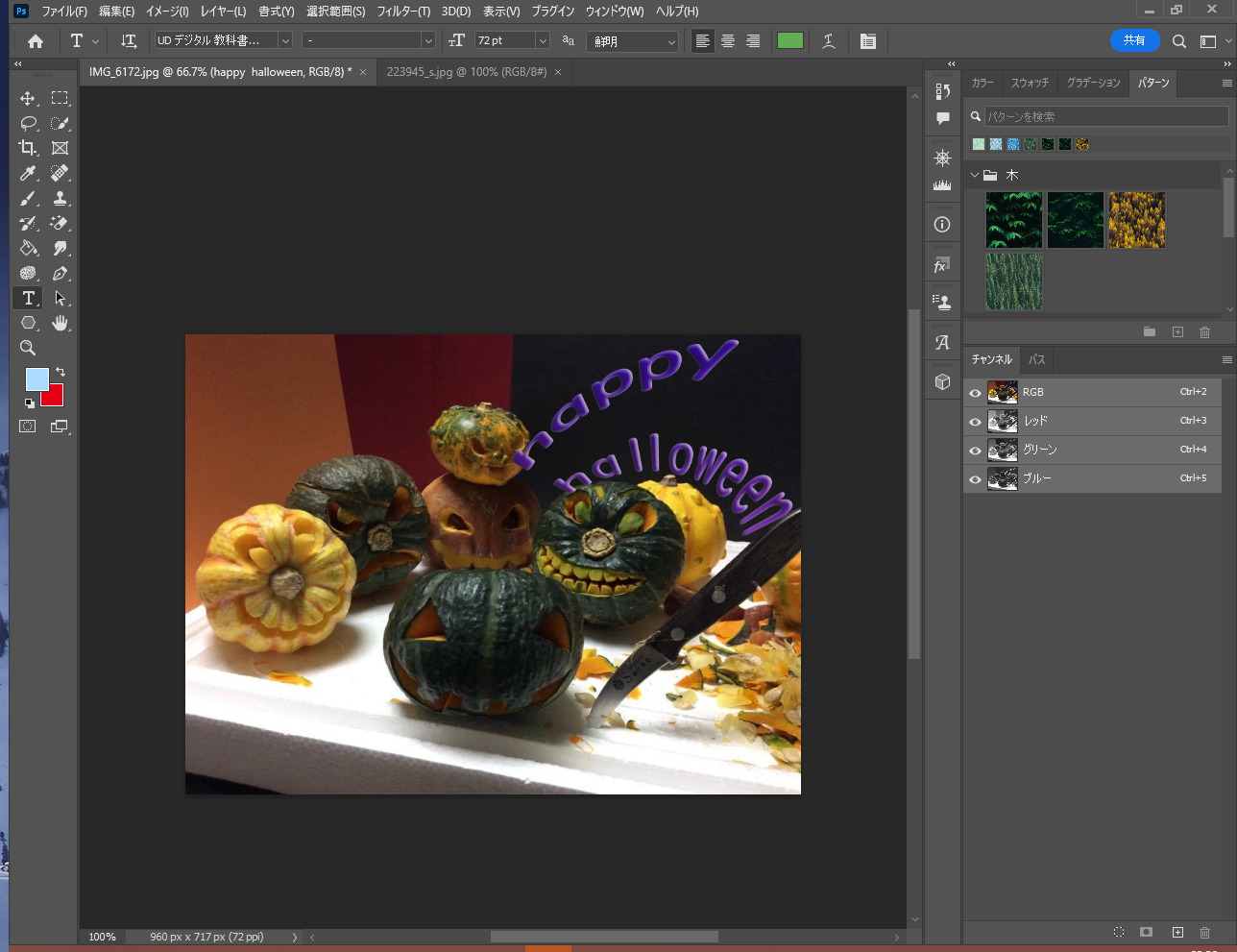
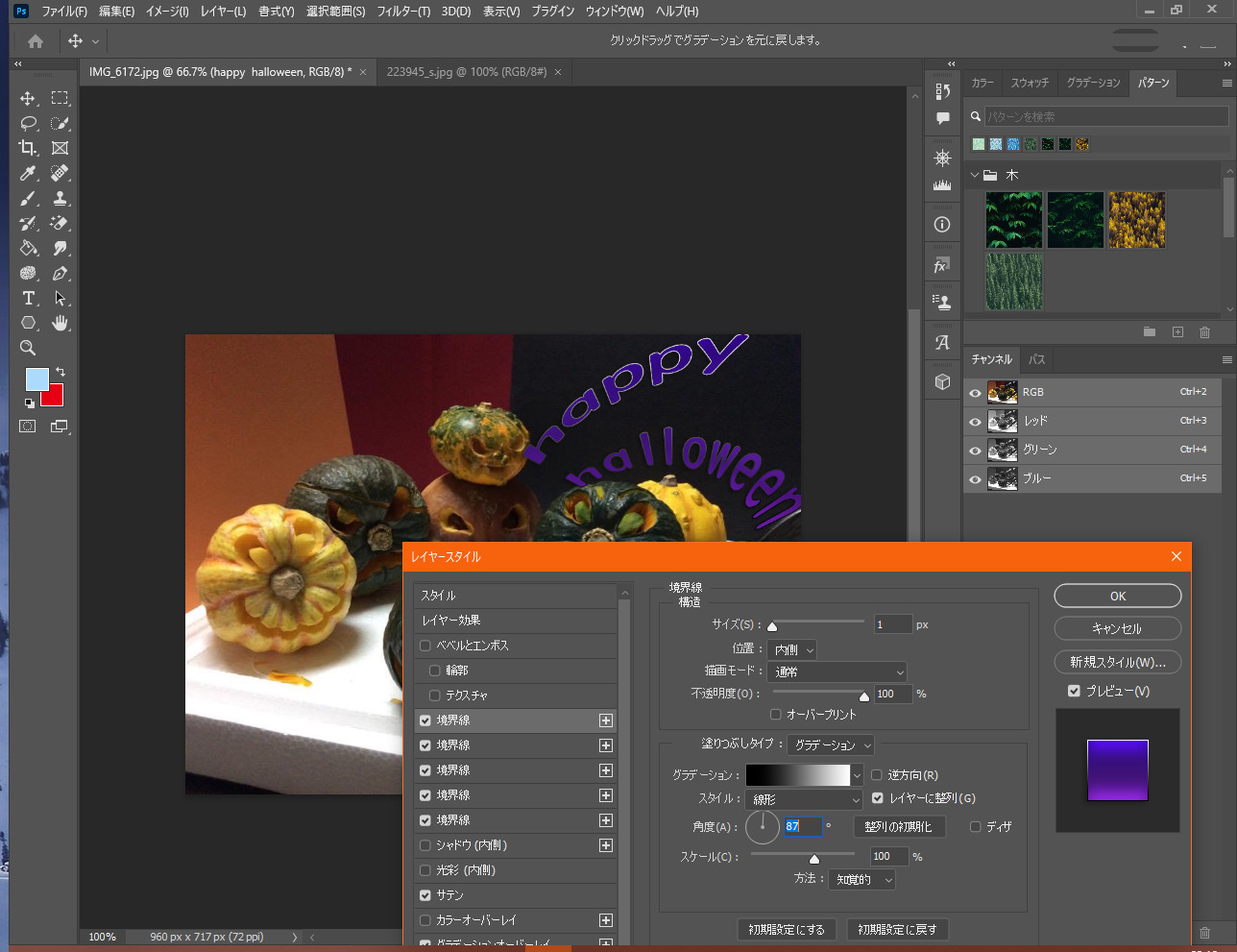
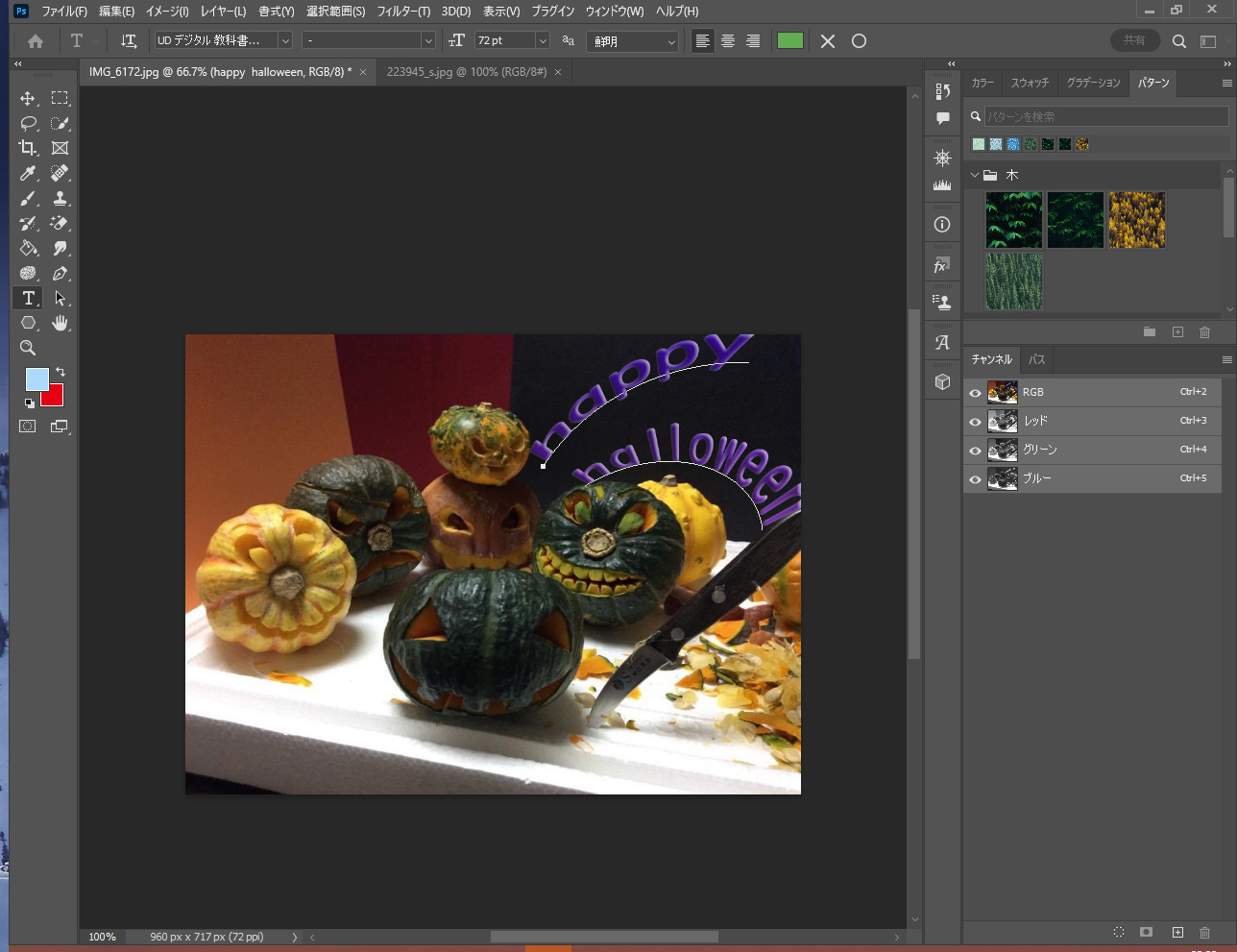
-3.jpg)




