Polarrとは、Windows 10・Mac OS・Chrome OS・iOS・Androidに対応した無料のPhoto Editor(フォトエディター)です。OSに関係なく利用できるWeb版もあります。本ソフトでは、画像を切り抜いたり、画像にテキストや図形などを追加したり、画像を調整したり、画像にフィルターを設定したり、画像をレタッチしたりすることができます。また、編集を好きな箇所に戻すことができる編集履歴機能が搭載されています。
※対応ファイル形式:JPEG・PNG・HEIF・TIFF
※一部、有料版Proでのみ利用できる機能があります。
写真加工
Polarrのダウンロード・インストール
下記URLより、お使いのOSに合わせてダウンロード・インストールして下さい。
- Web:OSに関係なく利用可能なウェブブラウザ版
- WINDOWS:Windows OS用のソフトウェア
- MAC:Mac OS用のソフトウェア
- CHROMEBOOK:Chrome OS 用のソフトウェア
- IOS:iOS用のアプリ(App Store)
- ANDROID:Android OS用のアプリ(Google Play)
Polarrの初期起動
本ソフトの初期起動時は、「始めます」をクリックするとチュートリアルが表示され、チュートリアル画面右上の「スキップ」をクリックすると、編集画面が表示されます。なお、2回目以降の起動時は直接、編集画面が表示されます。
Polarrの基本的な使い方
本ソフトの画像編集手順は以下の通りです。
1.画像の読み込み
編集画面左上の「↓」をクリックし、「開く」画面で画像ファイルを指定して「開く」をクリックします。
2.画像の編集
編集画面左側と右側の編集機能アイコンで各種編集を行います。各編集機能については後述します。
3.画像の保存
編集画面右上の「↑」をクリックしてファイル形式・ファイル名・サイズを指定して「コピーを保存」をクリックし、「名前を付けて保存」画面で保存先を指定して「保存」をクリックします。
Polarrの使い方:画像編集
本ソフトでは、5種類の編集機能を利用することができます。それぞれの手順は以下の通りです。
1.フィルター
編集画面左側のアイコンメニューで上から1番目の「フィルター」アイコンをクリックし、表示されたフィルター一覧からお好みのフィルターをクリックします。なお、フィルター一覧下部の「… 他のフィルター」をクリックすると、全てのフィルター一覧が表示されます。
2.テキストと図形
編集画面左側のアイコンメニューで上から2番目の「テキストと図形」アイコンをクリックします。すると、下記の項目が表示され、クリックするとそれぞれを画像に追加することができます。
- テキストを追加します。:テキスト
- シェイプ :図形
- ディバインダー:線
- プリセット:ロゴデザイン
3.レタッチ
編集画面左側のアイコンメニューで上から3番目の「レタッチ」アイコンをクリックします。すると、下記の項目が表示され、クリックするとそれぞれの写真加工を行うことができます。
- フェイスを追加:指定範囲のスムージング・色相・彩度などの調整
- スポットを削除します:指定スポットのコピー
- ゆがみ:ドラッグした範囲の歪み加工(4種類のゆがみモード)
4.切り抜き
編集画面左側のアイコンメニューで上から4番目の「切り抜き」アイコンをクリックします。すると、下記の項目が表示され、クリックするとそれぞれの画像編集を行うことができます。
- 様相:画像のサイズ・サイズ比率の変更
- ローテート:クリックごとに左に90度回転
- 回転X:左右反転
- 回転Y:上下反転
5.調整
編集画面右側のアイコンメニューで上から1番目の「調整」アイコンをクリックします。すると、下記の項目が表示され、クリックするとそれぞれの画像調整を行うことができます。なお、各調整機能の詳細については、調整機能一覧の下部にある「ガイド」をクリックして下さい。
- 色
- 光
- 詳細
- 寸描
- HSL
- カーブ
- トーン
- ゆがみ
- 境界
- 効果
- LUT
- レンダリング
Polarrの使い方:編集履歴
本ソフトでは下記の手順で、編集を好きな箇所に戻すことができます。
- 編集画面右側のアイコンメニューで上から3番目の「編集履歴」アイコンをクリック
- 履歴一覧で戻したい編集項目をクリック
Polarrに関するまとめ
本格的な写真加工ができる無料フォトエディター「Polarr」を紹介しました。使い方としては、画像を読み込んで各種編集を行ったら、保存するだけと至ってシンプルです。また、編集を間違っても、編集履歴から編集項目をクリックするだけで簡単に戻すことができます。さらに、編集機能もよく使い機能に厳選され、画像編集初心者の方でも簡単に素早く写真を綺麗に加工することができます。是非、使ってみて下さい。
提供元:https://www.polarr.co/
サポート:https://support.polarr.co/wiki/support/
レビュー:https://www.polarr.co/windows?platform=polarr&label=homepage_website
利用規約:https://www.polarr.co/policy/polarrphotoeditor_terms.pdf
購入:https://www.polarr.co/windows?platform=polarr&label=homepage_website
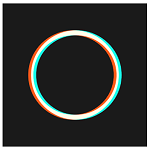
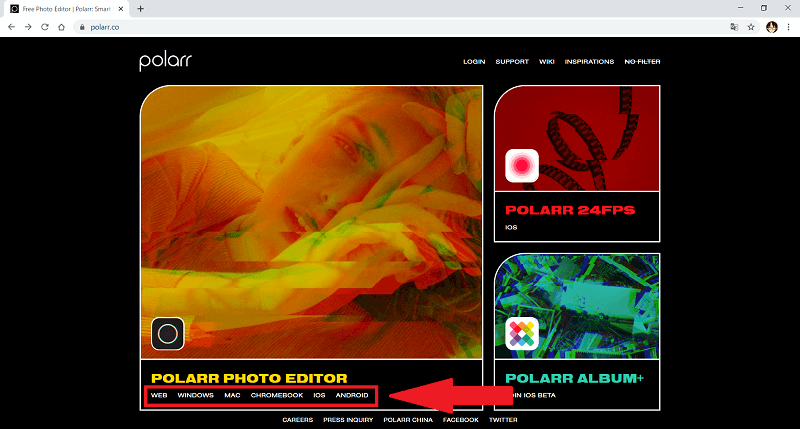
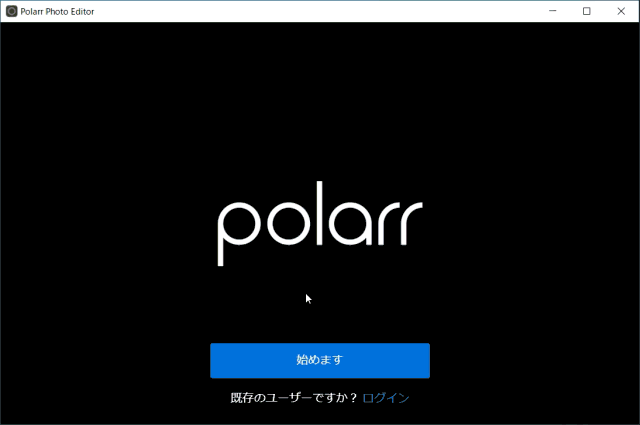
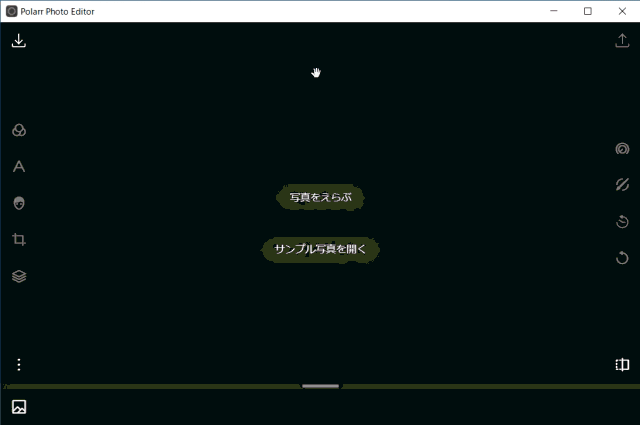








-3.jpg)




