Macで手軽に画像編集したい!そんな方におすすめなのが、今回紹介するMac用の画像ビューア・編集アプリ「ToyViewer」です。シンプルな操作で、写真の色の調整やモザイク処理など、サクサク編集していくことができます。また、対応する画像フォーマットも豊富で、TIFF・EPS・PDF・BMP・GIF・JPG・JPG2000・FBEG(BIE)・PNM・・XBM・WBMP・PNGの画像ファイル形式の写真を編集可能です。この記事では、インストール方法から簡単な使い方を紹介していきます。
「ToyViewer」使い方
1 App Storeからインストール
https://itunes.apple.com/jp/app/toyviewer/id414298354?mt=12
このリンクから、インストールすることができます。
2 メニューバー
「ToyViewer」を開くと上の画像のような、メニュバーが表示されます。
それぞれの主な機能を、紹介していきます。
3 編集する画像を開く
ファイルを選択して、編集したい画像(写真)を選んでいきましょう。
今回は、この猫の画像(写真)を使って様々な機能を説明していこうと思います。
4 画像操作
画像操作には、次のようなものがあります。
- クリッピング
- 左右を反転
- 上下を反転
- 左に90˚回転
- 右に90˚回転
- 180˚回転
- 回転
- 拡大・縮小
- ラスタライズ
画像操作にはこれらの機能があります。
例えは
クリッピングをしたいときは、
左右に反転させたいときは、
上下を反転させたいときは、
このように、簡単に操作することができます。
5 特殊効果
特殊効果には、次のようなものがあります。
- 減色
- ネガティブ
- シャープ化・ぼかし
- 輝度・モノクロ
- 色バランス
- 色彩強調
- 色置換
- 透明色
- 周辺を伸張
- フレーム
- ノイズ・モザイク
- エンボス
- ポスタライズ
- 輪郭線
特殊効果には、これらの機能があります。
例えは
これは、私がよく使うモザイクを入れる方法です。
最初に、モザイクを入れたい場所を選択します。
そのあとに、メニューバーの特殊効果からモザイクを選択し、強度を決めて「モザイク」をクリックしたら出来上がりです。
すごく、簡単ですね。
6 フルスクリーン
続いては、フルスクリーンの紹介です。
- フルスクリーンで表示
- スタイル
- 壁紙のテスト
- 壁紙として設定
フルスクリーンには、これらの機能があります。
次の画像は、フルスクリーンで表示をしたものです。
壁紙用に設定したいときは、この機能で画像の大きさなどを確認することができます。
7 ファイル形式
このアプリの特徴として、編集した画像を様々なファイル形式で保存することができます。
使用する用途に応じて編集した画像を使えるようにできるので、かなり便利な機能です。
- TIFF
- EPS
- BMP
- GIF
- JPG
- JPG2000
- FBEG(BIE)
- PNM
- XBM
- WBMP
- PNG
と様々なファイル形式を、選択することができます。
「ToyViewer」のまとめ
私は、記事を書く時の画像編集はほどんどこの「ToyViewer」を使っています。かなりシンプルな操作でサクサク高速に使えるので、ブログなどで多くの画像を使用する方などはぜひ使ってみてください。
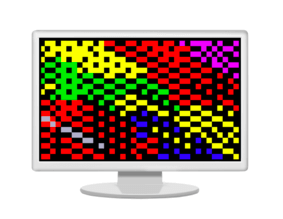

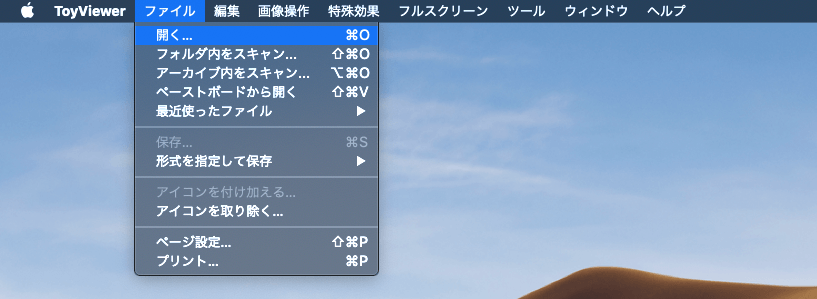

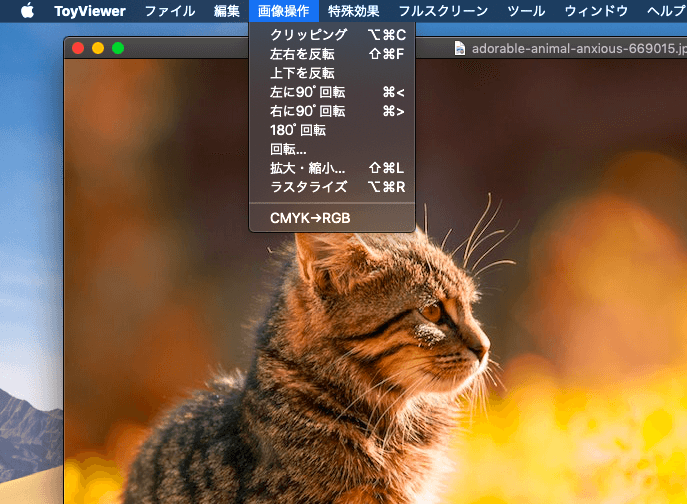

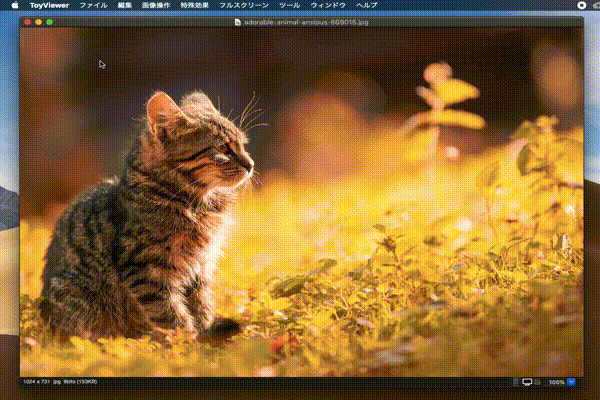

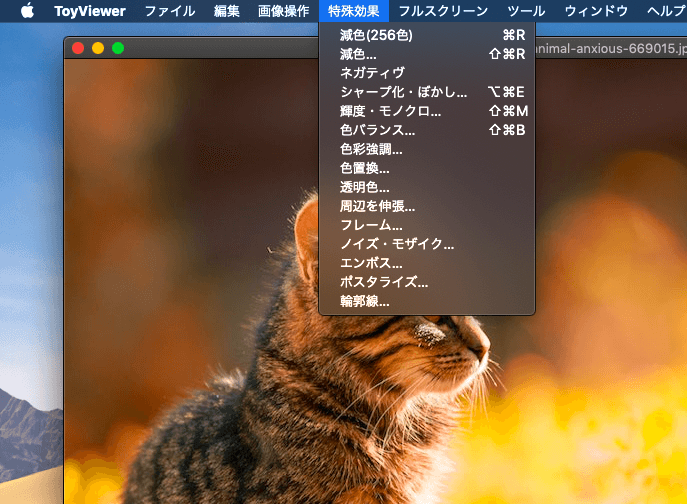
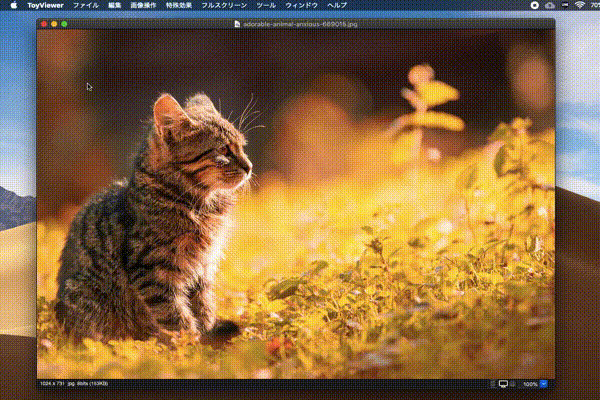
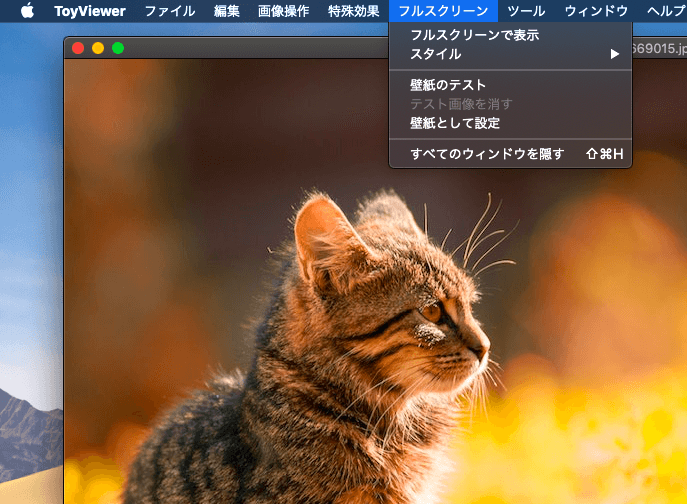

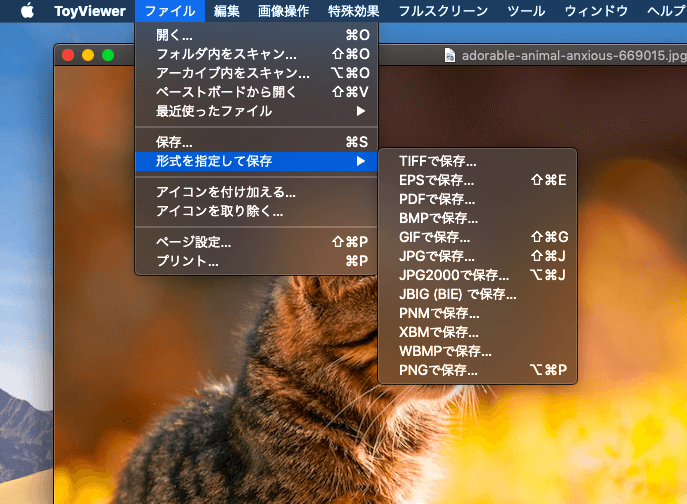
-3.jpg)




