PDF Candyとは、総合PDF編集の無料Web(オンライン)ツールで、Windows OSに対応した無料のソフト(アプリ)『PDF Candy Desktop(有料版もあり)』も用意されています。オンラインツールでは44種類、Windowsソフト(アプリ)では35種類のPDF編集機能を搭載し、PDFファイルの相互変換・圧縮・結合・分割・メタデータの編集・ページ削除などを行うことができます。PDFファイルをWord(ワード)や画像(jpgなど)をPDFに変換したり、逆にPDFに変換したり、圧縮したり、分割・結合したり、編集(トリミング)したりできる便利な無料オンラインツールです。
※Web(オンライン)ツールにはファイルサイズ(10MBまで)に、無料版ソフト(アプリ)には変換回数(2回まで)に制限があります。
※当記事ではWebツール版で使い方を解説していきます。
制作に必須のツール32選 業務効率が上がる!多機能PDF編集ツール5選 本格的に絵を描きたい人におすすめ!無料ペイントツール6選 初心者向け動画編集7選 中堅者向け動画編集7選 インストール不要の画像編集7選 pdf redirect pdf xchange viewer 編集 PDF Link Editor PDF Compressor doPDF PDF Forte
PDF Candy:Webツール版
下記URLより、本オンラインツールにアクセスすることができます。
PDF Candy Desktop:無料版
下記URLより、「無料ダウンロード」をクリックしてインストーラーをダウンロードし、インストールして下さい。
https://pdfcandy.com/jp/download.html
PDF Candyの使い方
PDFから変換
本ツールは、PDFファイルを各種ファイル形式に変換することができます。手順は以下の通りです。なお、今回はPDFファイルから画像ファイル(PNG)に変換する手順で解説します。
1.機能の選択
メインページで「PDF PNG 変換」をクリックします。
<その他のPDFからの変換機能>
- PDF Word 変換
- PDF JPG 変換
- PDF DOCX 変換
- PDF RTF 変換
- PDF BMP 変換
- PDF TIFF 変換
- PDF ODT 変換(ソフト版のみ)
2.PDFファイルの追加
「PDF PNG 変換」ページで「+ファイル追加」をクリックし、「開く」画面で変換するPDFファイルを指定して「開く」をクリックします。
3.画像品質の選択
「PDF PNG 変換」ページでファイルリスト下にあるプルダウンをクリックし、プルダウンメニューで「低品質」「中品質」「高品質」のいずれかをクリックして選択します。
4.PDFからの変換処理
「PDF PNG 変換」ページで右下にある「PDFから変換」をクリックします。
5.画像ファイルのダウンロード
「PDF PNG 変換」ページで「完了」項目の左上にある「ファイルのダウンロード」をクリックし、「名前を付けて保存」画面で保存先・ファイル名を指定して「保存」をクリックします。
PDFへの変換
本ツールは、各種ファイル形式をPDFファイルに変換することができます。手順は以下の通りです。なお、今回は画像ファイル(PNG)からPDFファイルに変換する手順で解説します。
1.機能の選択
メインページで「PNG PDF 変換」をクリックします。
<その他のPDFへの変換機能>
- Word PDF 変換
- Excel PDF 変換
- JPG PDF 変換
- PDF 変換ソフト(Webツール版のみ)
- DOCX PDF 変換
- HTMLからPDFへ(ソフト版:HTML PDF 変換)
- EPUB PDF 変換
- DjVu PDF 変換(Webツール版のみ)
- MOBI PDF 変換
- FB2 PDF 変換
- TIFF PDF 変換
- BMP PDF 変換
- RTF PDF 変換
- ODT PDF 変換
- PPT PDF 変換
- TXT PDF 変換(Webツール版のみ)
- XML PDF 変換(Webツール版のみ)
- CHM PDF 変換(Webツール版のみ)
- ODS PDF 変換(ソフト版のみ)
2.画像ファイルの追加
「PNG PDF 変換」ページで「+ファイル追加」をクリックし、「開く」画面で変換する画像ファイル(PNG)を指定して「開く」をクリックします。なお、複数ファイルをまとめて1つのPDFファイルに変換する場合はページ左下の「他のファイルを追加する」から追加して下さい。
3.PDFへの変換処理
「PNG PDF 変換」ページで右下の「1ファイルを変換」をクリックします。なお、ファイルリスト下のプルダウンで画像サイズ・マージン(空白部分)を指定することも可能です。
4.PDFファイルのダウンロード
「PNG PDF 変換」ページで「完了」項目の左上にある「ファイルのダウンロード」をクリックし、「名前を付けて保存」画面で保存先・ファイル名を指定して「保存」をクリックします。
PDF Candyの変換以外の機能
本ツールには、変換機能の他に下記の機能が搭載されています。
- PDF圧縮
- PDF結合
- ページの再配置(Webツール版のみ)
- メタデータ編集
- PDFを編集する(Webツール版のみ)
- PDF分割
- ページを削除
- PDF OCR
- PDFロック解除(ソフト版:PDFのアンロック)
- PDFの保護
- 透かし追加(Webツール版のみ)
- PDFを回転
- PDFのトリミング
- ページサイズ変更(Webツール版のみ)
- 画像抽出
- テキスト抽出
- ページ数(Webツール版のみ)
- ヘッダー&フッター(Webツール版のみ)
PDF Candyのまとめ
多機能なPDF編集Web(オンライン)ツール・ソフト(アプリ)「PDF Candy」を紹介しました。使い方としては、PDF相互変換の場合、メインページから変換後または変換前のファイル形式に応じて機能を選択し、変換するPDFファイルまたはWord(ワード)や画像ファイル(png・jpgなど)などの各種ファイルを追加したら、それぞれの変換ボタンをクリックします。変換後は「ファイルのダウンロード」をクリックすると変換したファイルをパソコン内に保存できます。変換の他にも編集(トリミング)や圧縮、分割や結合など多くの機能を搭載していますので是非、使ってみて下さい。
提供元:https://icecreamapps.com/jp/
サポート:https://pdfcandy.com/jp/contact-us.html
レビュー:https://pdfcandy.com/jp/
利用規約:https://pdfcandy.com/jp/terms-of-use.html
購入:https://pdfcandy.com/jp/upgrade.html
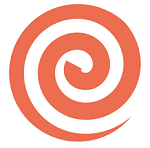
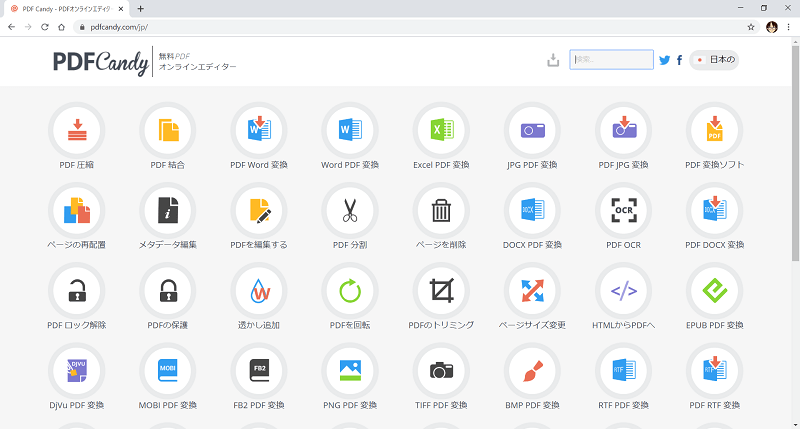
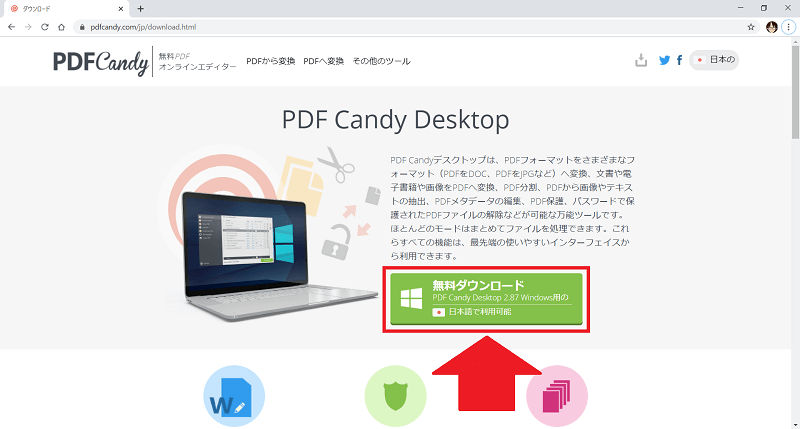
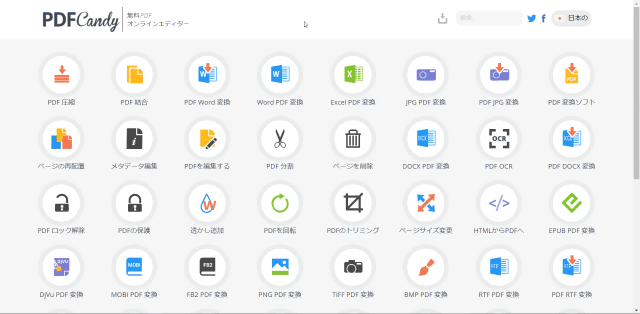
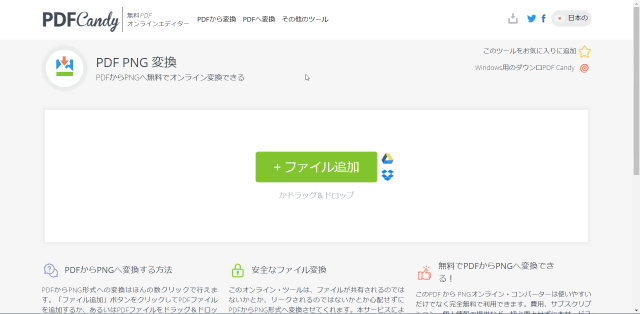
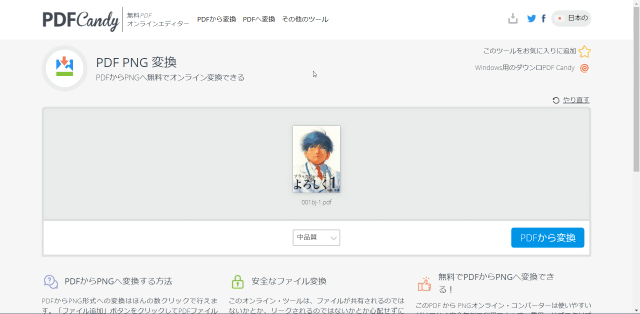
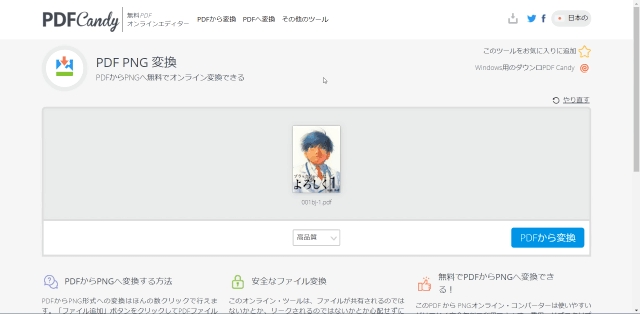
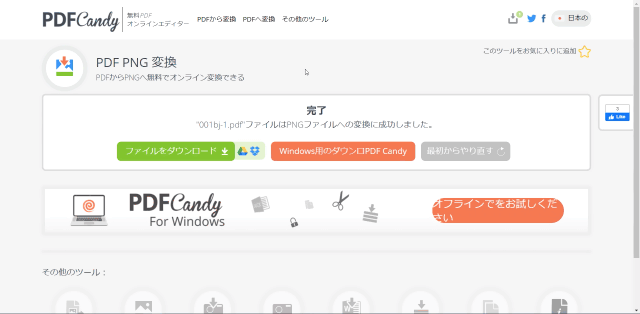
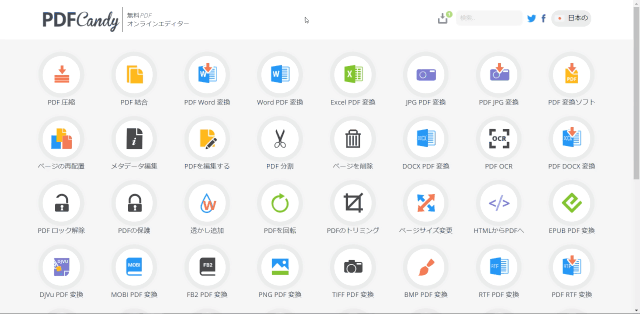
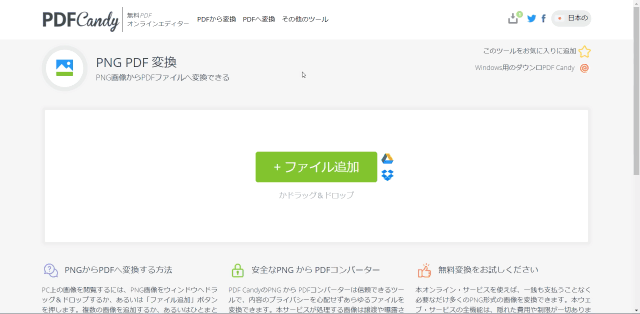
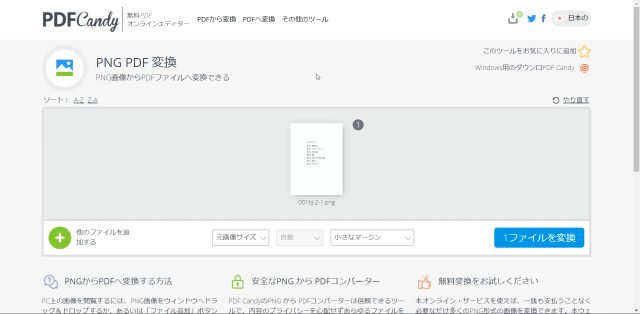
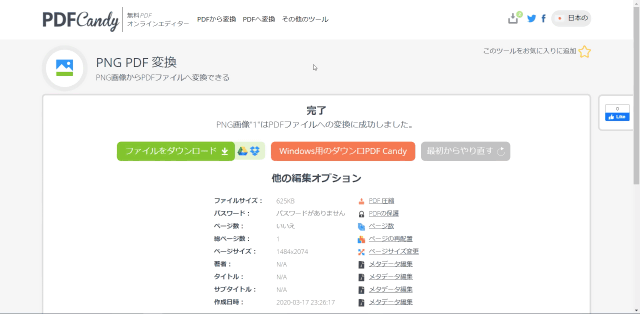
-3.jpg)




