PDF-XChange Viewerとは、簡単な編集機能を備えたPDFリーダー(フリーソフト)です。ソフト内で、複数のPDFファイルをタブ切り替えで表示することができ、さらに表示しているPDFファイルに線を引いたり、吹き出しや四角形・円形などの図形を挿入することができます。また、ドキュメント情報やパスワードの設定も可能な便利なソフトです。
目次
pdf-xchange editor foxit reader first pdf sumatra pdf PDF変換 PDF編集 PDF閲覧 pdf compressor pdf redirect pdf_as Kami doPDF PDF Candy Primo PDF PDF Forte PDF 変換 究極 PDFelement Soda PDF Icecream PDF Split & Merge Renee PDF Aide
PDF-XChange Viewerのダウンロード
下記URLより、圧縮ファイル(PDFXVwer.zip)をダウンロードして展開し、インストーラー(PDFXVwer.exe)でインストールして下さい。インストール方法はこちら
https://www.tracker-software.com/product/pdf-xchange-viewer
Viewer:ファイルの表示をする
本ソフトは、複数のPDFファイルを同時に表示することができます。
1.PDFファイルを表示する
メイン画面より、「ファイル」→「開く」をクリックし、表示された「開く」ダイアログで表示するPDFファイルを指定し、「開く」をクリックします。すると、指定したPDFファイルが表示されます。表示するPDFファイル分、この手順を繰り返します。
2.表示ファイルを切り替える
複数のPDFファイルを開いた場合、メイン画面のツーバーの下にある他のファイルのタブをクリックします。すると、PDFファイルの表示が変更されます。
PDF-XChange Viewer:ファイルの編集をする
本ソフトは、編集ツールを利用してPDFファイルにスタンプやコメント、図形などを挿入したり、直線や矢印、フリーハンドの線を引いたり、様々な編集を行うことができます。
1.編集ツールを使う
メイン画面より、「ツール」→「コメントのマークアップツール」→各種編集ツールをクリックします。すると、各種編集ツールを表示されているPDFファイルで使うことができます。
2.編集ツール内容
本ソフトでは、下記の編集ツールが用意されています。
- スタンプツール
- コメントツール
- タイプライタツール
- テキストボックスツール
- 吹き出しツール
- テキストの強調ツール
- テキストの打ち消しツール
- テキストの下線付きツール
- 矢印ツール
- 直線ツール
- 四角形ツール
- 楕円ツール
- 折れ線ツール
- 雲形ツール
- ファイル添付ツール
- 鉛筆ツール
- 消しゴムツール
PDF-XChange Viewer:ドキュメント情報
本ソフトは、PDFファイルのドキュメント情報を設定することができます。複数のPDFファイルを表示している場合は、先にドキュメント情報を設定するファイルのタブをクリックして選択して下さい。
1.ドキュメント情報の設定画面を開く
メイン画面の左下にある「オプション」→「ドキュメントのプロパティ」をクリックします。すると、「ドキュメントのプロパティ」画面が表示されます。
2.ドキュメント情報を入力する
「ドキュメントのプロパティ」画面の「ドキュメント情報」で、「タイトル」「作者」「サブタイトル」「キーワード」を任意で入力します。最後に「OK」をクリックして完了です。
PDF-XChange Viewer:パスワード設定をする
本ソフトは、PDFファイルにパスワードを設定することができます。複数のPDFファイルを表示している場合は、先にパスワードを設定するファイルのタブをクリックして選択して下さい。
1.パスワードの設定画面を開く
メイン画面の左下にある「オプション」→「ドキュメントのプロパティ」をクリックし、表示された「ドキュメントのプロパティ」画面の「カテゴリ」の「セキュリティ」をクリックします。すると、「ドキュメントのセキュリティと制限」画面が表示されます。
2.パスワードを設定する
「ドキュメントのセキュリティと制限」画面の「ドキュメントのセキュリティ」の項目で、「セキュリティ設定」の選択欄をクリックして「パスワードセキュリティ」をクリックします。すると、「パスワードセキュリティ-設定」画面が表示されます。
3.パスワードを入力する
「パスワードセキュリティ-設定」画面の「パスワードと権限」の項目で、下記の項目にチェックを入れて、それぞれの入力欄にパスワードを入力します。同じものでも構いません。最後に「OK」をクリックして完了です。
- ドキュメントを開くときにパスワードを要求する
- ドキュメントの権限を変更するためのパスワードを要求
PDF-XChange Viewerのまとめ
注釈の編集やドキュメント情報・パスワードの設定が可能なPDFリーダー「PDF-XChange Viewer」を紹介しました。複数のPDFファイルをタブ管理で表示することができる他、ツールには様々な編集ツールが用意されています。さらに、オプションからはドキュメント情報・パスワードなどを設定することもできるので、使い勝手のよいビジネス向けにおすすめのソフトです。https://www.tracker-software.com/product/pdf-xchange-viewer
同ソフトはすでに開発が打ち切られ、問題点や修正点などのメンテナンスは継続しているそうですが、後継ソフト「PDF-XChange Editor」へ移行する事を推奨いたします。
<その他の製品と価格>
- PDF-XChange Editor:本記事で紹介した『PDF-XChange Viewer』の後継ソフトです。価格は基本無料(フリーウェア)です。(有料版:$43.5)
- PDF-XChange Editor Plus:『PDF-XChange Editor』の機能に、作成・入力ができるフォームの編集機能が追加されています。価格は$54.5です。
- PDF-XChange Lite Printer Free:PDF仮想プリンター『PDF-XChange Standard Printer』の簡易版です。価格は個人利用に限り、無料(フリー)です。
- PDF-XChange Standard Printer:テキスト検索もできるPDFファイル作成も可能なPDF仮想プリンターです。価格は$44.0です。
- PDF-Tools:PDFファイルを一括で作成・操作・変更できるツールです。価格は$67.5です。(『PDF-XChange Editor』『PDF-XChange Lite Printer Free』含む)
- PDF-XChange PRO:『PDF-XChange Editor Plus』『PDF-XChange Standard』『PDF-Tools』のすべての機能を搭載しています。価格は$93.5です。
提供元:https://www.tracker-software.com/
サポート:https://www.tracker-software.com/support
レビュー:https://www.tracker-software.com/product/pdf-xchange-viewer
購入:https://www.tracker-software.com/products
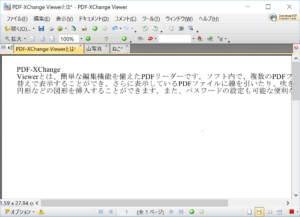
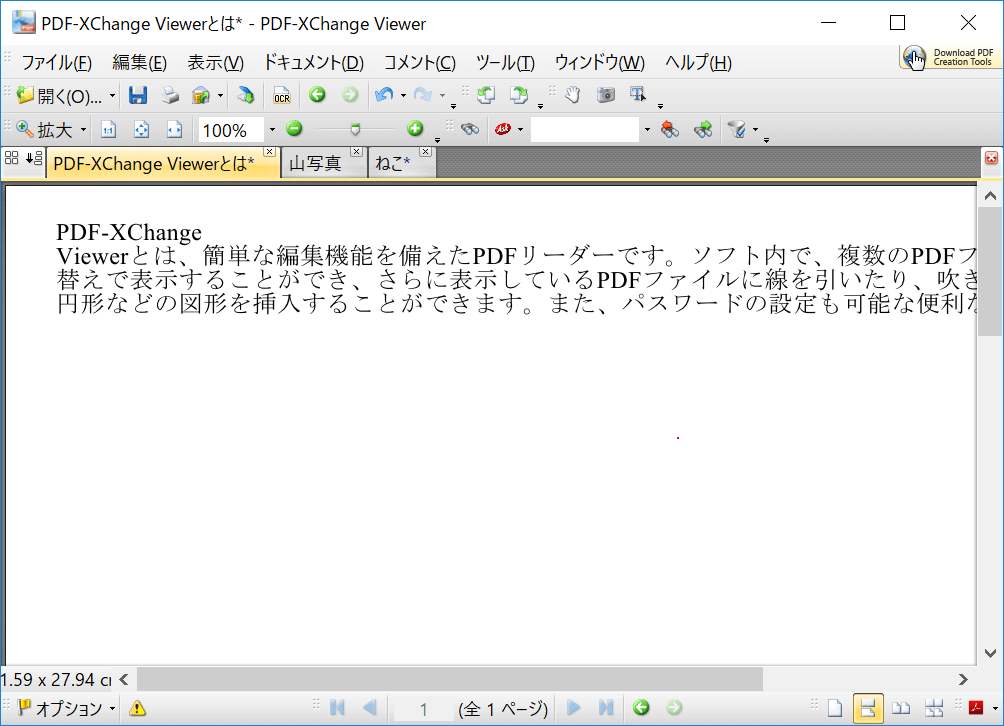
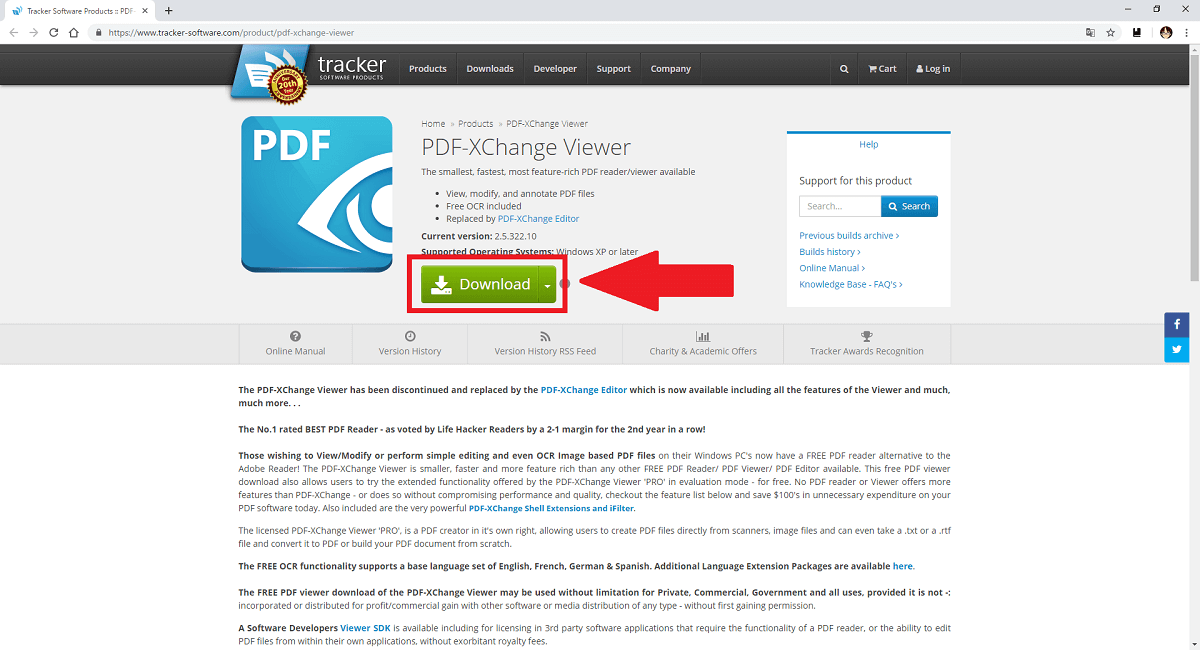
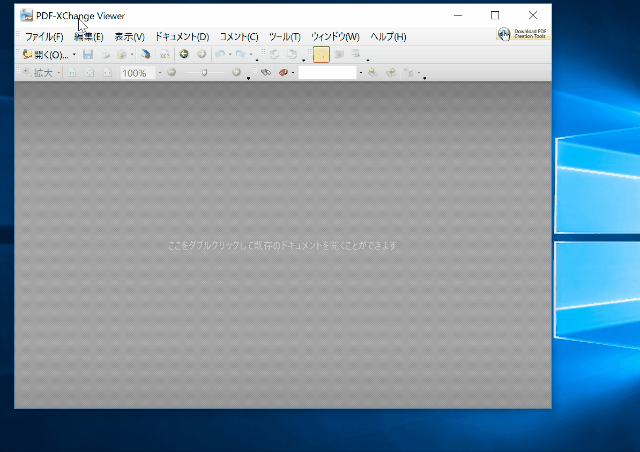
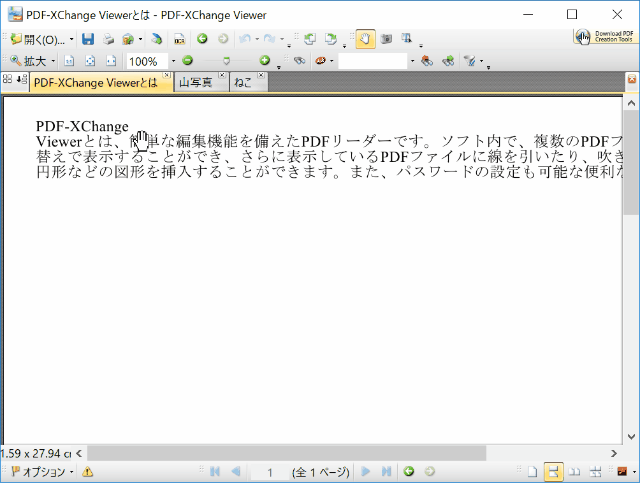
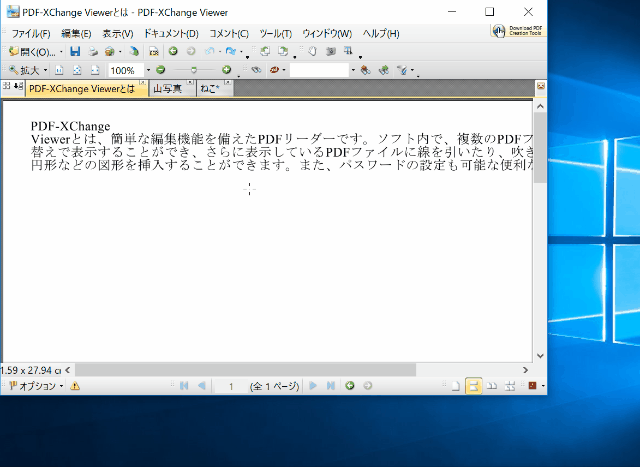
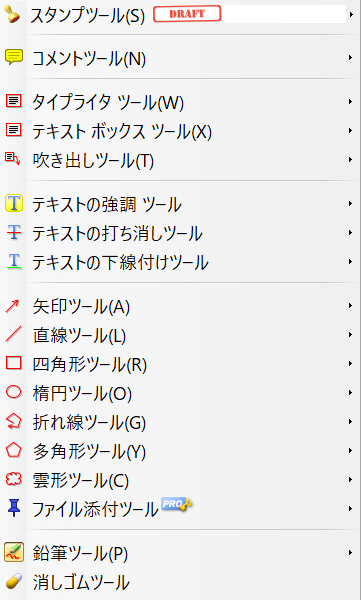
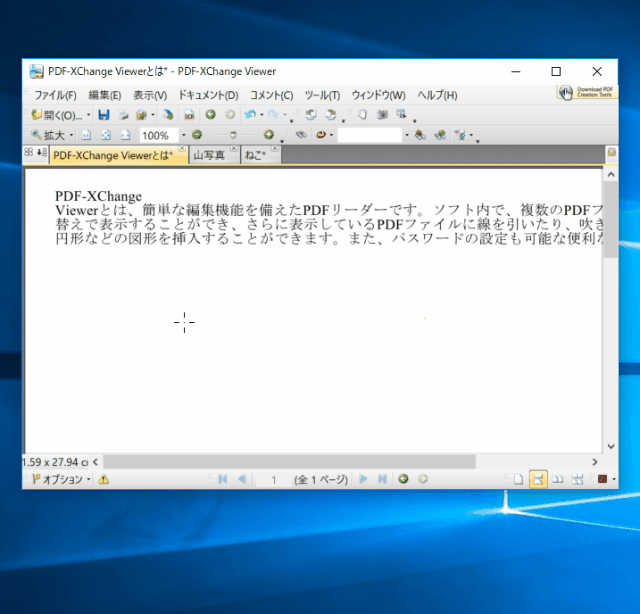
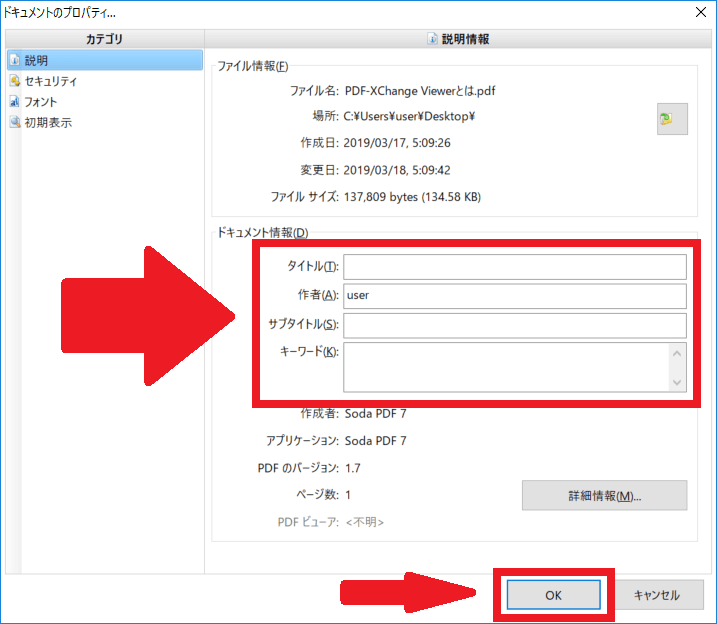
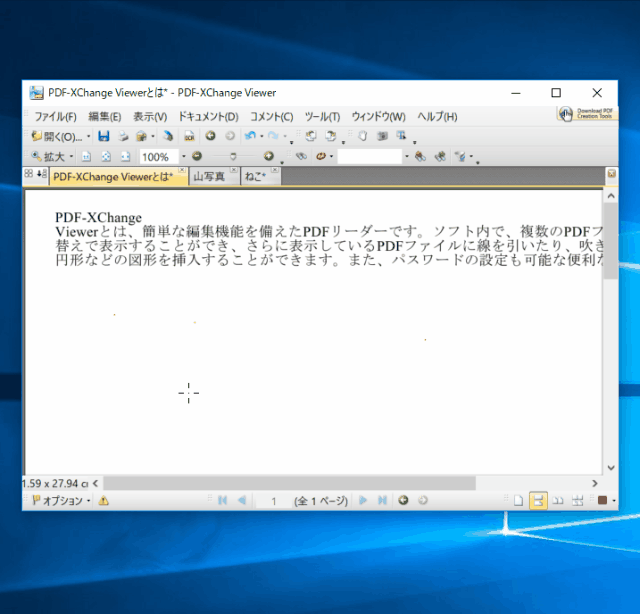
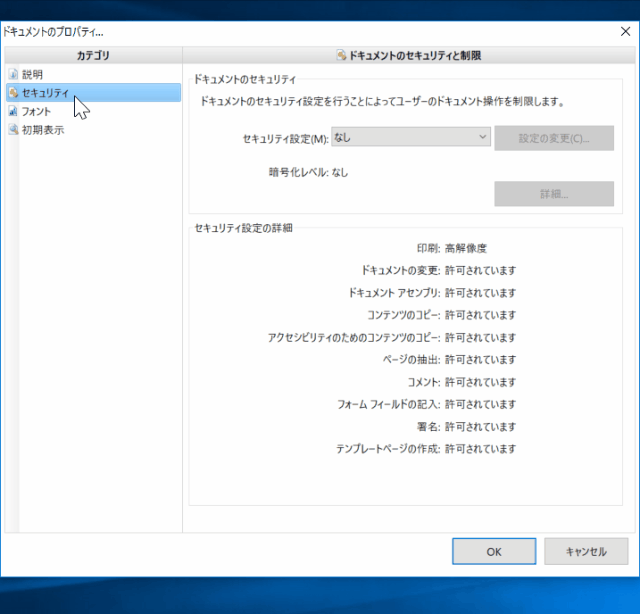
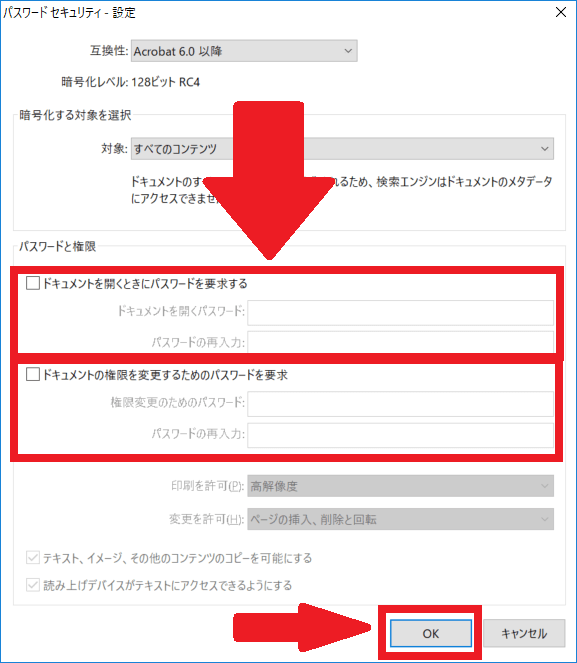
-3.jpg)




