PDF-XChange Editorとは、『Tracker Software』が提供するPDFリーダー&エディターソフトです。「PDF-XChange Viewer」の後継ソフトになります。そのため、タブによる表示切り替え・ページレイアウト・ブックマーク(しおり)の表示などの閲覧機能や手のひらツール・テキスト選択ツール・回転・吹き出し・ハイライト・下線などの各種選択・編集ツールを使った編集機能など、同様の機能を備えています。
※無料版では、保存時にDEMOスタンプが追加される制限があります。ライセンスを購入すると解除されます。
目次
foxit reader pdf xchange viewer 編集 first pdf sumatra pdf PDF変換 PDF編集 PDF閲覧 pdf redirect pdf 管理 ソフト
PDF-XChange Editorのダウンロード
下記URLより、「Download」をクリックして圧縮ファイル「PDFXVE8.zip」をダウンロードして展開し、インストーラー「PDFXVE8.exe」でインストールして下さい。なお、インストール時に「Free Version」を選択して下さい。
※対応OS:Windows Vista・Windows 7・Windows 8・Windows 8.1・Windows 10(Macには非対応)
※仮想プリンター「PDF XChange Printer Lite」が同梱
https://www.tracker-software.com/product/pdf-xchange-editor
<ポータブル版のダウンロード>
下記URLより、ポータブル版をダウンロードできます。
https://portableapps.com/apps/office/pdf-xchange-editor-portable
PDF-XChange Editorの日本語化
本ソフトをインストールしたら、次に日本語ファイルをインストールします。下記URLより、日本語ファイルをダウンロードしてインストールして下さい。
https://www.tracker-software.com/languages/pdf-xchange-editor
PDF-XChange Editor:PDF閲覧
本ソフトでは、同時に複数のPDFファイルを開いて、タブで切り替えることができます。また、表示方法を変更することやブックマーク・サムネイルを表示することもできます。
1.PDFファイルの表示
メイン画面上部にあるメニューアイコンにより、フォルダアイコンをクリックし、表示された「ファイルを開く」ダイアログ画面で表示するPDFファイルを指定し、「開く」をクリックします。すると、指定したPDFファイルが表示されます。または、ドラッグ&ドロップ操作でも開くことができます。
2.タブの切り替え
複数のPDFファイルを開いた場合、ツールバーの下にあるファイル名のタブをクリックします。すると、表示が切り替わります。
3.表示方法の変更
メイン画面右下のページレイアウトツールをクリックします。すると、それぞれ下記の表示方法に変更されます。
左から順に
- 単一ページ:ページの単一表示
- 連続:ページの連続表示
- 見開き:2ページの見開き表示
- 見開き連続表示:2ページの見開き連続表示
また、ページレイアウトツールの右横にある「-(マイナス)」「+(プラス)」ボタンで拡大縮小もできます。
4.ブックマークの表示
メイン画面左下の「オプション」→「ブックマーク」をクリックします。すると、プレビュー画面の左側に「ブックマーク」欄が表示されます。
5.サムネイルの表示
メイン画面左下の「オプション」→「サムネイル」をクリックします。すると、プレビュー画面の左側に「サムネイル」欄が表示され、PDFファイルのページごとのサムネイル画像が一覧表示されます。
PDF-XChange Editor:PDF編集
本ソフトでは、テキストの追加・編集の他、付箋・ハイライト・下線などツールを使って編集することができます。
1.ツールの表示
メイン画面上部のメインタブの「コメント」をクリックします。すると、ツールバーに各種選択ツール・編集ツールが表示されます。
2.選択ツール
本ソフトでは、下記の選択ツールを使用することができます。
- 手のひらツール:ページ・オブジェクトをつかんで移動・選択するツール
- テキスト選択ツール:テキストを選択するツール
- コメント選択ツール:テキスト・メモ・図形などのオブジェクトを選択するツール(複数選択も可能)
3.編集ツール
本ソフトでは、下記の編集ツールを使用することができます。
- テキスト:タイプライター・テキストボックス・吹き出し
- メモ:付箋・サウンド
- テキストマークアップ:強調(ハイライト)・下線・取り消し線
- 図形:直線・矢印・四角・円・多角形などの図形・スタンプ・鉛筆・消しゴム
「PDF-XChange Editor」のまとめ
PDFファイルの閲覧・編集ができるPDFリーダー&エディターソフト「PDF-XChange Editor」を紹介しました。PDFの閲覧では、タブによる切り替えやページレイアウトの変更、さらにはブックマークやサムネイルの表示もできます。また、編集では各種選択ツール・編集ツールを使って簡単に編集が可能です。開発を終了した『PDF-XChange Viewer』からの移行に是非、お試し下さい。
Macユーザーの方には、『PDF-Xchange』のMac版と評される『PDFelement for Mac』をお勧めします。
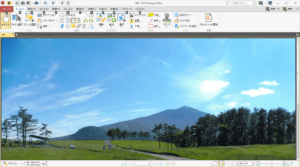
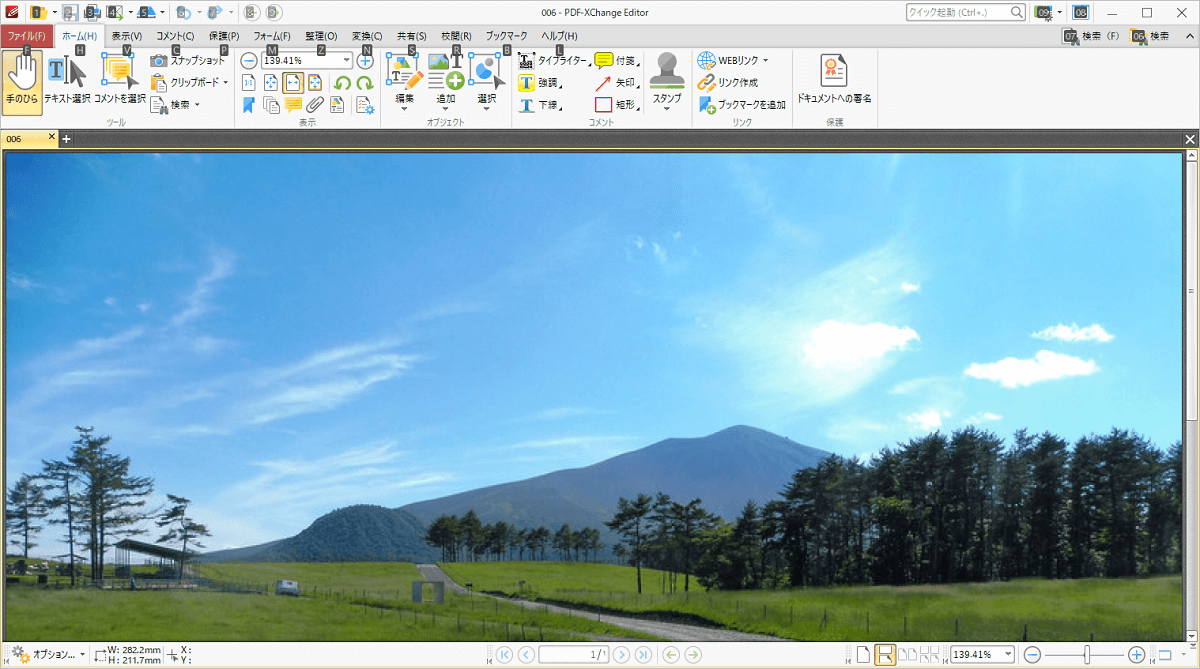

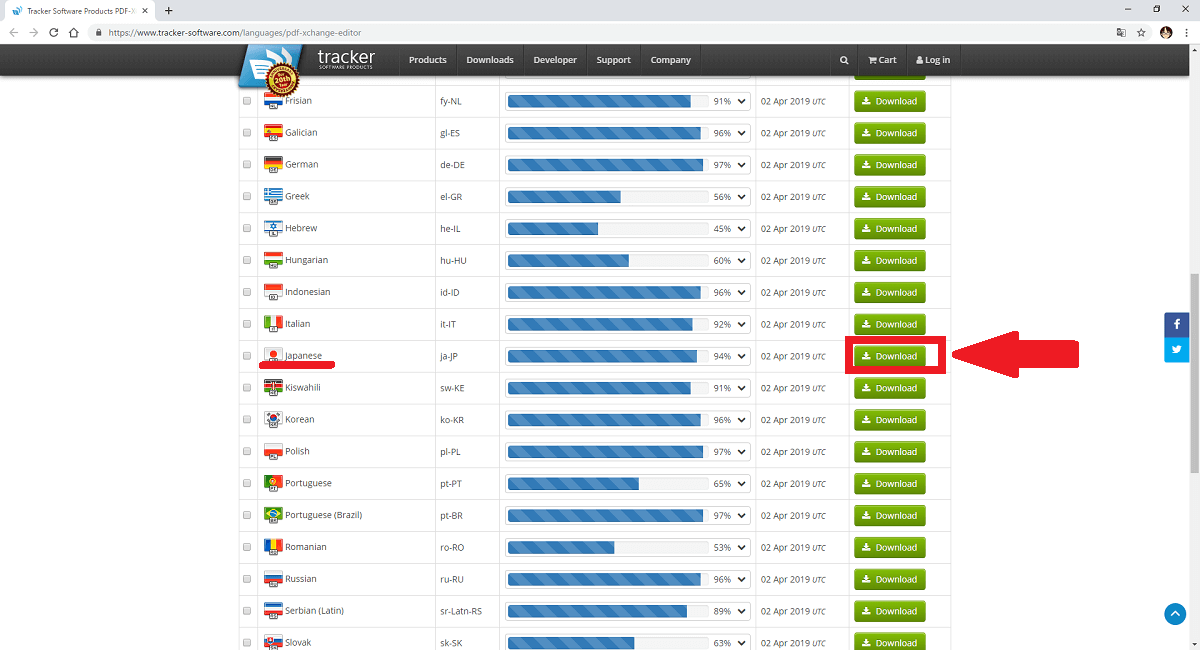
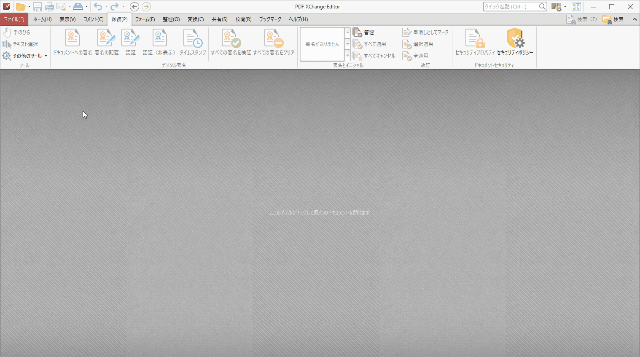
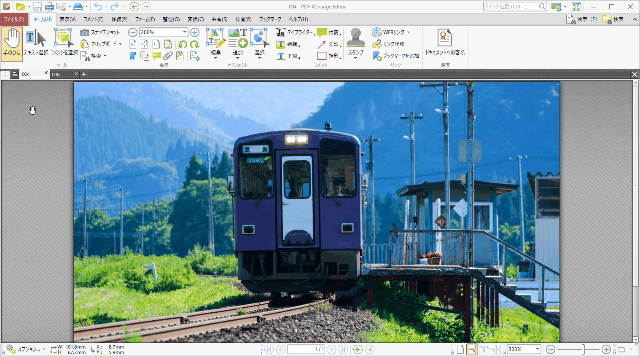
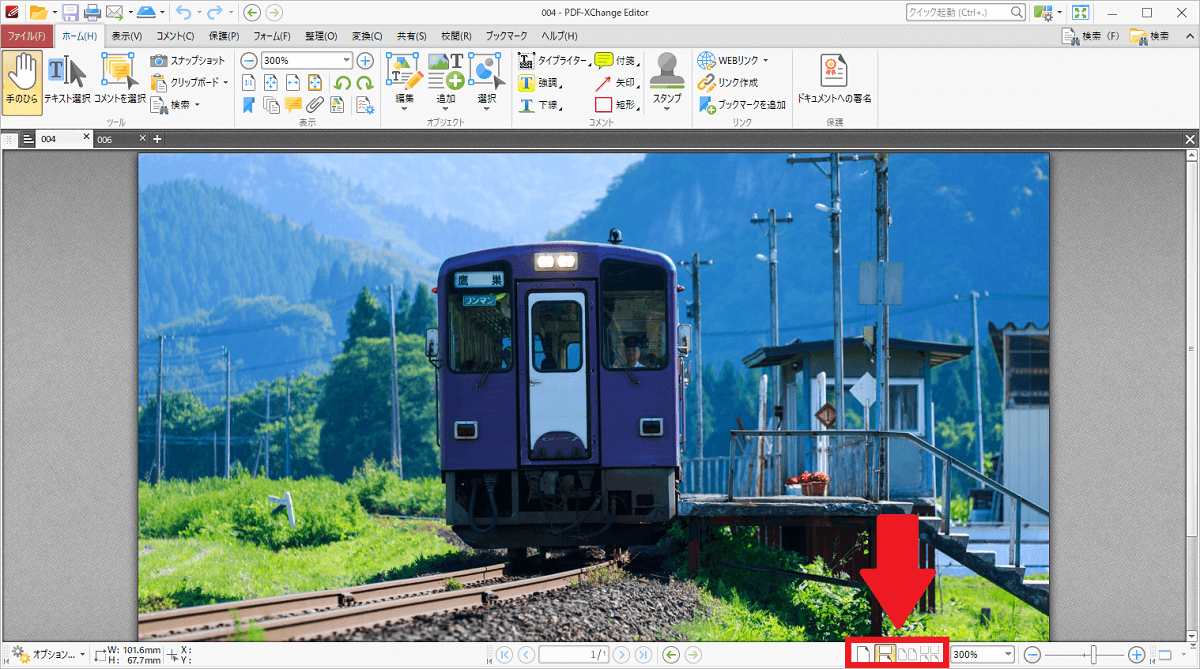
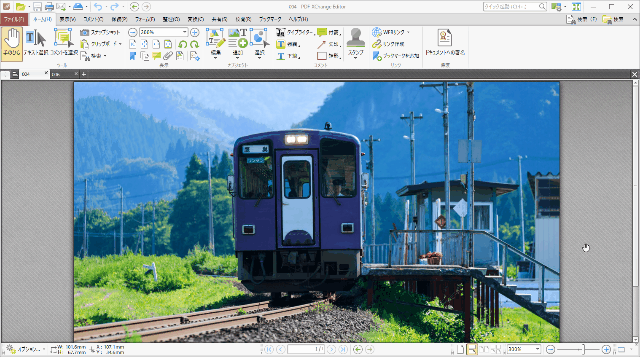
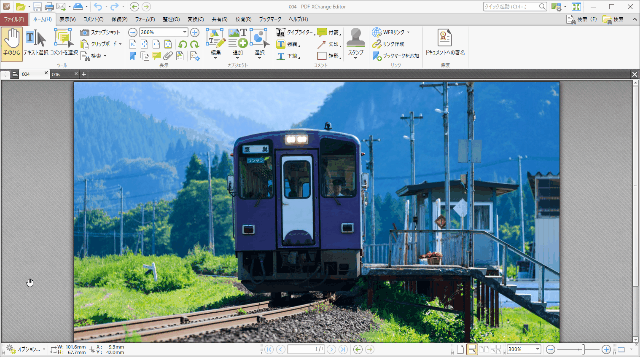
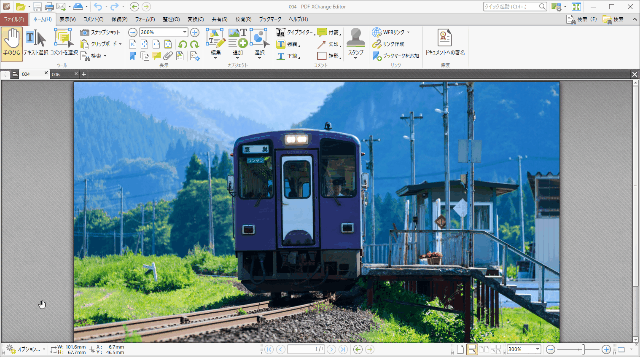
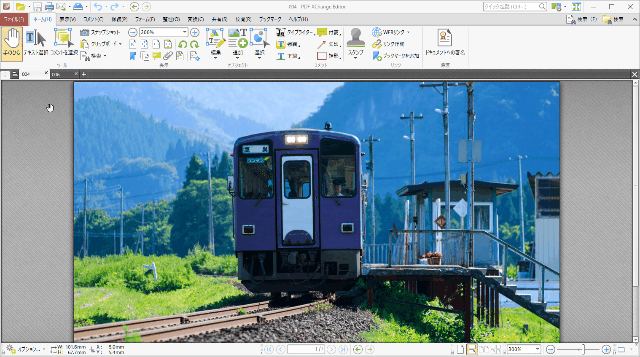
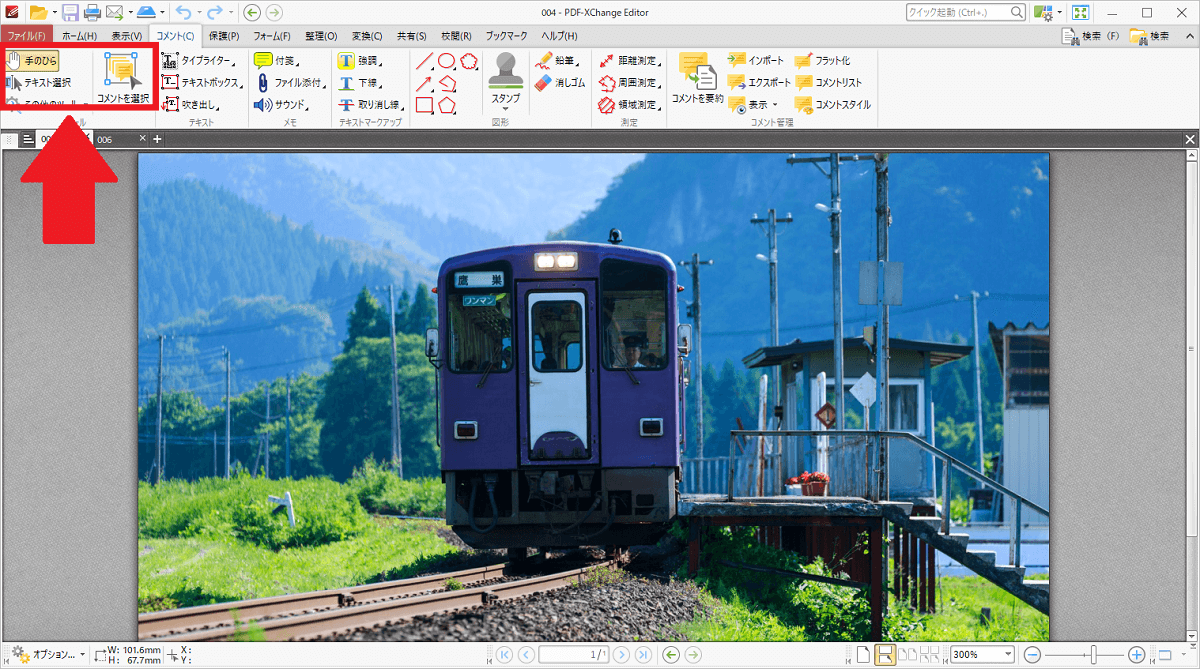
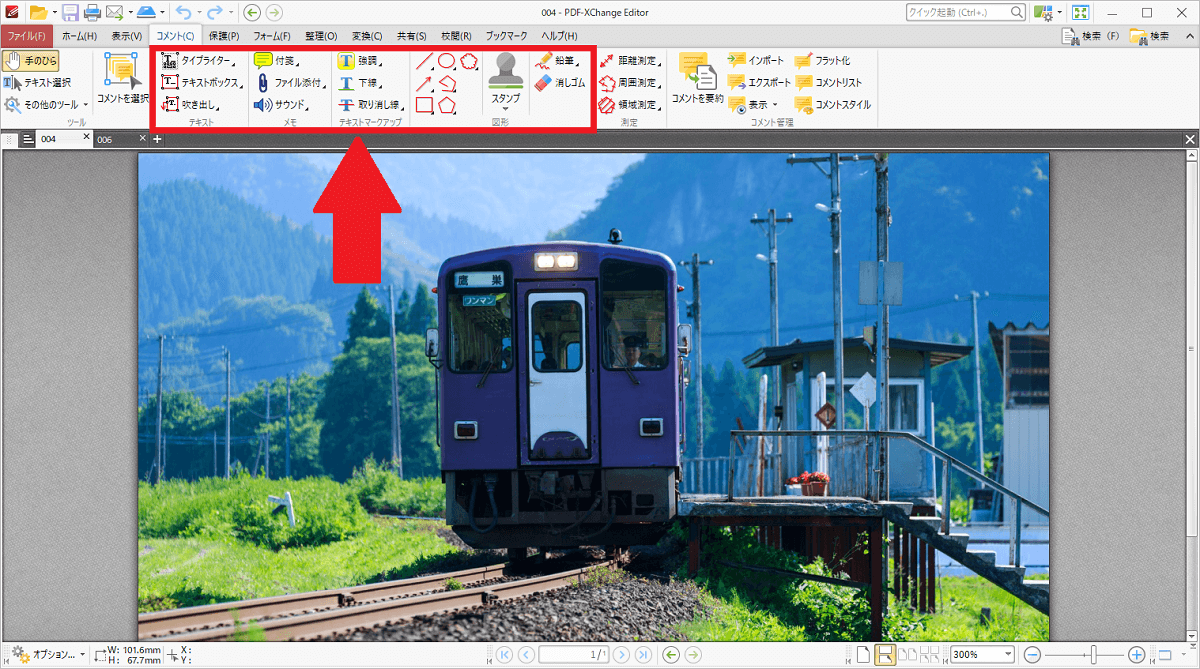
-3.jpg)




