PDF Explorerとは、Windows OSに対応したファイル管理ソフトです。エクスプローラ風のインターフェイスで、複数のPDFファイルをグリッド形式で一覧表示し、TXT・CSV・HTML形式で保存することができます。また、PDFファイルの表題・内容・キーワード・作成日などの情報を編集することも可能です。さらに、ページを分割・結合・挿入することもできます。
※本ソフトは有料ソフトですが、30日間無料で試用するができます。
目次
pdf xchange viewer 編集 pdf 分割 フリー pdf リンク 埋め込み フリー First PDF Kami PrimoPDF PDFCreator PDF Compressor doPDF PDF 変換 究極 PDF-XChange Editor Soda PDF Icecream PDF Converter Renee PDF Aide
PDF Explorerのダウンロード
下記URLより、「PDFExplorerTrialSetup.zip」をクリックしてインストーラーをダウンロードし、インストールして下さい。
https://www.rttsoftware.com/downloads.html
<初期起動時>
インストール後、初期起動時に「言語選択」画面が表示されるので、「Japanese[日本語]」→「OK」をクリックして下さい。
PDF Explorerの使い方:表示・保存
本ソフトは、複数のPDFファイルをグリッド形式で一覧表示し、TXT・CSV・HTML形式で保存することができます。手順は以下の通りです。
1.PDFファイルのグリッド表示
メイン画面右下の「ディスク・ツリー」タブでPDFファイルの入ったフォルダをクリックして選択します。すると、画面中央のリストに表示されます。
2.グリッド表示のテキスト保存
メイン画面上部のメニューバーで「ファイル」→「グリッドの出力CVS/TXT/HTML…」をクリックし、「名前を付けて保存」画面で保存先・ファイル名・ファイル形式を指定して「保存」をクリックします。すると、指定したファイル形式でPDFファイルのリストが保存されます。
PDF Explorerの使い方:情報の編集
本ソフトは、グリッド表示したPDFファイルの表題・内容・著者・キーワード・作成日などの情報を編集することができます。
1.編集手順
メイン画面左下の「情報編集」タブで編集する項目の入力部分をクリックします。すると、任意のテキストを入力することができます。
2.編集項目
「情報編集」タブでは、下記の項目を編集することができます。
- 表題
- 内容
- 著者
- キーワード
- 文章作成
- PDF作成
- 作成日
- 更新日
PDF Explorerの使い方:ページ編集
本ソフトは、グリッド表示したPDFファイルのページを分割・結合・挿入することもできます。それぞれの手順は以下の通りです。
1.ページの分割
メイン画面のリストで分割するPDFファイルのチェックボックスをクリックしてチェックします。次に、メイン画面上部のメニューバーで「ツール」→「分割/ページの抜粋…」をクリックし、「分割-抜粋」画面で抜粋ページ・保存先・ファイル名を指定して「実行」をクリックします。すると、指定したページがPDFファイルで保存されます。なお、複数ページ指定した場合は、ファイル名の上書き・変更・中止の選択画面が表示されます。
2.ページの結合
メイン画面のリストで結合するPDFファイルのチェックボックスをクリックしてチェックします。次に、メイン画面上部のメニューバーで「ツール」→「結合/ページの再編集…」をクリックし、「結合-再編集」画面で「実行」をクリックします。最後に、「名前を付けて保存」画面で保存先・ファイル名を指定して「保存」をクリックします。すると、指定したPDFファイルが結合され、保存されます。なお、「結合-再編集」画面右下のアイコンメニューの左端のアイコンからグリッドに表示されていないPDFファイルを追加することも可能です。
3.ページの挿入
メイン画面のリストでページを追加するPDFファイルのチェックボックスをクリックしてチェックします。次に、メイン画面上部のメニューバーで「ツール」→「ページの挿入/追加…」をクリックし、「挿入/追加の対象ファイルを、選択して下さい。」画面で追加するページのPDFファイルを指定して「開く」をクリックします。次に、「挿入-追加」画面でファイルの保存方法を指定して「実行」をクリックします。「別のフォルダに保存する」を指定した場合、「フォルダーの参照」画面で保存先を指定して「OK」をクリックします。すると、指定した保存先にページが挿入されたPDFファイルが保存されます。
PDF Explorerのまとめ
エクスプローラ風のPDFファイル管理ソフト「PDF Explorer」を紹介しました。使い方としては、ツリー表示からフォルダを選択すると、PDFファイルがグリッド表示され、メニューバーの「ファイル」→「グリッドの出力CVS/TXT/HTML…」でテキスト保存ができます。また、グリッド表示後、左下のエリアで情報の編集が、メニューバーのツールでページの分割・結合・挿入ができます。是非、使ってみて下さい。
提供元:https://www.rttsoftware.com/
サポート:https://www.rttsoftware.com/forum.html
レビュー:https://www.rttsoftware.com/pdfe.html
利用規約:http://www.hi-ho.ne.jp/makoto_watanabe/pdfe/index.html
購入:https://www.rttsoftware.com/buy.html

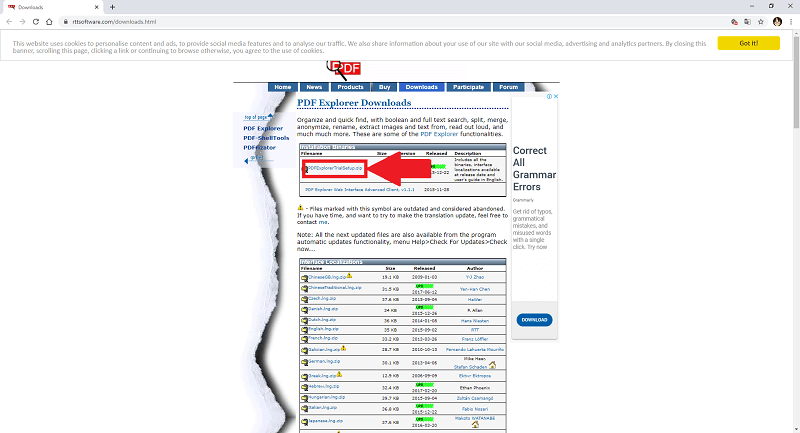
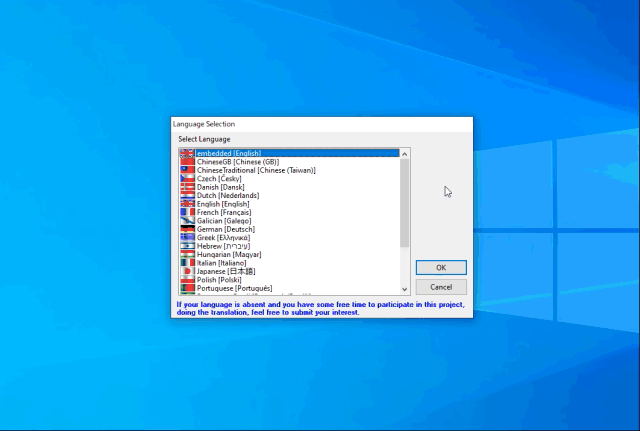
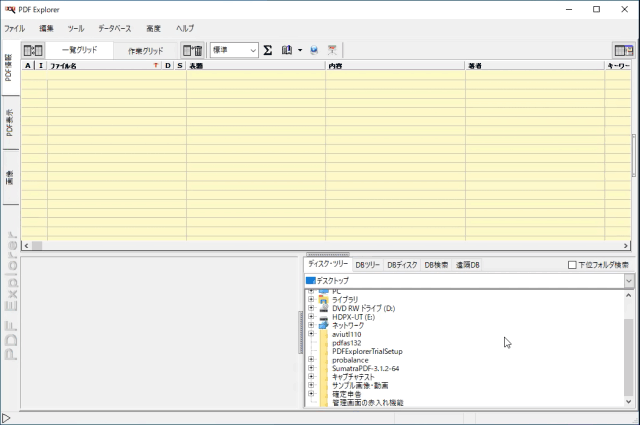
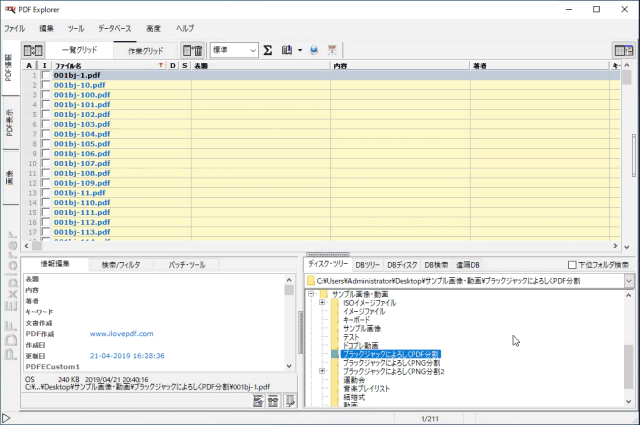
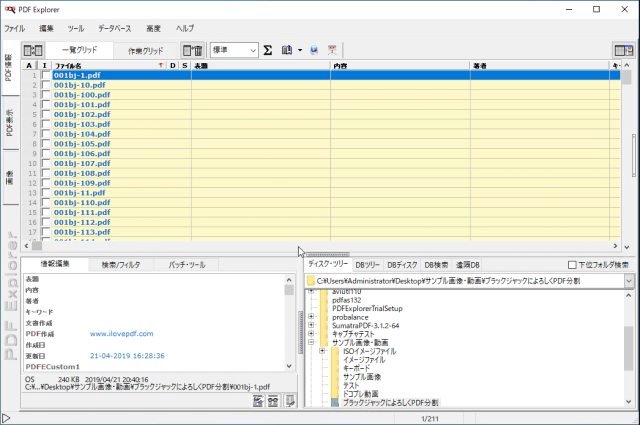
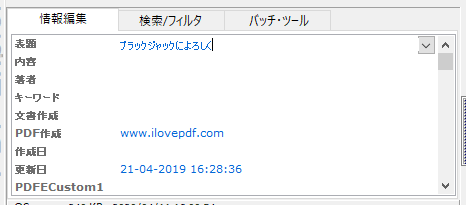
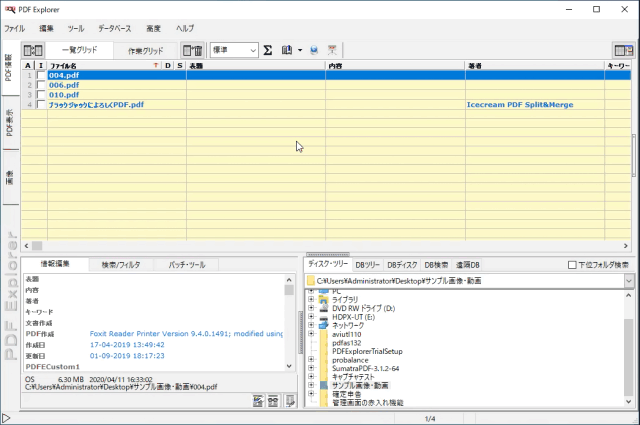
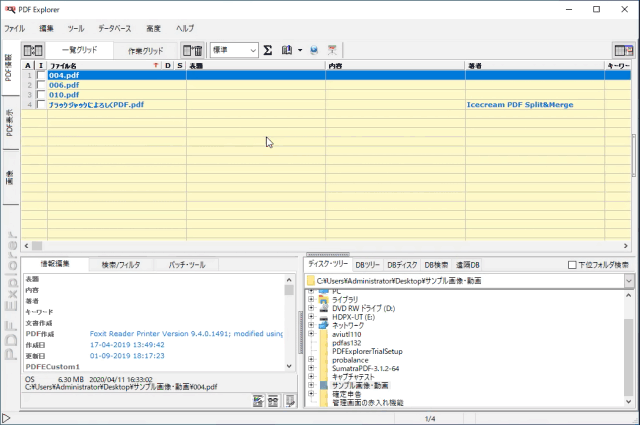
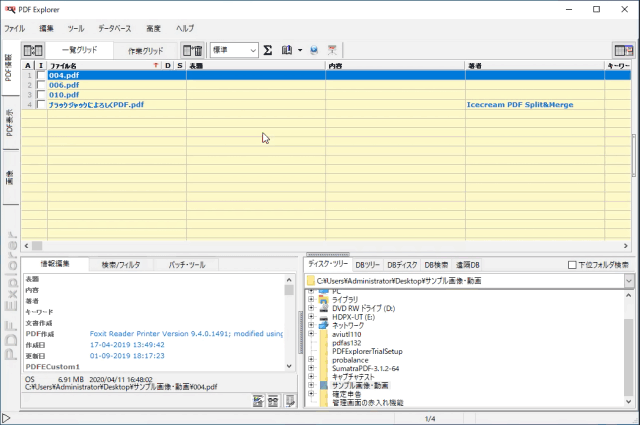
-3.jpg)




