PDF Link Editorとは、Windows OSに対応したPDFファイルのリンク編集ソフトです。PDFファイル内のハイパーリンクを抽出し、別のリンク先に置き換えることができます。また、全てのハイパーリンクを解除することやテキストを指定してリンクを設置することも可能です。さらに、抽出されたハイパーリンク一覧をテキストファイルに出力することもできます。
目次
pdf xchange viewer 編集 PDF Candy pdf 編集 フリー pdf パワーポイント 変換 フリー pdf_as PDF reDirect First PDF Kami PDFCreator PDF Compressor PDFelement PDF 変換 究極 Soda PDF Icecream PDF Converter Icecream PDF Split & Merge
PDF リンク Editorのダウンロード
下記URL(公式サイトのトップページ)より、「DOWNLOAD」をクリックしてインストーラーをダウンロードし、インストールして下さい。
https://www.pdflinkeditor.com/
PDF Link Editor:置き換え
本ソフトは、PDFファイル内のハイパーリンクを別のリンク先に置き換えることができます。手順は以下の通りです。
1.PDFファイルの追加
メイン画面で上部にあるアイコンメニューの「Add PDF」をクリックし、「開く」画面でPDFファイルを指定して「開く」をクリックします。
2.リンクの選択
メイン画面で中央にあるハイパーリンク一覧からリンク先を置き換えるハイパーリンクの「Select」項目のチェックボックスをクリックします。なお、全てのハイパーリンクを置き換える場合は「Select All」をクリックしてチェックして下さい。
3.URLの指定
メイン画面で「Replace:」項目の入力欄に置き換えるURLを入力欄に書き込みます。
4.保存先の指定
メイン画面で下部にある「Output Folder:」項目の「Customize:」をクリックして「Open…」をクリックし、「フォルダーの参照」画面で保存先フォルダを指定して「OK」をクリックします。なお、元のPDFファイルと同じフォルダを指定する場合はそのままでOKです。
5.置き換えの実行
メイン画面で下部にある「Replace」をクリックし、「Success」画面で「OK」をクリックします。なお、指定した保存先に「LinksReplaceed」フォルダを作成し、元のPDFファイルと同じファイル名で保存されます。
PDF Link Editor:全て解除
本ソフトは下記の手順で、PDFファイル内のハイパーリンクを全て解除することができます。
- メイン画面で上部にあるアイコンメニューの「Add PDF」をクリック
- 「開く」画面でPDFファイルを指定して「開く」をクリック
- メイン画面で上部にあるアイコンメニューの「Clear Links」→「Clear PDF hyperlinks」をクリック
- 「フォルダーの参照」画面で保存先を指定して「OK」をクリック
- 「Success」画面で「OK」をクリック
※指定した保存先に「LinksCleared」フォルダを作成し、元のPDFファイルと同じファイル名で保存されます。
PDF Link Editor:新規設置
本ソフトは下記の手順で、PDFファイル内の指定テキストにハイパーリンクを設置することができます。
- メイン画面で上部にあるアイコンメニューの「Add PDF」をクリック
- 「開く」画面でPDFファイルを指定して「開く」をクリック
- メイン画面で上部にあるアイコンメニューの「Add Links」をクリック
- 「AddLinks」画面で上部の入力欄にリンク先テキストを入力して「Search」をクリック
- 「AddLinks」画面で下部の入力欄にリンク先URLを入力して「Insert URL」をクリック
- 「Success」画面で「OK」をクリック
※指定した保存先に「LinksInserted」フォルダを作成し、元のPDFファイルと同じファイル名で保存されます。
PDF Link Editor:一覧出力
本ソフトは下記の手順で、PDFファイル内の抽出したハイパーリンク一覧をテキストファイルに出力することができます。
- メイン画面で上部にあるアイコンメニューの「Add PDF」をクリック
- 「開く」画面でPDFファイルを指定して「開く」をクリック
- メイン画面で上部にあるアイコンメニューの「Extract Links」→「Extract to Txt」をクリック
- 「フォルダーの参照」画面で保存先を指定して「OK」をクリック
- 「Success」画面で「OK」をクリック
※指定した保存先にファイル名「extractedLinks.txt」で保存されます。
PDF Link Editorのまとめ
PDFファイルのリンク編集ソフト「PDF Link Editor」を紹介しました。使い方としては、PDFファイルを追加してハイパーリンクを選択したら、URLを入力して保存先を指定し、Replaceボタンをクリックするだけでハイパーリンクを置き換えたPDFファイルが保存されます。また、アイコンメニューからハイパーリンクの解除・新規設置・一覧出力もできます。是非、使ってみて下さい。
提供元:https://pdflinkeditor.com/
サポート:support@pdflinkeditor.com
レビュー:https://pdflinkeditor.com/tutorial.html
利用規約:https://pdflinkeditor.com/privacy-policy.html
購入:https://secure.avangate.com/order/checkout.php?PRODS=4727323&QTY=1&CART=1&CARD=1

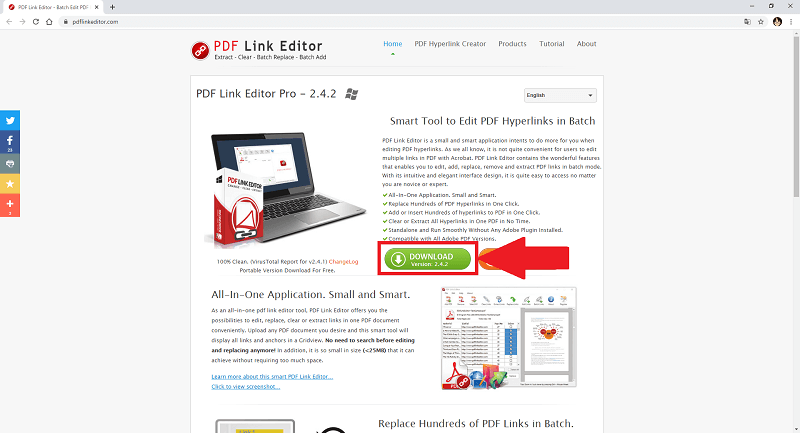
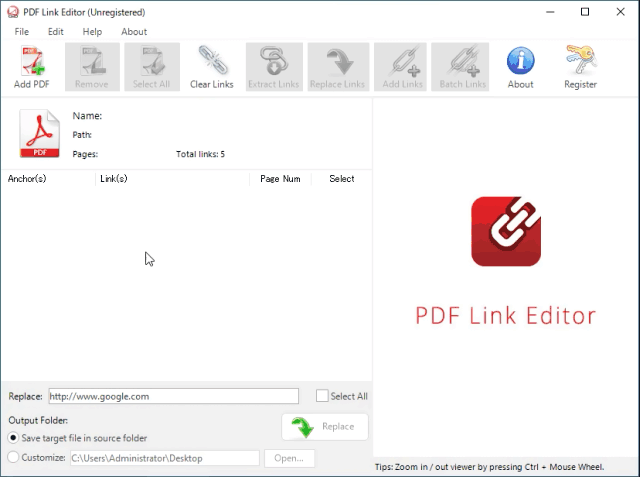
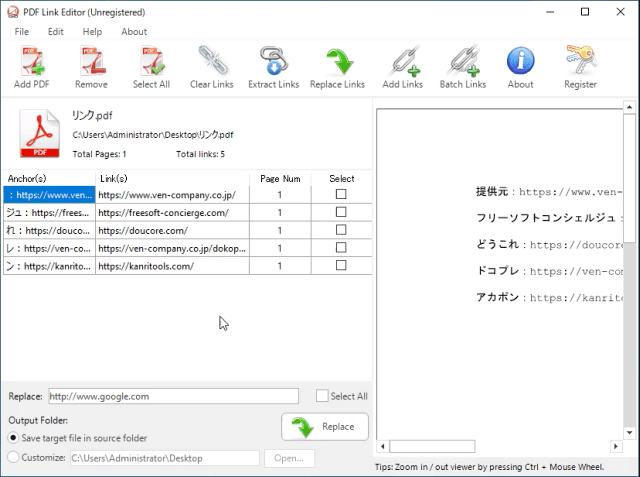
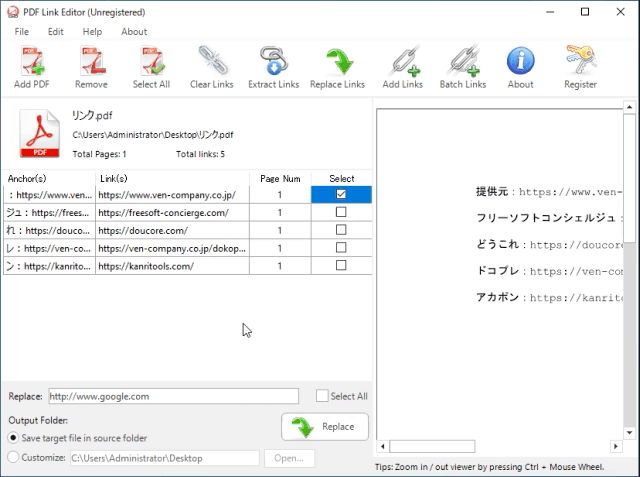
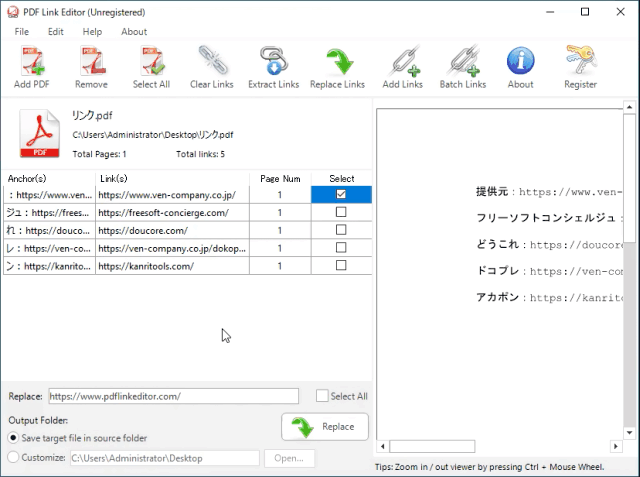
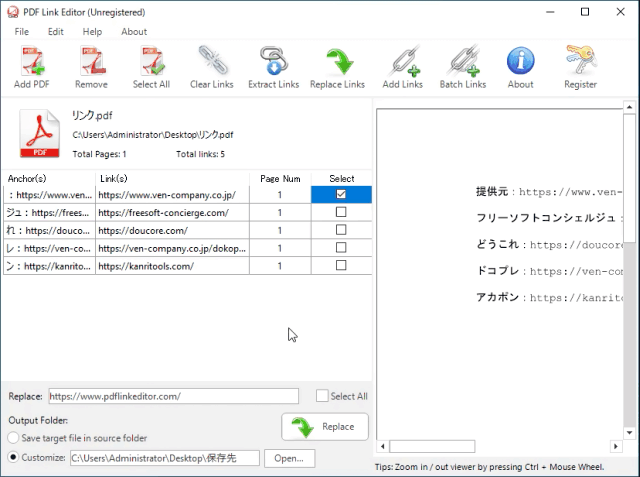
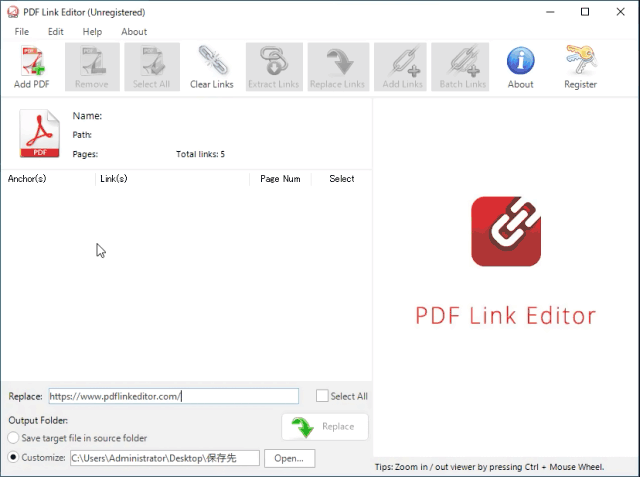
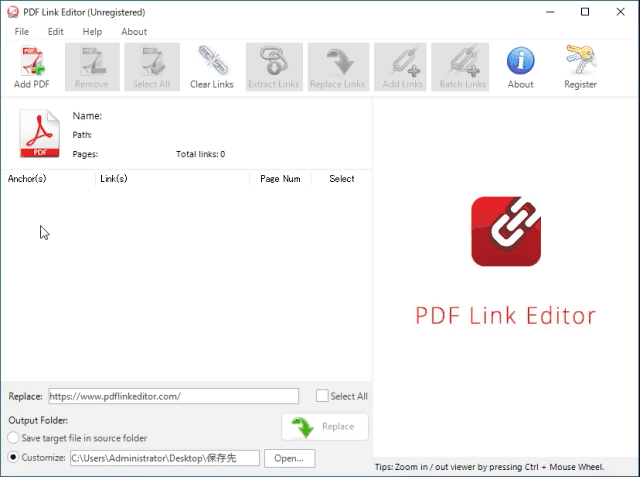
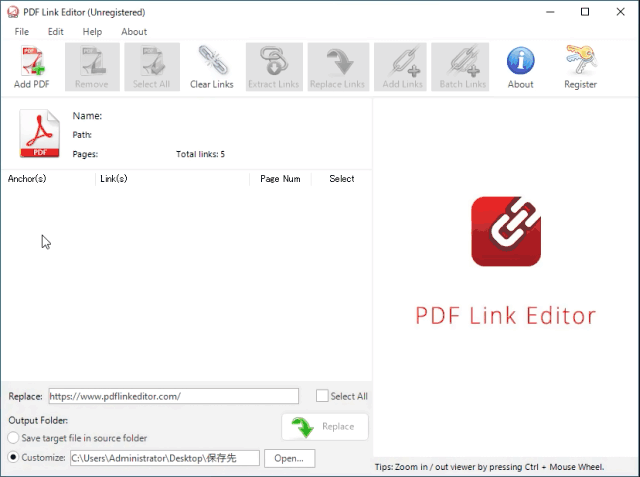
-3.jpg)




