PDF Forteとは、Windows OSに対応したPDF変換ソフトです。ワード(DOC)・エクセル(XLS)・パワーポイント(PPT)・画像(PNG・JPG・BMP)をPDFに変換することができます。また、PSD(Photoshop専用形式)、Dwg(CAD形式)をPDFに、ワードをEpub(電子書籍ファイル)に変換することも可能です。さらに、変換後のプロパティ情報やセキュリティ情報を設定することもできます。
※無料のトライアル版には、変換回数(10回まで)に制限があります。
PDF Forteのダウンロード・インストール
下記URLより、「Free Trial(42MB) | Win 7/8/10 | v3.3.2」をクリックしてインストーラーをダウンロードし、インストールして下さい。
https://www.pdfconverters.net/pdf-forte/
PDF Forteの使い方:ファイル変換
本ソフトは、Officeファイル(Word・Excel・PowerPoint)や画像ファイル、PSDファイル、DwgファイルをPDFファイルに、ワードをEpubファイルに変換することができます。手順は以下の通りです。
1.変換方法の選択
メイン画面で右上にある「Word to PDF」をクリックし、プルダウンメニューで変換するファイルに応じて下記項目をクリックします。
- Word to PDF:ワード(DOC・DOCX)→PDF
- Excel to PDF:エクセル(XLS・XLSX)→PDF
- PPT to PDF:パワーポイント(PPT・PPTX)→PDF
- Images to PDF:画像(JPG・PNG・BMP)→PDF
- Word to Epub:ワード(DOC・DOCX)→Epub(電子書籍ファイル)
- PSD to PDF:PSD(Photoshop専用形式)→PDF
- Dwg to PDF:DWG(CAD形式)→PDF
2.ファイルの追加
メイン画面で左上にある「Add File(s)」をクリックし、「開く」画面で変換するファイルを指定して「開く」をクリックします。なお、ドラッグ&ドロップ操作でも可能です。
3.保存先の指定
メイン画面で下部にある「Browse」をクリックし、「フォルダーの参照」画面で保存先フォルダを指定して「OK」をクリックします。
また、変換前のファイルと同じフォルダに保存する場合は「Save target file(s) in source folder」をクリックしてチェックします。
4.変換処理の実行
メイン画面で右下にある「Start」をクリックし、「Free Trial」画面で右下にある「Continue」をクリックします。変換完了後、「message」画面で「OK」をクリックします。なお、変換後のPDFファイルは、指定した保存先に「元ファイル名.pdf」で保存されます。
PDF Forteの使い方:オプション設定
本ソフトは、「Option」画面で変換後のPDFファイルのプロパティ情報・セキュリティ情報を設定することができます。また、画像ファイルをPDF変換する際の変換モードと変換設定を設定することも可能です。手順は以下の通りです。
1.設定画面の表示
メイン画面で上部にある「Settings」をクリックします。
2.プロパティ情報の設定
「Option」画面で「Add information to PDF Document」をクリックしてチェックすると、タイトル・サブタイトル・作成者・キーワードを入力することができます。
3.セキュリティ情報の設定
「Option」画面で左側にある「PDF Security」をクリックし、「Set User Password」をクリックしてチェックすると、PDFファイルの閲覧にパスワードを設定することができます。
また、「Set Owner Password」をクリックしてチェックすると、PDFファイルの操作にパスワードを設定することができます。
さらに、画面下部のチェック項目で許可するファイル操作を設定することができます。なお、許可しない場合はチェックを外して下さい。全て許可しない場合は「All Permission Disallowed」にチェックを入れて下さい。
4.画像ファイルのPDF変換設定
「Option」画面で左側にある「Image to PDF」をクリックすると、画像ファイルをPDFファイルに変換する際の変換モード・変換設定を設定することができます。
<Conversion Mode(変換モード)>※複数の画像ファイルがある場合
- Convert Each Image to PDF:各画像ファイルごとにPDFファイルに変換
- Combine All Images into One PDF:全ての画像を1つのPDFファイルに変換
<Conversion Settings(変換設定)>
- PageSize:ページサイズ(A0・A1・A2・A3・A4・A5・A6)
- Margin:余白(5・10・15・20・25・30)
- Orientation:向き(自動「Auto」・縦「Portrait」・横「Landscape」)
5.設定の保存
「Option」画面で右下にある「OK」をクリックすると、全ての設定が保存されます。
「PDF Forteの使い方」のまとめ
セキュリティ設定もできるPDF変換ソフト「PDF Forte」を紹介しました。使い方はとても簡単で、変換方法を選択してAddボタンで変換するファイルを追加したら、Startボタンをクリックするだけです。また、Settingボタンで表示されるOption画面でPDFファイルのプロパティ情報とセキュリティ情報、画像ファイルを変換する際の変換モードと変換設定を設定することもできます。是非、無料トライアル版でお試し下さい。
提供元:https://www.pdfconverters.net/
サポート:https://www.pdfconverters.net/faqs/
レビュー:https://www.pdfconverters.net/pdf-forte/
利用規約:https://www.pdfconverters.net/privacy/
購入(価格:$29.95):https://secure.2checkout.com/order/product.php?PRODS=20182706&QTY=1&LANG=en
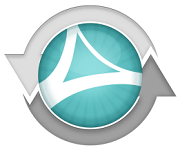
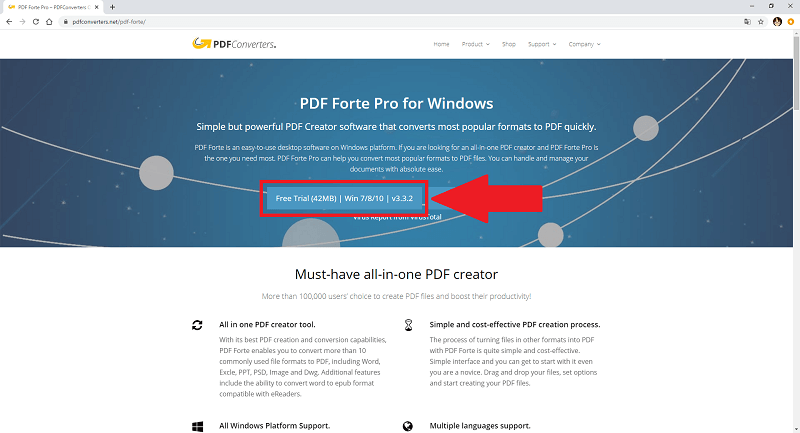
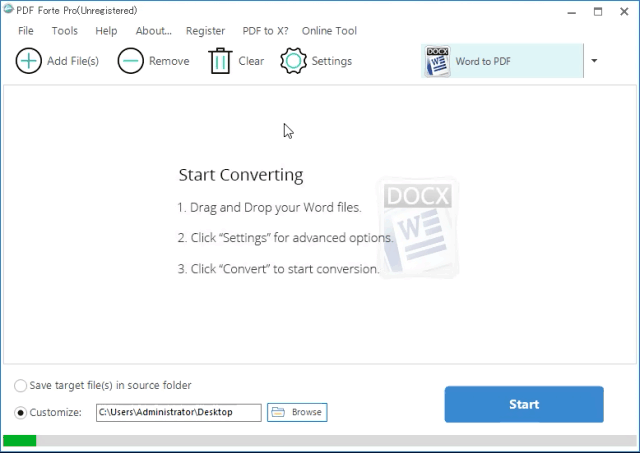
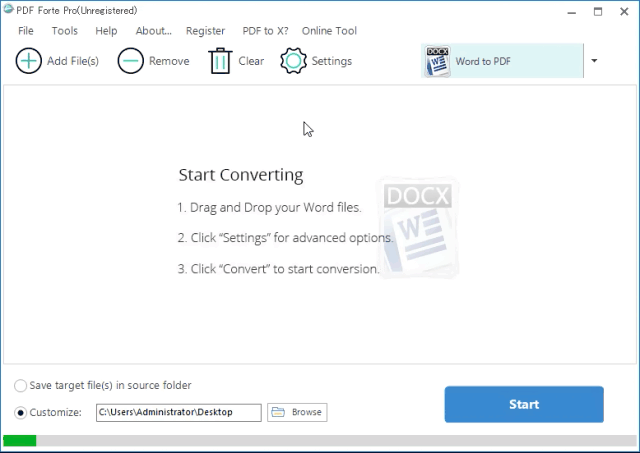
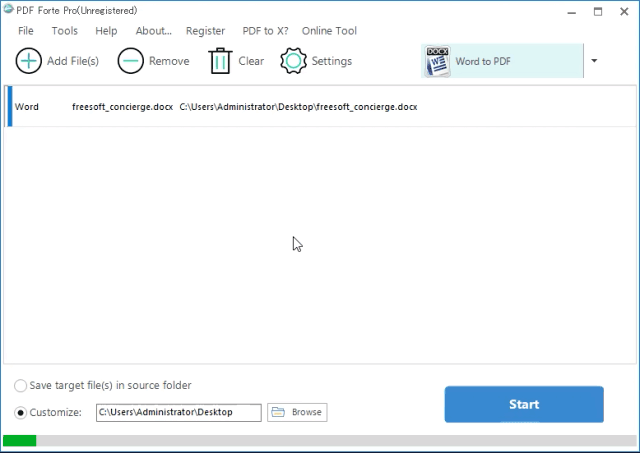
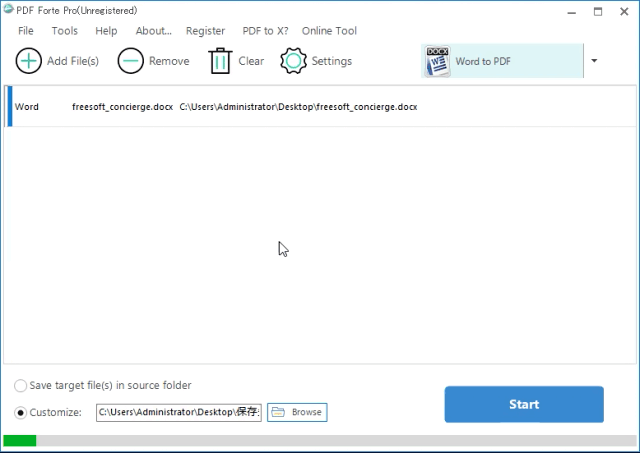
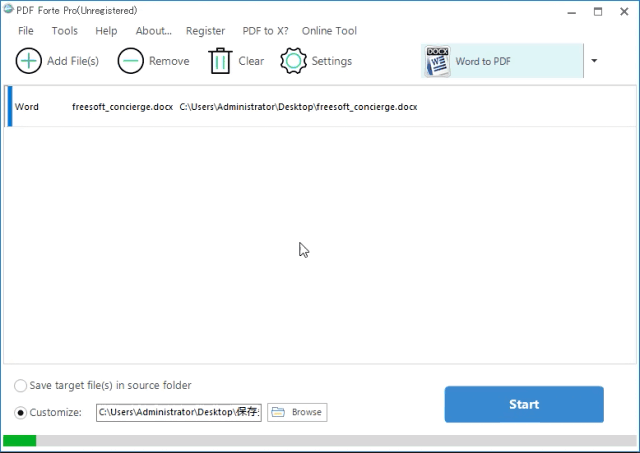
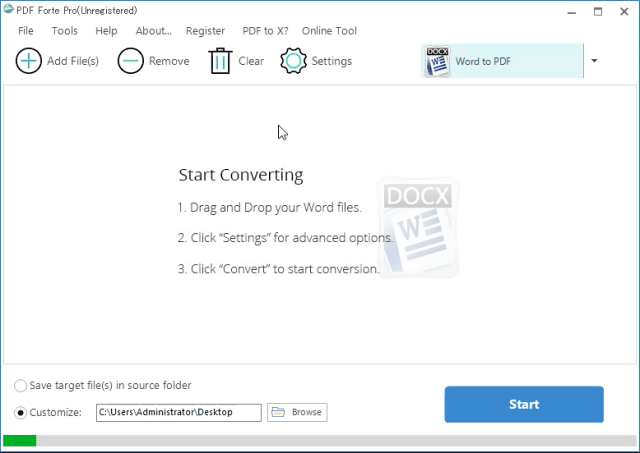
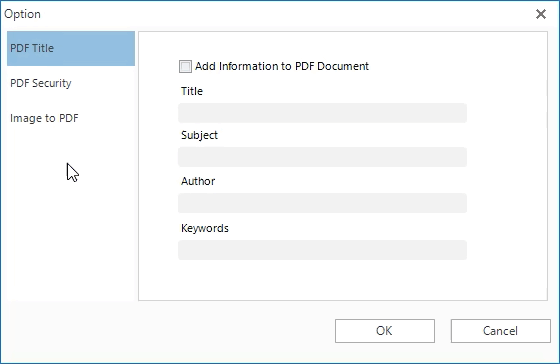
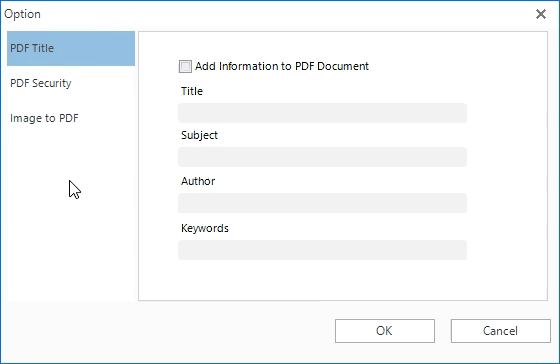
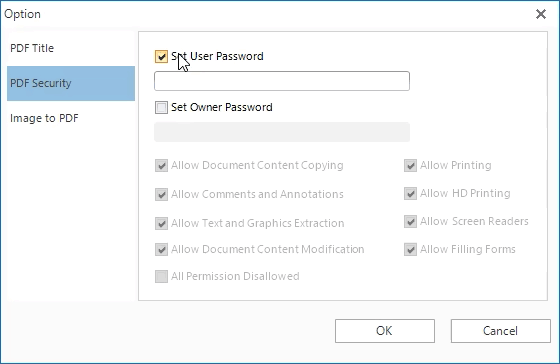
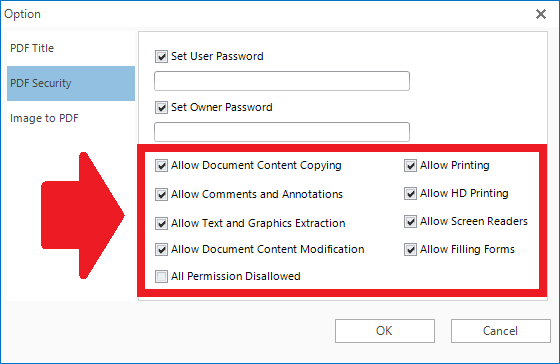
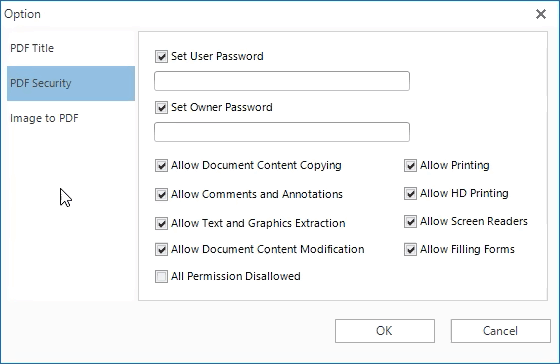
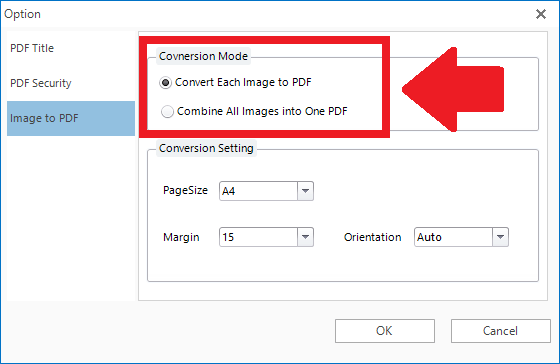
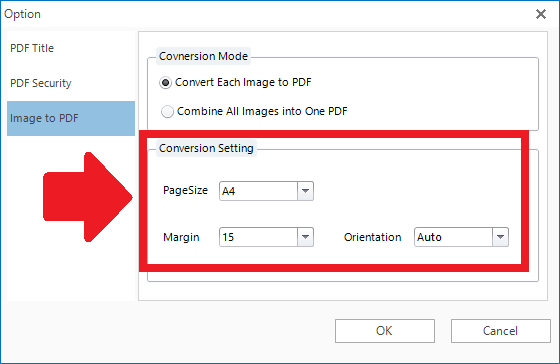
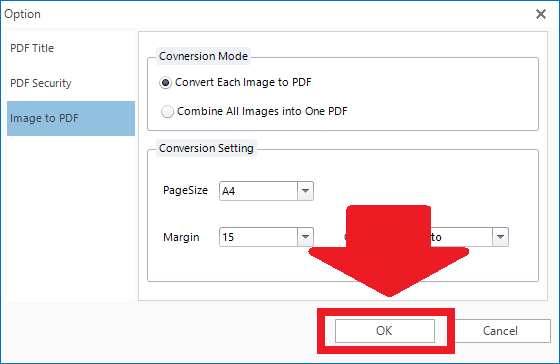
-3.jpg)




