PDFelementとは、『wondershare』が提供するWindows(32bit・64bit)とMacに対応したオールインワンPDF編集ソフトです。PDFファイルを編集することやPDFファイルに注釈を追加すること、PDFファイルを保護することができます。また、PDFファイルからWord・Excel・PowerPointや画像ファイルに変換することも可能です。さらに、各種ファイル形式からPDFファイルを作成することもできます。なお、本ソフトは無料の試用版でも期間に制限なく全機能を利用できますが、いくつかの制限があります。透かしやその他、制限なく利用するには、製品版(標準・PRO)を購入して下さい。
目次
制作に必須のツール32選 業務効率が上がる!多機能PDF編集ツール5選 本格的に絵を描きたい人におすすめ!無料ペイントツール6選 初心者向け動画編集7選 中堅者向け動画編集7選 インストール不要の画像編集7選 PDF変換 PDF編集 PDF閲覧 pdf compressor pdf redirect pdf xchange viewer 編集 pdf 編集 フリー pdf 分割 フリー pdf リンク 埋め込み フリー pdf 管理 ソフト
PDFelementの試用版の使用制限
本ソフトの試用版は下記の制限があります。
- 保存後のPDFファイルに透かしが入ります。
- PDF変換は毎回半分のページ数(最大5ページ)までになります。
- ORC実行後のPDFファイル保存はできません。
- バッチ処理はリストの2番目のファイルまで処理できます。
- 複数ファイルの一括変換はできません。
PDFelementのダウンロード・インストール
本ソフトは、パソコン(Windows・Mac)とiPadにも対応したモバイルアプリから利用することができます。
Windows・Macからの利用
下記URLより、「無料ダウンロード」をクリックしてインストーラーをダウンロードし、インストールして下さい。
<動作環境>
- OS:Windows 10/8.1/8/7/Vista/XP、Mac OS X 10.14~10.10
- CPU:1Ghz以上
- メモリ:512MB以上
- HDD:500MB以上の空き容量
- 必要コンポーネント:Microsoft .NET Framework 4
モバイルアプリからの利用
下記リンクより、アプリをインストールして下さい。
iPhone・iPad(App Store) / Android(Google Play)
PDFelementの使い方:PDF編集
本ソフトは、PDFファイル内のテキスト・オブジェクトを編集することができます。また、注釈を追加することも可能です。手順は以下の通りです。
1.PDFファイルの読み込み
メイン画面の「ホーム」で「PDF編集」をクリックし、「開く」画面でPDFファイルを指定して「開く」をクリックします。すると、PDFファイルが表示され、編集や注釈の追加を行うことができます
2.PDFの編集
メイン画面上部のメニューバーで「編集」をクリックします。すると、ツールバーに編集用のメニューアイコンが表示され、読み込んだPDFファイルを編集することができます。
3.注釈の追加
メイン画面上部のメニューバーで「注釈」をクリックします。すると、ツールバーに注釈の追加用のメニューアイコンが表示され、読み込んだPDFファイルに注釈を追加することができます。
PDFelementの使い方:PDF変換
本ソフトは下記の手順で、PDFファイルをWord・Excel・PowerPointや画像ファイルに変換することができます。
- メイン画面の「ホーム」で「PDF変換」をクリック
- 「開く」画面でPDFファイルを指定して「開く」をクリック
- 「名前を付けて保存」画面で保存先を指定し、「ファイルの種類」で変換するファイル形式を選択したら、「保存」をクリック
- 試用版の場合、「保存」画面で「透かしがついて保存」をクリック
- 「変換」画面で「変換が完了しました。」と表示されてら、「完了」をクリック
PDFelementの使い方:PDF作成
本ソフトは下記の手順で、Word・Excel・PowerPointや画像ファイルなどからPDFファイルを作成することができます。
- メイン画面の「ホーム」で「PDF作成」をクリック
- 「開く」画面でPDF形式に変換するファイルを指定して「開く」をクリック
- 「進捗」画面で「OK」をクリック
※作成後、編集や注釈の追加を行うことも可能です。
PDFelementの使い方:PDF保存
本ソフトは下記の手順で、編集後や各種ファイル形式から作成したPDFファイルを保存することができます。
- メイン画面上部のメニューバーで「ファイル」→「名前を付けて保存」→保存先フォルダをクリック
- 試用版の場合、「保存」画面で「透かしがついて保存」をクリック
- 「名前を付けて保存」画面でファイル名を指定して「保存」をクリック
PDFelement:編集ソフトまとめ
無料で安全なAll in one PDF編集ソフト「PDFelement」を紹介しました。PDFの編集や注釈の追加、PDF変換、PDF作成は、Officeと同じようなメイン画面の「ホーム」からそれぞれ行うことができます。また、「ホーム」からはそれら以外にもバッチ処理やPDF結合、PDFテンプレートも利用することが可能です。さらに、「プロテクト」のカギアイコンからパスワードや暗号化などを設定することもできます。製品版のProを購入すると、OCR(スキャンした画像から文字を自動認識)機能など、制限なく利用することができます。是非、体験版をお使いの上、製品の標準版やPRO(プロ)版の購入をご検討下さい。
提供元:https://www.wondershare.jp/
サポート:https://pdf.wondershare.jp/online-help/
レビュー:https://pdf.wondershare.jp/
利用規約:https://www.wondershare.jp/company/terms-conditions.html
購入:https://pdf.wondershare.jp/store/buy-pdfelement-7.html
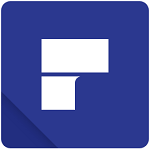
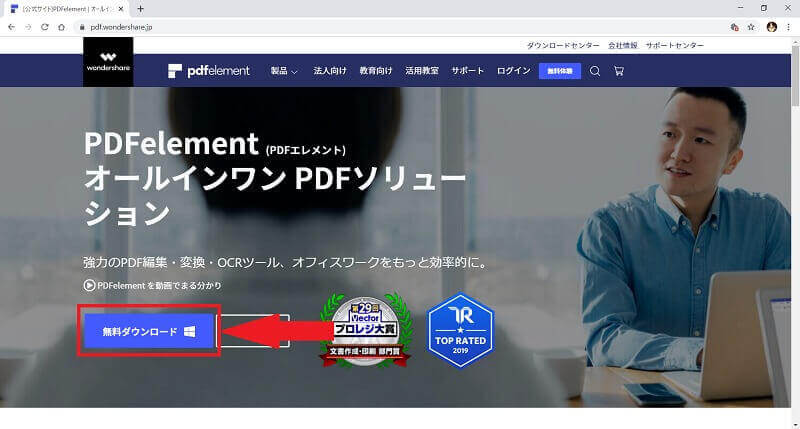
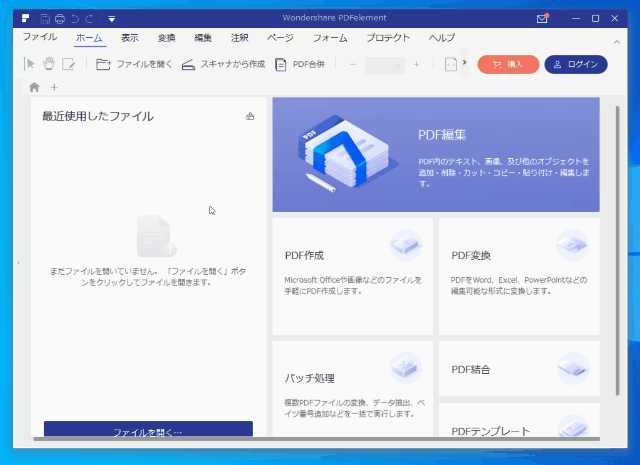
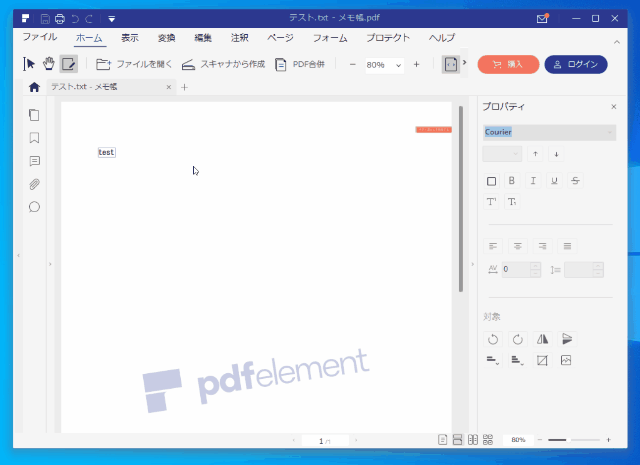
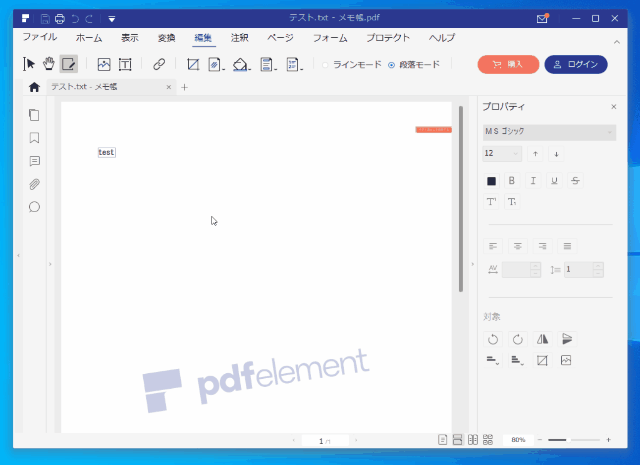
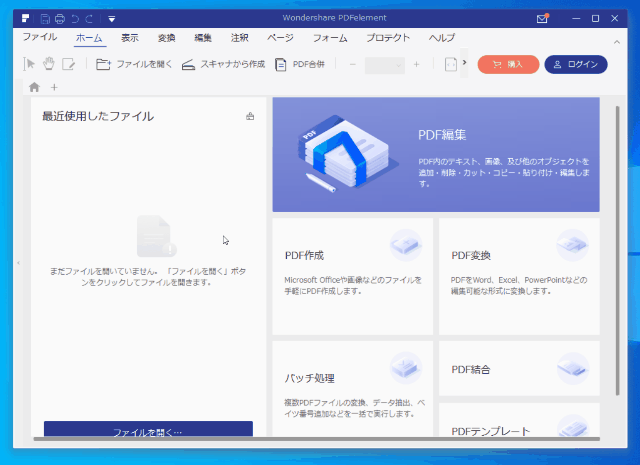
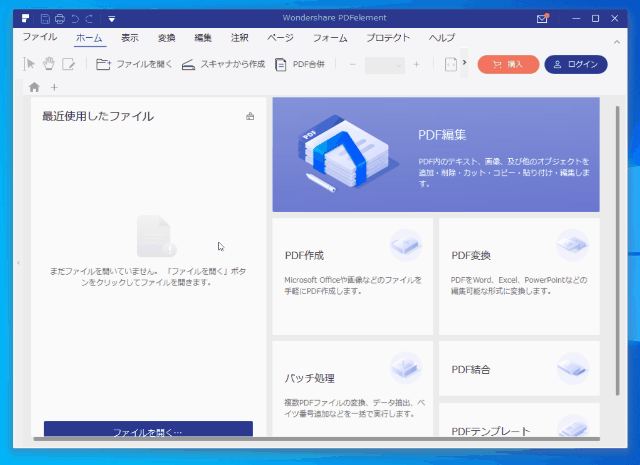
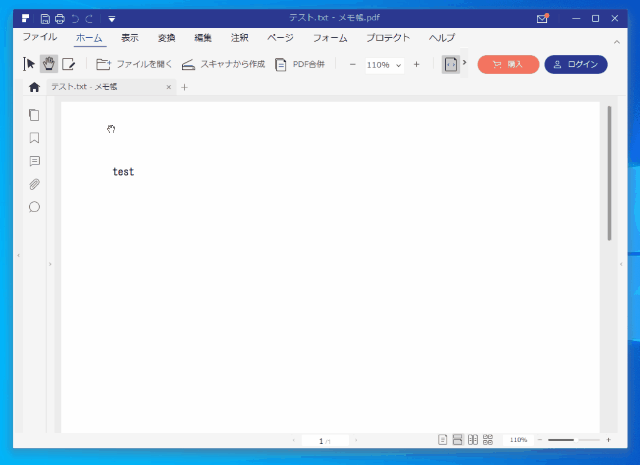
-3.jpg)




