Photoshopに限らず、スマートフォンやデジタルカメラで撮影した画像、また、WEBから画像を取り込もうとした時、画像名の末尾に~.jpegや~.pngといった文字が並んでいるのを見たことがあると思います。これらはいったい何を表しているのか?Photoshopではどのような画像を利用して画像処理を行うのか?このコラムではデジタル画像の基礎知識をご紹介します。
デジタル画像とは?【Photoshop】
Photoshopで画像を編集するために取り込んだ画像は、デジタル画像です。デジタル画像とは、画像の情報を0と1という数字を使って表しています。これは2進法という表現方法で、そもそものコンピュータが0(off)と1(on)を示すことに由来しています。
スマートフォンやデジタルカメラで撮影した画像であっても、スキャンした画像であっても、Photoshopに取り込んだ時点でデジタル化されています。
デジタル画像は大きく分けてビットマップ画像とベクトル画像の2種類に分けられています。
ビットマップ画像とは
ビットマップ画像は、色がついた小さな四角をつなげて表現されています。クロスステッチという刺繍や、小さくて正方形の色付きタイルをたくさん並べて作る画像、というと、分かりやすいでしょうか?この四角をピクセル(Pixel)と呼びます。
このため、ビットマップ画像を拡大していくと、連結するピクセルの中に一色ずつ色が付けられているのが確認できます。ビットマップ画像は複雑で繊細なグラデーションを表現するのを得意としており、写真や複雑な色使いのイラストを表現するのに向いています。
Photoshopでは、主にビットマップ画像を使用して画像処理を行います。
ベクトル画像とは
ビットマップ画像がピクセルという、まるでさまざまな色の四角いタイルを並べるように画像を表現しているのに対し、ベクトル画像はアンカーポイントという点をセグメントと呼ばれる線でつないで構成される、「パス」で画像を表します。
画像を点と線でつないだ枠内で表すため、繊細な色のグラデーションを効果的に表現するのは苦手ですが、拡大しても画像が荒くなることはなく、滑らかなカーブ、図形のエッジを保つことができます。そのため、文字やロゴマークなどを作るのに向いており、画像を劣化させることなく、必要に応じて拡大したり縮小したりして利用することができます。
Photoshopと同じAdobe社のIllustratorは、主にこのベクトル画像を利用してグラフィックデザインを行います。
ビットマップ画像の解像度やピクセル数とは
Photoshopで主に使用するビットマップ画像は、先ほどご紹介したピクセル数や解像度によって、画像の大きさや粗さを表現することができます。
解像度とは
解像度とは、画像の密度を表す言葉です。長さ1インチ(2.54cm)の中に、ピクセルがいくつ並んでいるのかを、ppi(pixels per inch)やdpi(dots per inch)、lpi(lines per inch)という単位で表現されています。1平方インチ(面積)ではなく、1インチ(長さ)であるところに注意しておいてくださいね。
数字が大きくなるほど細かいピクセルをたくさん使用し、高い密度で画像を表現しています。
このように解像度が高いほど、繊細な色使いで画像を表現しますが、解像度が上がれば上がるほど画像データ量が多くなり、画像処理の際にPCの動作が重くなってしまうなどの影響がでることがあります。
ピクセル数とは?
スマートフォンやデジタルカメラを購入する時によく比較対象にされる数値に、「画素数」と表示されているものがありますね。ピクセル数とは、この画素数のことで、800万画素とは1枚の画像を800万個のピクセルで表し、1200万画素とは、1200万個のピクセルで表しています。
同じ画像であっても、画素数が大きな画像は小さなピクセルで表現されているため、大きなディスプレイに大きく映し出しても画像の荒さは目立ちませんが、小さな画素数の画像は大画面に大きく映し出すと、ピクセルの荒さが目立ち、ぼやけてしまいます。
解像度の変更
Photoshopでは、解像度を変更することができます。商用利用で制作する場合、印刷会社によっては解像度の指定を受けることがあります。いずれ商用利用を、と考えている場合は、以下の手順を憶えておきましょう。
1.メニューバーから「イメージ」①をクリック
2.「画像解像度」②を選択する。
3.「画像解像度ダイアログ」を表示して「再サンプル」のチェックをはずす。③
4.「解像度」の数値を変更する。④
※解像度を上げると1インチ当たりの密度が大きくなります。つまり、ピクセルが小さくなってしまうため、おのずと画像のサイズも小さくなります。編集画面上ではあまり差がないように見えるかもしれませんが、印刷する時のサイズ(ドキュメントサイズ)が変わってしまいますので、注意が必要です。
デジタル画像の基礎知識のまとめ
今回は、Photoshopだけに限らず、画像や画像処理を行う時に知っておきたい、解像度や画素数について、また、Photoshopで解像度を変更する方法について、ご紹介しました。
これからPhotoshopで画像処理を行ううえで、避けては通れない画像の基礎知識です。しっかりと覚えて質の高い画像制作に役立ててくださいね。

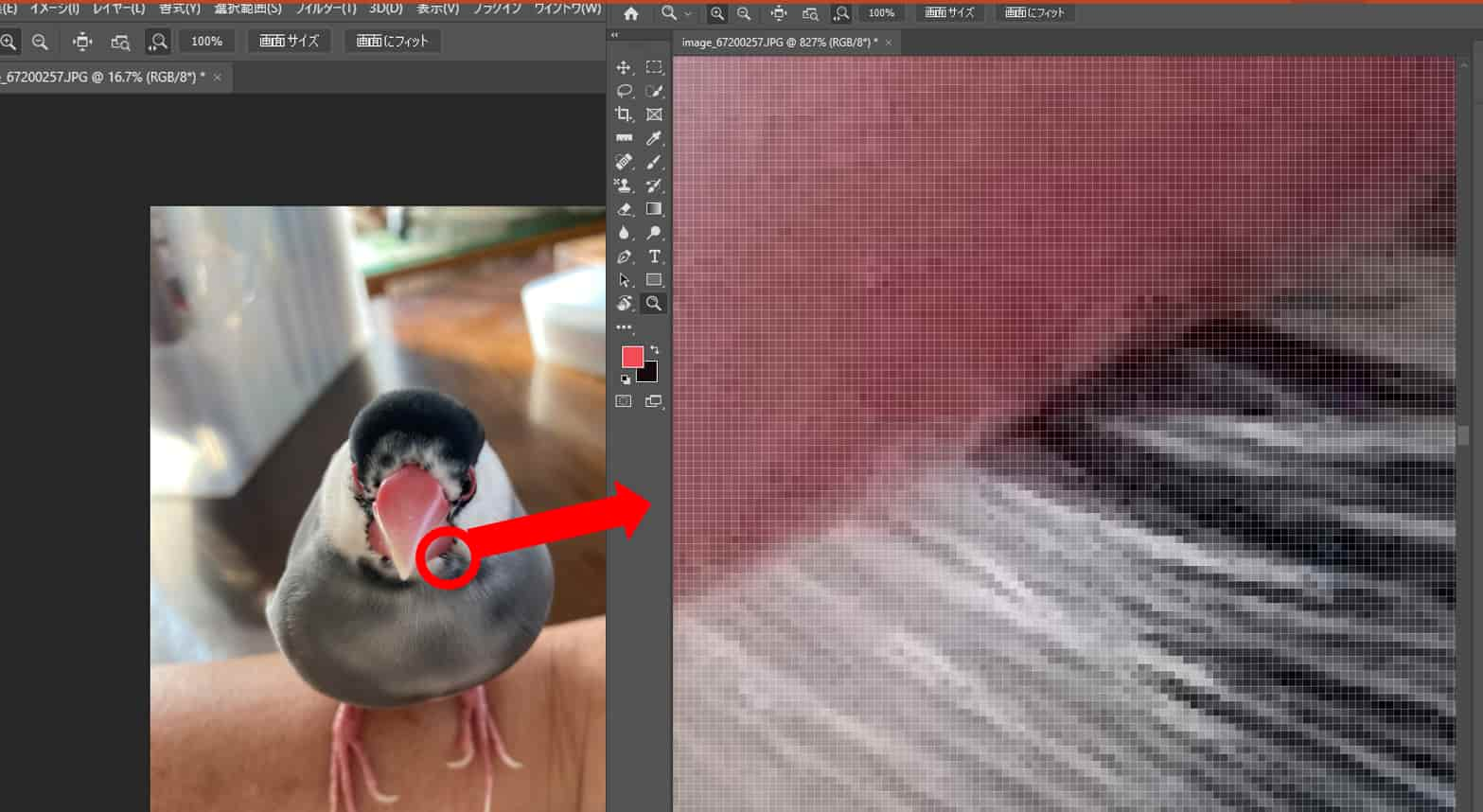
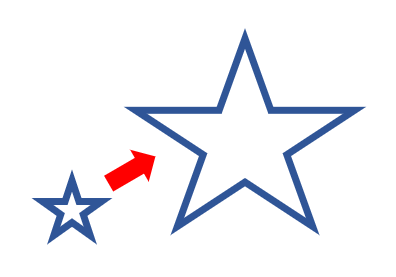
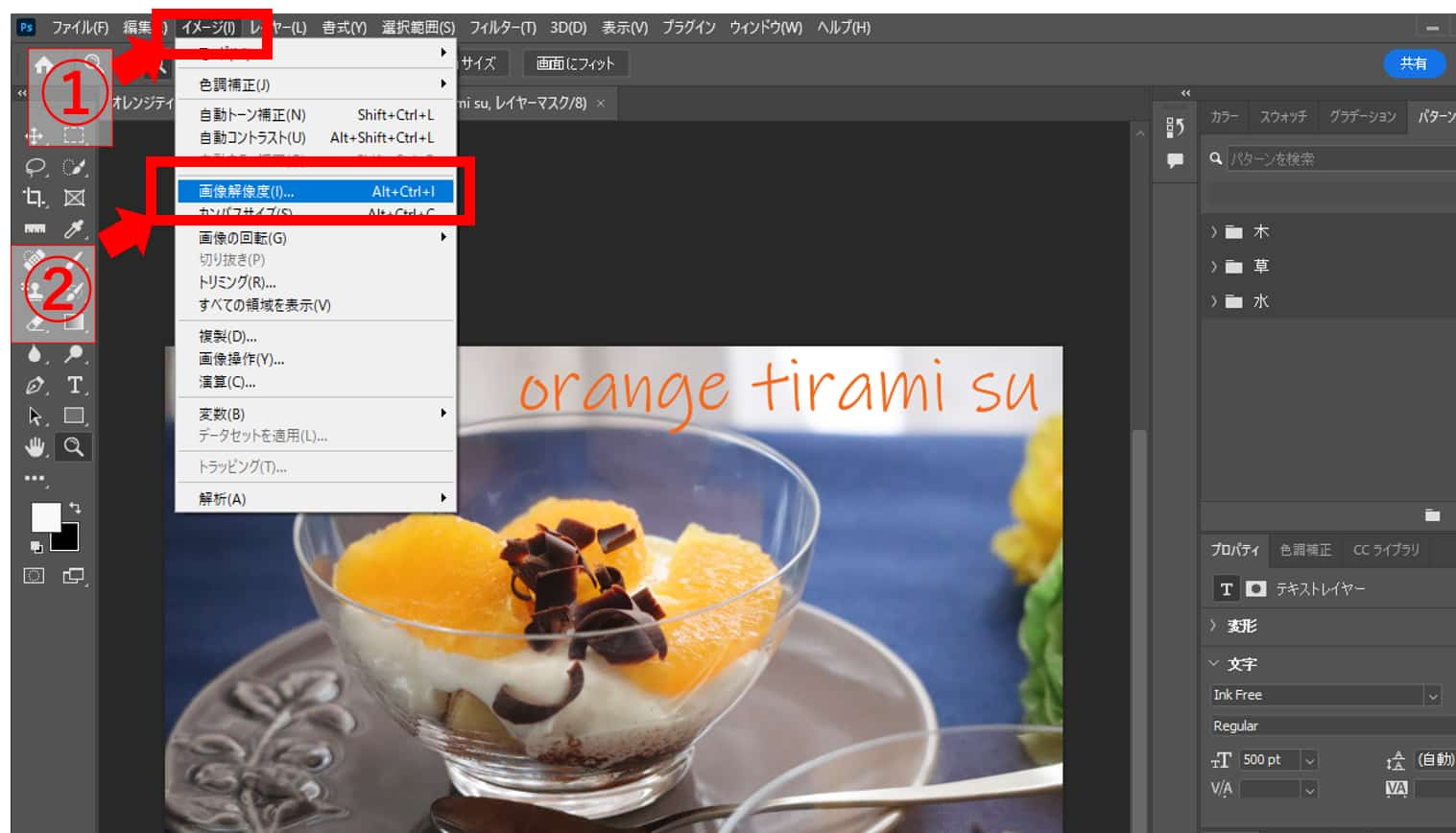
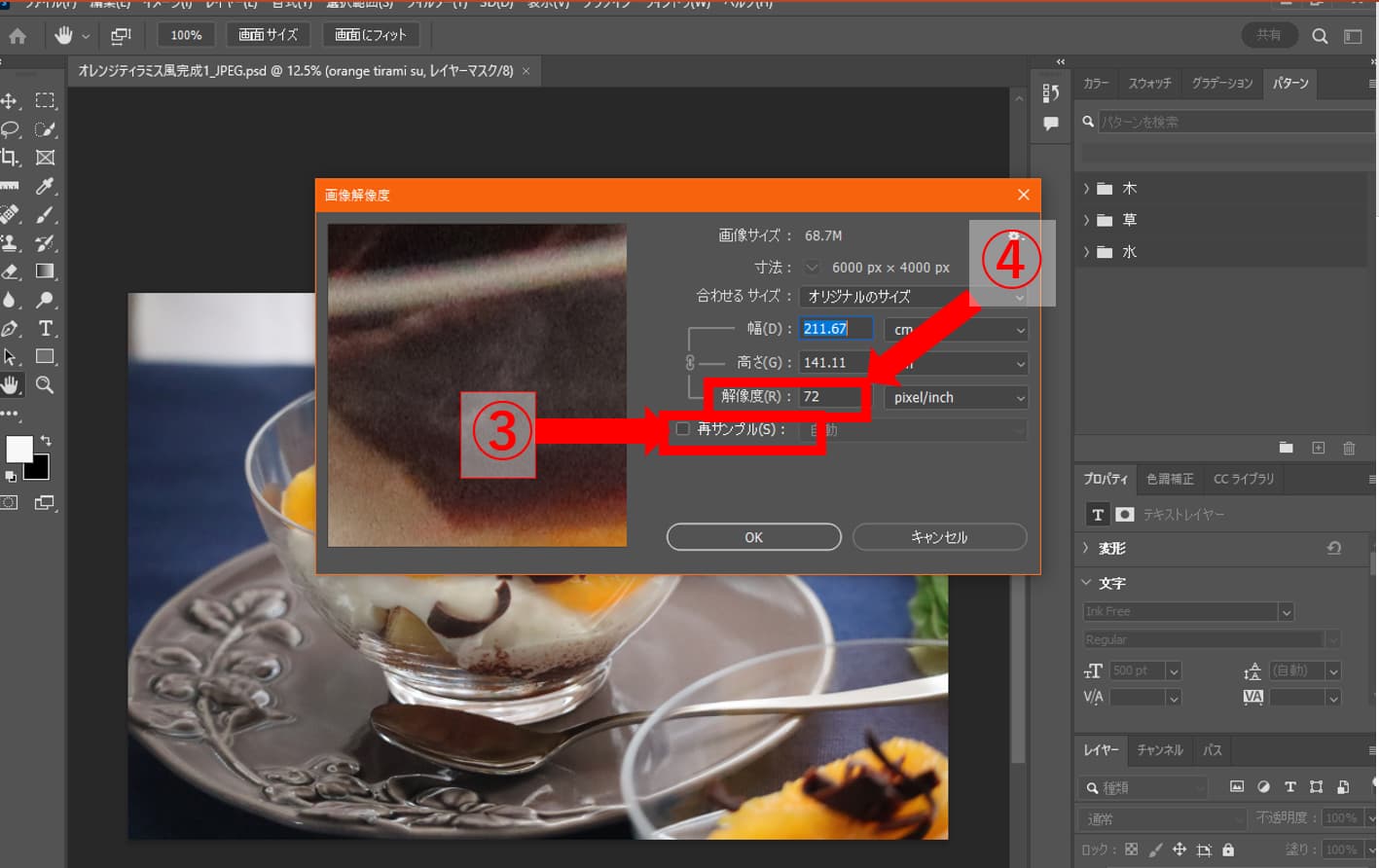
-3.jpg)




