CubePDFとは、『株式会社キューブ・ソフト(CubeSoft, Inc.)』が提供する仮想プリンター型のファイル変換ソフトです。PDF・PS・EPS・PNG・JPEG・BMP・TIFFへの変換が可能です。使用方法は、印刷時のプリンターに「CubePDF」を指定し、ファイル変換を行います。変換時には、ファイル名や保存先などの出力設定、タイトルや作成者などの文章プロパティの設定、パスワードなどのセキュリティ設定などを行うこともできます。
目次
変換
CubePDF:ダウンロード
下記URL(公式サイトのダウンロードページ)より、インストーラーをダウンロードしてインストールして下さい。
https://www.cube-soft.jp/cubepdf/
<インストール時の注意点>
本ソフトは、インストール時にCubeWidget のインストールを推奨します。不要な方は「利用許諾に同意してインストールする」にチェックを入れないで下さい。
使い方:PDFへの変換
本ソフトは仮想プリンター型なので、プリンターに本ソフトを指定して印刷することでファイル(PDF)変換することができます。
1.ファイルの印刷手順
画像ファイル(フォト)の場合、変換するファイルを開き、「印刷」アイコンをクリックして「プリンター」で「CubePDF」をクリックして選択し、画面下の「印刷」をクリックします。すると、本ソフトのメイン画面が表示されます。
2.ファイルのPDF変換
メイン画面より、「一般」タブの「ファイルタイプ」が「PDF」であることを確認し、各種タブでファイル変換の設定を行ったら(「設定を保存」で変更した設定を保存することができます)、画面下にある「変換」をクリックします。すると、ファイルが変換・保存され、PDFファイルが表示されます。
変換の設定変更『一般』
本ソフトの「一般」タブでは、「ファイルタイプ」「解像度」「ページの向き」「出力ファイル」「ポストプロセス」の設定を行うことができます。
1.ファイルタイプ
「一般」タブの「ファイルタイプ」では、ファイルの保存形式を選択します。
選択する形式は、「PDF」「PS」「EPS」「PNG」「JPEG」「BMP」「TIFF」の7つで、「PDF」はさらに、「1.2」「1.3」「1.4」「1.5」「1.6」「1.7」から選択します。
2.解像度
「一般」タブの「解像度」では、ファイルの解像度を入力します。
3.ページの向き
「一般」タブの「ページの向き」では、ファイルのページの向きを「縦・横・自動」から選択します。
4.出力ファイル
「一般」タブの「出力ファイル」では、ファイルの保存先とファイル名を指定します。また、同じファイルが存在する場合の設定も選択します。
<ファイル名・保存先の設定手順>
「出力ファイル」欄の「…」をクリックし、「名前を付けて保存」で保存先とファイル名を指定して「保存」をクリックします。
<同じファイルが存在する場合>
「出力ファイル」欄の選択欄で、下記の項目のいずれかをクリックして選択します。
- 上書き:既存ファイルに上書きして保存
- 先頭に結合:既存ファイルの先頭に新しいファイルを結合して保存
- 末尾に結合:既存ファイルの最後に新しいファイルを結合して保存
- リネーム:別のファイル名で保存
5.ポストプロセス
「一般」タブの「ポストプロセス」では、ファイルの変換完了後の動作を選択します。
- 開く:変換完了後にファイルを開く
- フォルダを開く:変換完了後にファイルの保存先フォルダを開く
- 何もしない:変換完了後のアクションなし
- その他:変換完了時に実行するプログラムを指定
<変換完了時に実行するプログラムの指定手順>
「ポストプロセス」の選択欄で「その他」をクリックして選択し、「変換完了時に実行するプログラムを選択」でファイル名を指定して「開く」をクリックします。「ポストプロセス」欄の右下の「…」から変更することもできます。
設定変更『文章プロパティ』
本ソフトの「文章プロパティ」タブでは、「タイトル」「作成者」「サブタイトル」「キーワード」「変換ソフト」「表示オプション」を入力することができます。
設定変更『セキュリティ』
本ソフトの「セキュリティ」タブでは、「管理用パスワード」「閲覧用パスワード」と各種許可の設定を行うことができます。
1.パスワード保護
「セキュリティ」タブの「PDFファイルをパスワードで保護する」をクリックします。すると、その下のパスワードや許可の設定を編集することができます。
2.管理用パスワード
「セキュリティ」タブの「管理用パスワード」に設定するパスワードを入力し、「パスワード確認」に同じものを入力します。
3.閲覧用パスワード
「セキュリティ」タブの「操作」の「PDFファイルを開く時にパスワードを要求する」をクリックし、「閲覧用パスワード」に設定するパスワードを入力し、「パスワード確認」に同じものを入力します。また、「管理用パスワードと共有する」をクリックすると、管理用と閲覧用のパスワードが同じになります。
4.許可の選択
「セキュリティ」タブでは、印刷・テキストや画像のコピー・フォームへの入力・ページの編集の許可設定を行うことができます。
変換の設定変更『その他』
本ソフトの「その他」タブでは、下記のオプション設定を行うことができます。
- グレースケール
- PDFファイルの画像をJPEG形式で圧縮する
- PDFファイルをWeb表示用に最適化する
CubePDFのまとめ
シンプルな操作の仮想プリンター型のファイル変換ソフト「CubePDF」の利用方法を紹介しました。本ソフトはインストールするとプリンターとして認識され、印刷から起動して利用することができます。起動して表示された画面より、各種設定を行ってから変換ボタンをクリックするだけで、各保存形式にファイルを変換することができます。次回も同じ設定で変換する場合は、設定を保存しておくと便利です。基本的な利用方法は印刷の方法と同じで、さらに変換後の詳細な設定もできるので、初心者から上級者まで幅広いユーザーにお勧めです。
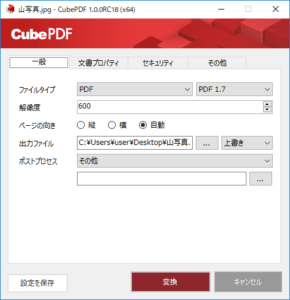
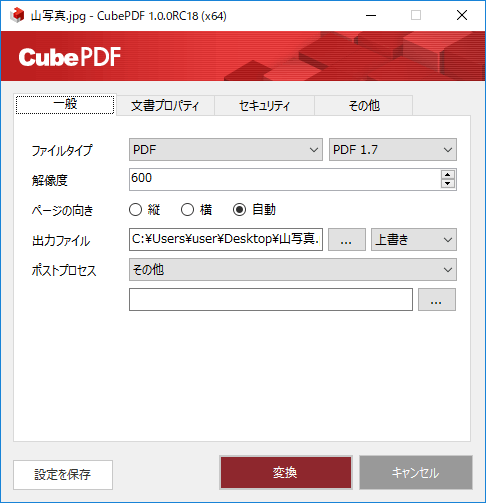
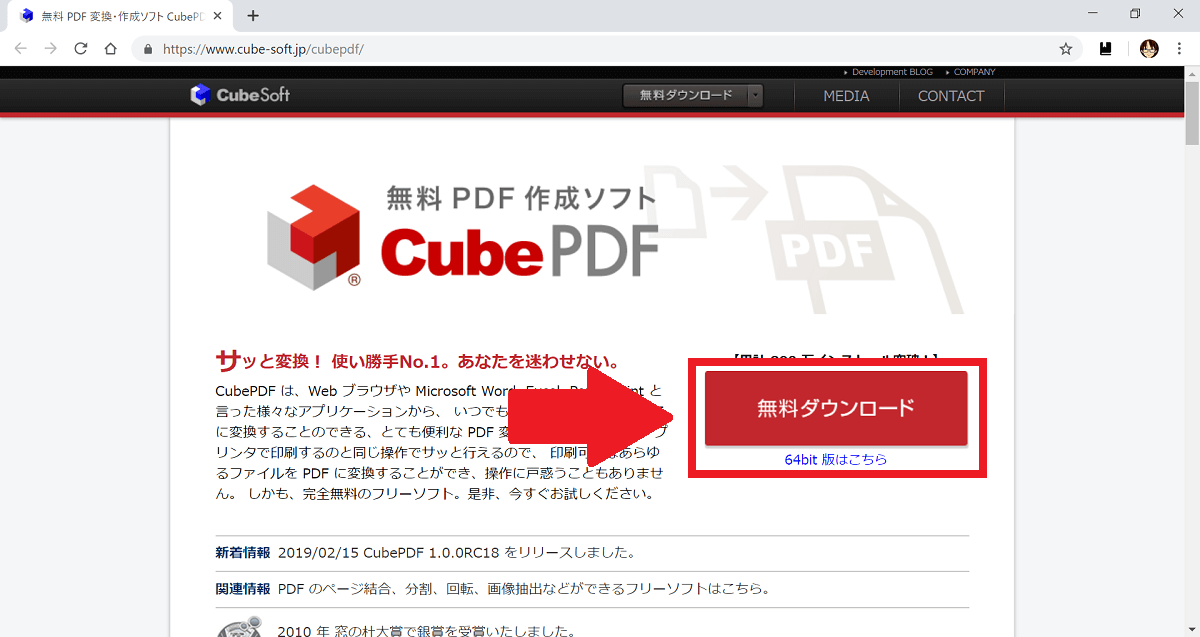
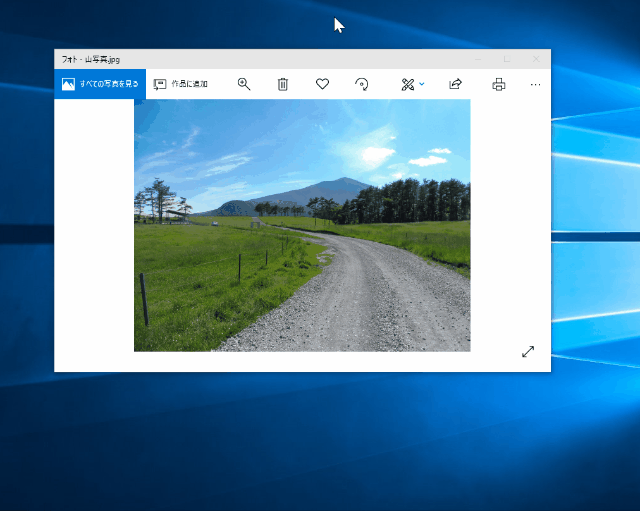
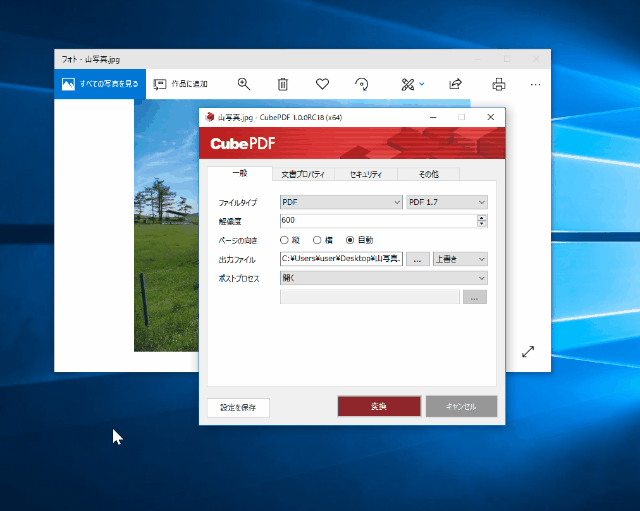
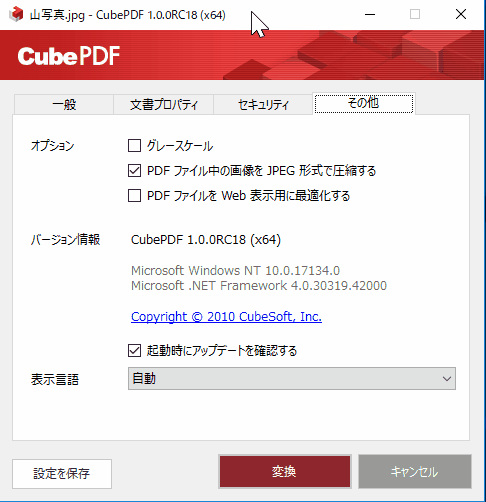
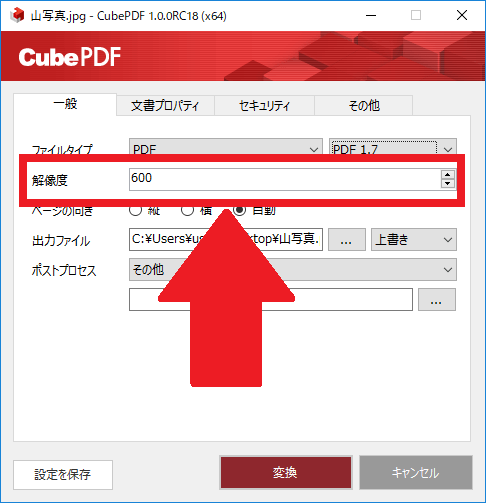
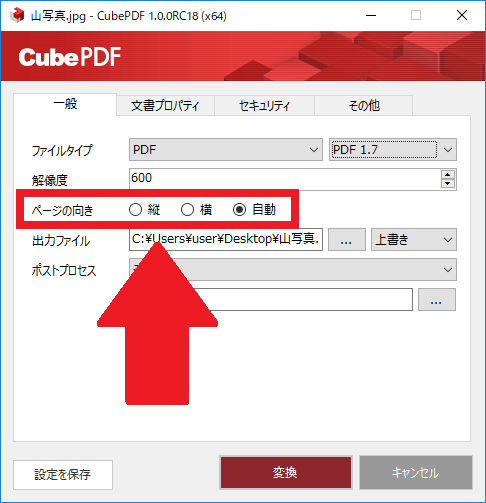
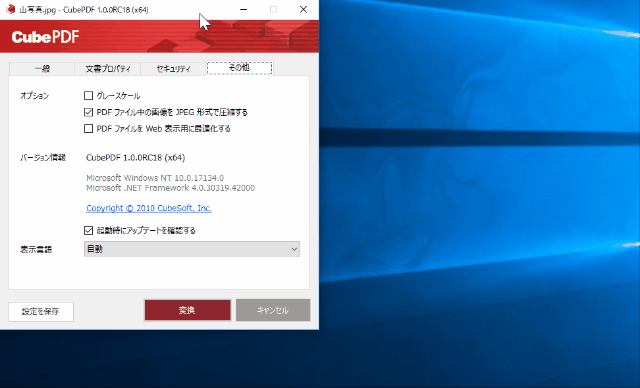
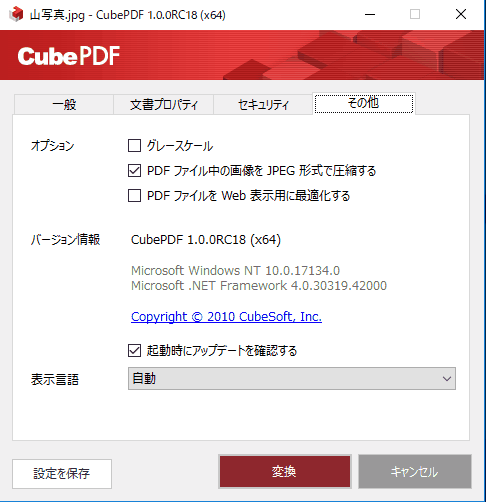
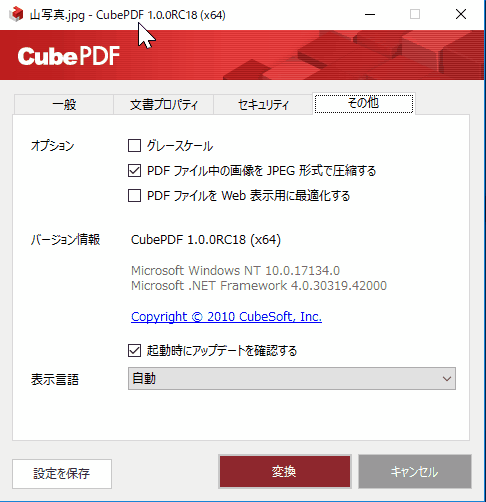
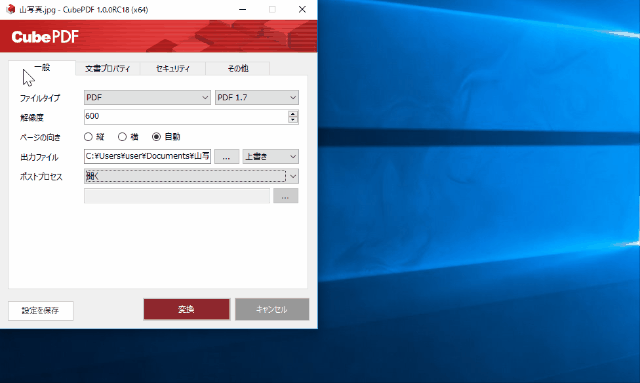
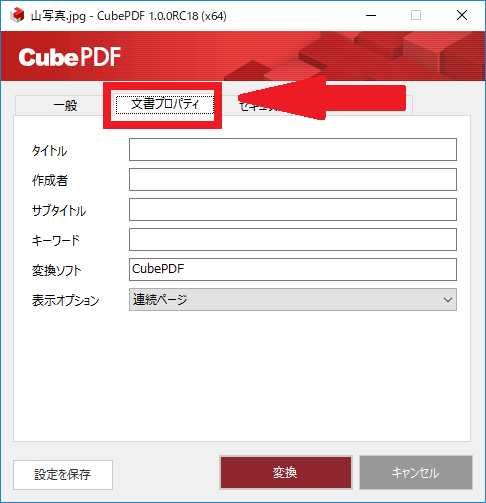
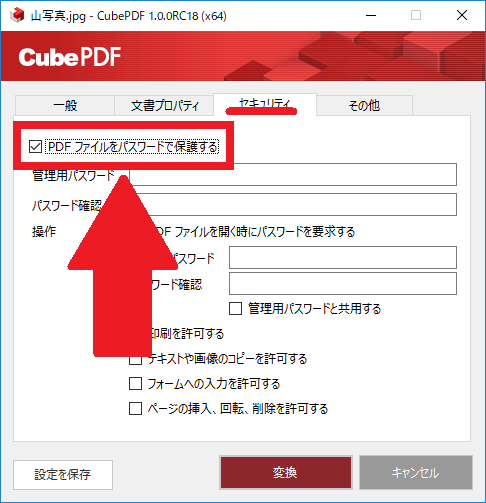
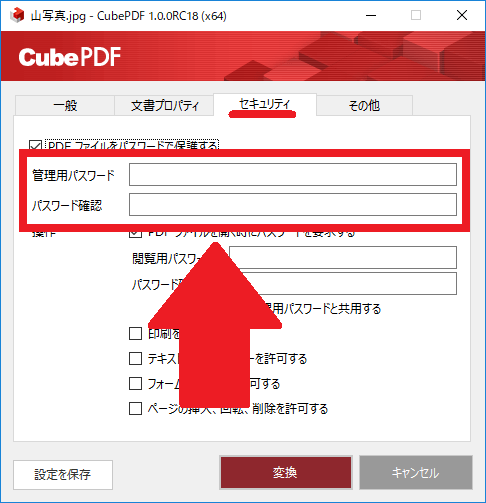
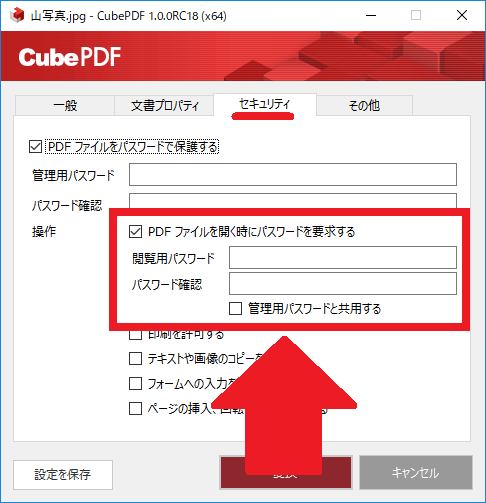
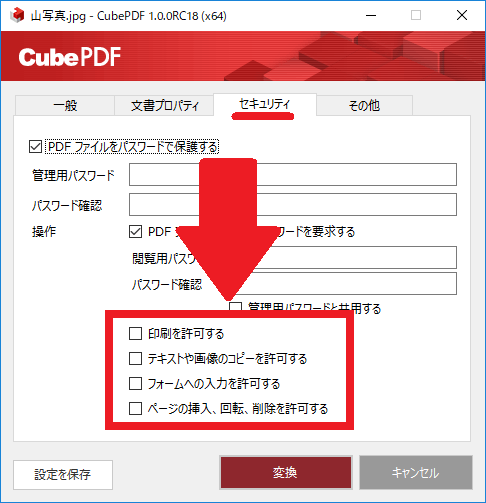
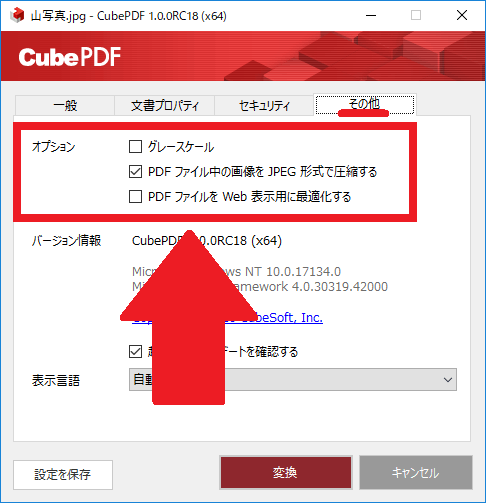
-3.jpg)




