doPDFとは、Windows OS(32bit・64bit)に対応する無料の仮想プリンター型PDF変換ソフトです。各ソフトで印刷時のプリンターに本ソフトを指定することで、テキストファイルや画像ファイル、WordやExcel、PowerPointなどのOfficeファイルをPDFファイルに変換することができます。また、本ソフトのメイン画面から直接、ファイルを指定しての変換も可能です。
※対応OS:Windows Vista・Windows 7・Windows 8・Windows 8.1・Windows 10
doPDFのダウンロード
下記URLより、「DOWNLOAD DOPDF(FREE)」をクリックしてインストーラーをダウンロードし、インストールして下さい。
※バージョン:10.8.125
https://ja.dopdf.com/download.html
doPDF:仮想プリンター
本ソフトは、各ソフトで仮想プリンターとしてテキストファイル・画像ファイル・Officeファイル(ワード・エクセル・パワポ)をPDFファイルに変換することができます。手順は以下の通りです。なお、テキストファイルをメモ帳でPDFファイルに変換する手順になります。
1.プリンターの指定
メモ帳画面上部のメニューバーで「ファイル」→「印刷」をクリックし、「印刷」画面の「プリンターの選択」で「doPDF 10」をクリックして選択し、「印刷」をクリックします。
2.保存先の指定
「doPDF 10 – Save PDF file」画面で右上にある「Browse」をクリックし、「開く」画面で保存先・ファイル名を指定して「開く」をクリックします。すると、PDFファイルの保存先とファイル名が「File selection」に表示されます。
3.オプションの指定
「doPDF 10 – Save PDF file」画面の「PDF options」項目で「Smallest file」「Medium」「Best quality」のいずれかをクリックして選択し、PDFファイルにフォントを埋め込む場合は「Embed all used fonts」をクリックしてチェックします。
4.環境設定の指定
「doPDF 10 – Save PDF file」画面の「Preferences」項目で下記の項目を設定する場合はクリックしてチェックします。
- Add document info:ドキュメント情報の追加
- Always use this folder:指定フォルダーの常時使用
※ドキュメント情報は「Change」から変更可能です。
5.変換後アクションの指定
「doPDF 10 – Save PDF file」画面の「Actions」項目で変換後、ファイルを開かない場合は「Open file」をクリックしてチェックを外します。
6.変換の実行
「doPDF 10 – Save PDF file」画面で「OK」をクリックします。
doPDF:ファイル指定
本ソフトは、メイン画面からファイルを指定してPDFファイルに変換することができます。手順は以下の通りです。
1.ソフトの起動
デスクトップ画面で「スタート」→「doPDF 10」→「doPDF 10 Getting Started」をクリックします。
2.ファイルの指定
メイン画面で「Browse」をクリックし、「開く」画面でPDFファイルに変換するファイルを指定して「開く」をクリックします。
3.PDFの作成
メイン画面で「Create」をクリックし、「doPDF 10 – Save PDF file」画面で各種設定(PDF optionsなど)を行い、「OK」をクリックします。
doPDFのまとめ
Windows 10にも対応した仮想プリンター型PDF変換ソフト「doPDF 10」を紹介しました。使い方はとても簡単で、各ソフトの印刷でプリンターに本ソフトを指定するかメイン画面からPDFファイルに変換するファイルを選択して「Create」をクリックし、PDFファイルの設定画面で「OK」をクリックするだけ変換が開始されます。また、PDFファイルの設定画面では、変換後の保存先・オプション・環境設定や変換後のアクションを指定することもできます。是非、使ってみて下さい。
提供元:https://ja.dopdf.com/
サポート:https://ja.dopdf.com/faq.html
レビュー:https://ja.dopdf.com/dopdf.html
利用規約:https://www.dopdf.com/download/pdf/dopdf-eula.pdf
購入:https://www.dopdf.com/compare.html
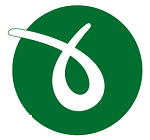
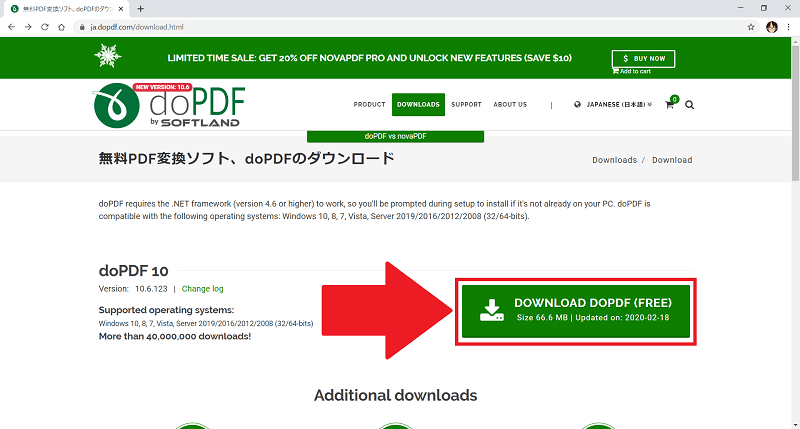
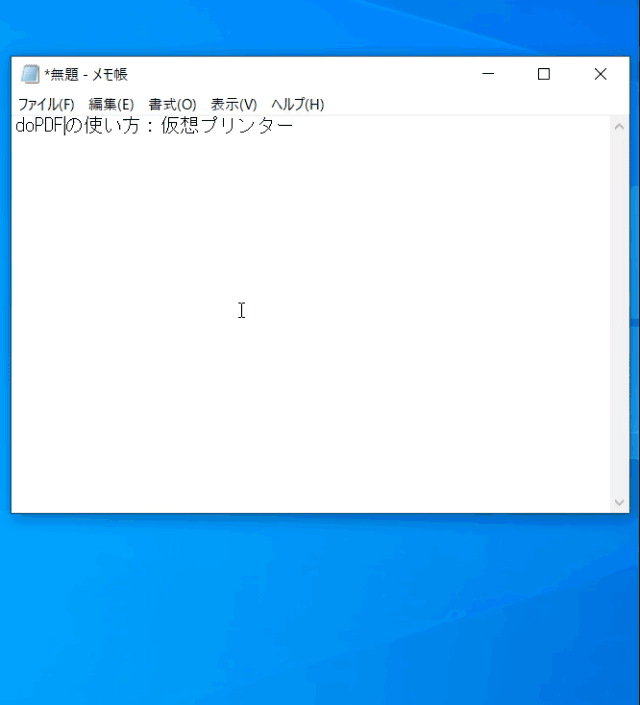
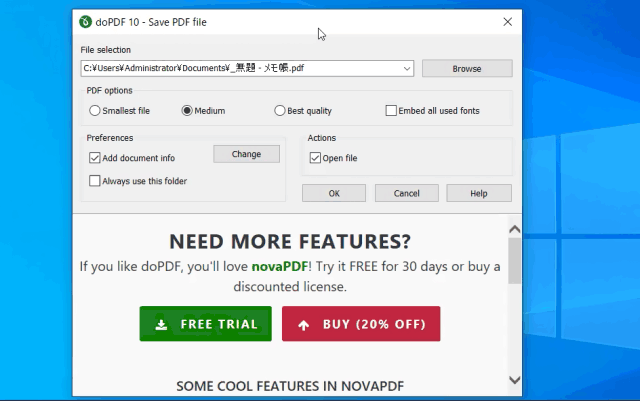
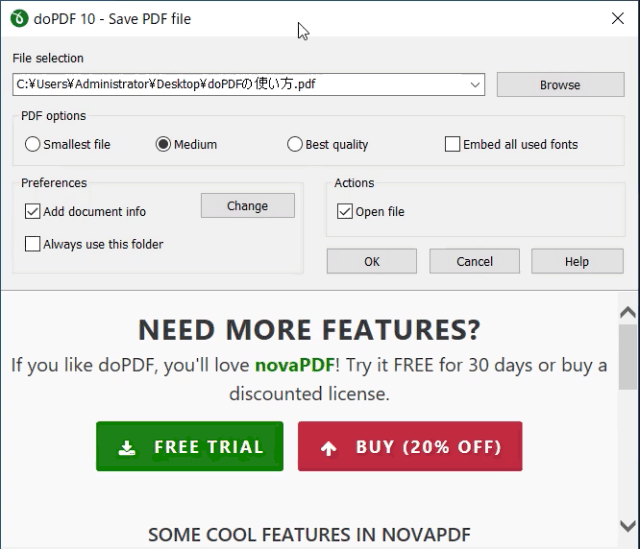
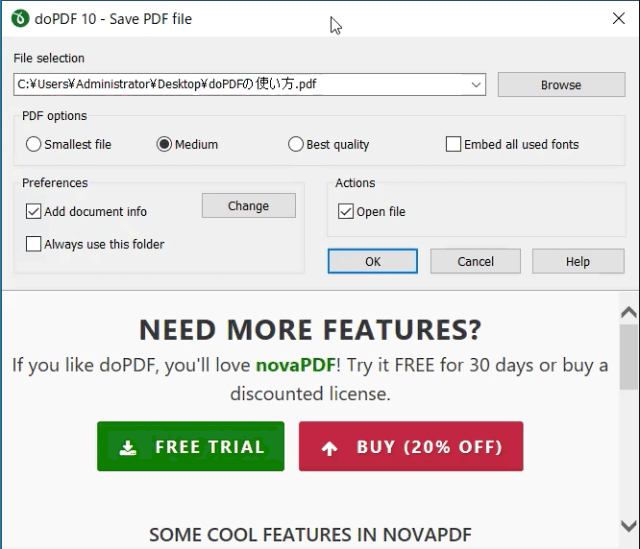
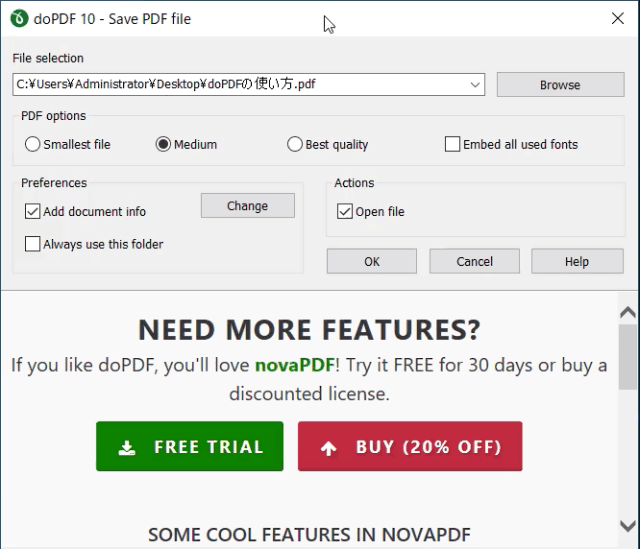
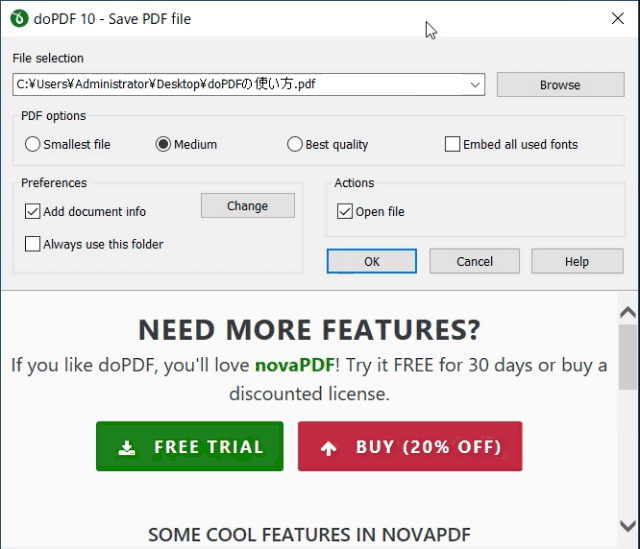
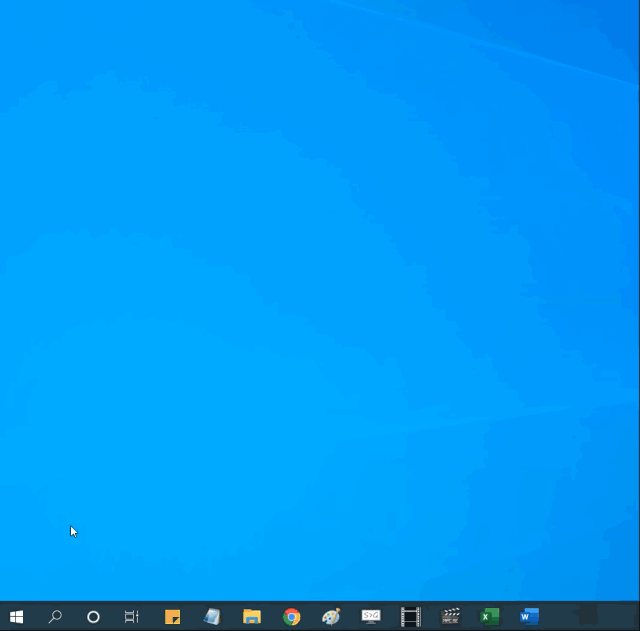
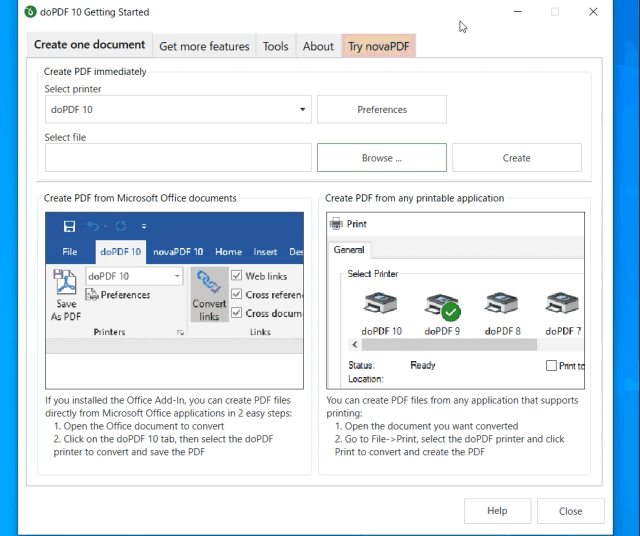
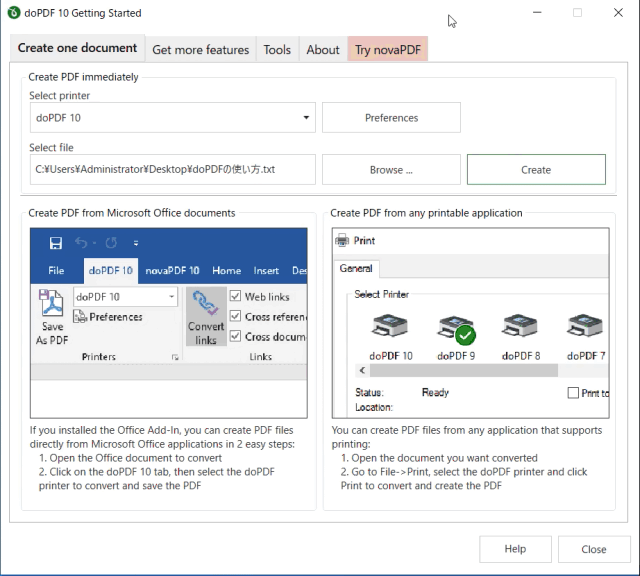
-3.jpg)




