PDFCreatorとは、『pdfforge.org』が提供する仮想プリンター型のPDF変換ソフトです。変換時には、PDF・PDF/A-1b・PDF/A-2b・PDF/A-3b・PDF/X・JPEG・PNG・TIFF・Textの保存形式から選択できる他、タイトル・作者名・テーマ・キーワードを追加することもできます。さらに、プロファイルで変換設定を管理できて、電子透かしの挿入やパスワード設定なども可能です。
『pdf xchange viewer』 pdf_as PDF変換 PDF編集 PDF閲覧 変換 pdf compressor pdf redirect pdf xchange viewer 編集 pdf パワーポイント 変換 フリー pdf リンク 埋め込み フリー pdf 管理 ソフト
ダウンロード・インストール
下記URLより、インストーラーをダウンロードしてインストールして下さい。
https://www.pdfforge.org/pdfcreator/download
PDF形式に変換する
本ソフトで各種ファイルをPDFに変換するには、ファイルを開いてプリンターに本ソフトを指定して印刷します。
1.ファイルの印刷
テキストドキュメントの場合、ファイルをメモ帳で開いて「ファイル」→「印刷」をクリックし、「プリンターの選択」で「PDFCreator」をクリックして選択し、画面下の「印刷」をクリックします。すると、本ソフトの変換設定画面が表示されます。
2.ファイルの設定
変換設定画面より、下記の設定項目を入力します。「Title」より下は、入力しなくても大丈夫です。
- Profile:変換設定のプロファイルの選択
- Filename:変換後のファイル名
- Folder:変換後のファイルの保存先
- Title:ファイルのタイトル
- Author:ファイルの作者
- Subject:ファイルの内容・テーマ
- Keywords:ファイルのキーワード
3.ファイルの変換
ファイルの設定が終了したら、変換設定画面下部にある「Save」をクリックします。すると、ファイルを変換・保存してファイル情報が表示されます。最後に「OK」をクリックして完了です。
4.変換後のファイルの送信
変換後、ファイル情報を表示する画面で「Send」をクリックすると、下記の項目から変換後のファイルを送ることができます。
- Send by e-mail::メールで送信
- Print with PDF Architect:本ソフトのインストール時に一緒にインストールされたPDF変換ソフト「PDF Architect」で印刷
5.変換後のファイルの表示
変換後、ファイル情報を表示する画面で「Open with」をクリックすると、下記の項目から変換後のファイルを表示することができます。
- Open with PDF Architect:本ソフトのインストール時に一緒にインストールされたPDF変換ソフト「PDF Architect」で表示
- Open with default viewer:PDF表示のデフォルト設定のアプリケーションで表示
- Open folder:保存先のフォルダを表示
他のファイル形式に変換する
本ソフトは、PDF以外のファイル形式にも変換することができます。
1.ファイル形式の選択
変換設定画面の左側の中央にある「PDF」アイコンをクリックし、他のファイル形式をクリックして選択します。
2.ファイル形式一覧
本ソフトは、下記項目のファイル形式に変換が可能です。
- PDF/A-1b
- PDF/A-2b
- PDF/A-3b
- PDF/X
- JPEG
- PNG
- TIFF
- Text
複数ファイルをまとめて変換する
本ソフトは、メイン画面から複数のファイルをまとめて変換することができます。
1.メイン画面の表示
本ソフトのショートカットアイコンをダブルクリックします。すると、本ソフトが起動してメイン画面が表示されます。
2.ファイルのドラッグ&ドロップ
メイン画面の中央にある点線の枠の中に、複数のファイルをまとめてドラッグ&ドロップします。すると、ファイルごとの変換設定画面が順番に表示されます。
プロファイルの設定値を変更する
本ソフトは、プロファイルの設定を変更することができます。
1.プロファイルの設定画面
メイン画面上部のメニューより、「Profile」をクリックします。すると、プロファイルの設定画面が表示されます。
2.プロファイルの選択
プロファイルの設定画面上部にある「Profile:」の選択欄より、設定を変更するプロファイル名をクリックして選択します。
3.設定の保存
プロファイルの設定画面の左側にあるメニューより、選択したプロファイルの下記の設定項目を変更し、画面右下の「Save」をクリックします。すると、設定が保存されます。
- Save:ファイル名・保存先・保存後のファイルの表示とその方法など
- Convert:保存形式・一般設定・表示設定
- Metadata:タイトル・作者・内容(テーマ)・キーワード
- Modify:カバーファイル・バックグラウンドファイル・アタッチメントファイル・電子透かし
- Send:FTP・メール・HTTP・SMTP・Dropbox・印刷
- Security:パスワード・暗号化レベル・ユーザーの許可
- Advanced:スクリプトファイル
PDFCreatorのまとめ
プロファイルで変換設定を管理できる仮想プリンター型のPDF変換ソフト「PDFCreator」を紹介しました。インストールすると印刷する要領で、1つのファイルを簡単に変換することができます。また、ソフトを起動してドラッグ&ドロップすると、複数のファイルをまとめて変換することもできます。さらに、プロファイルで変換設定を自分好みに変更することもできる便利なソフトです。
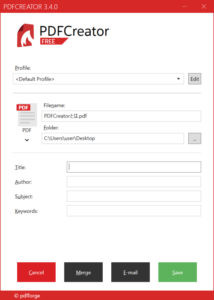
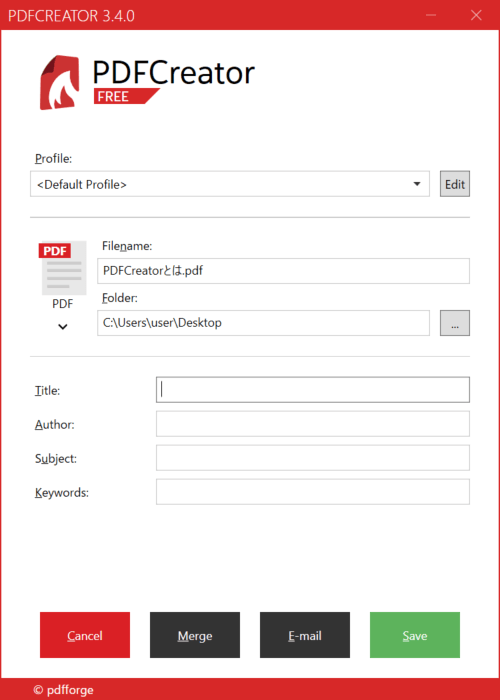
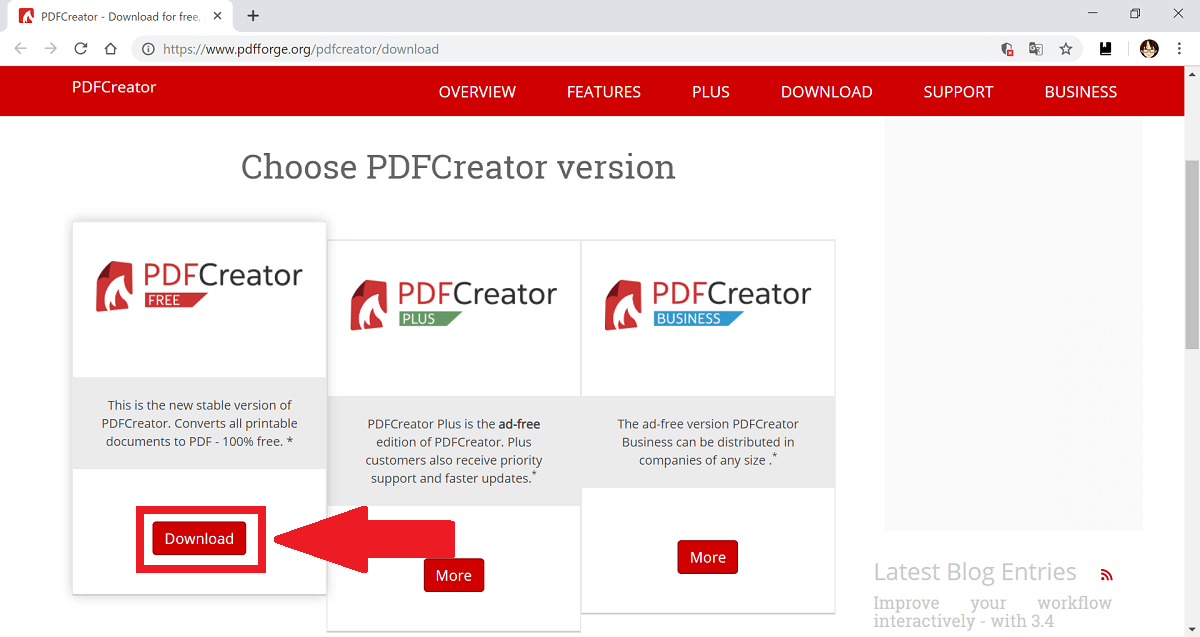
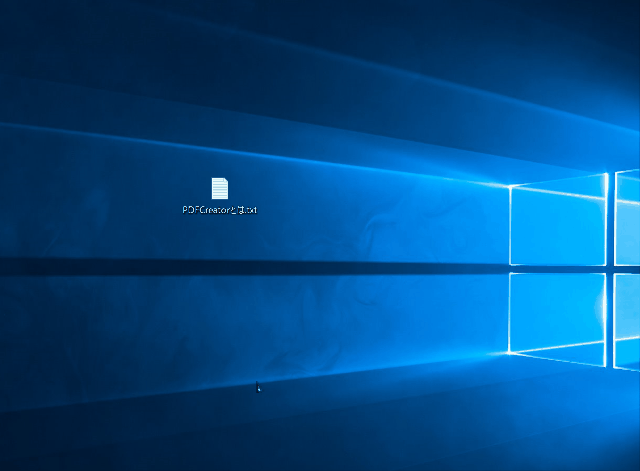
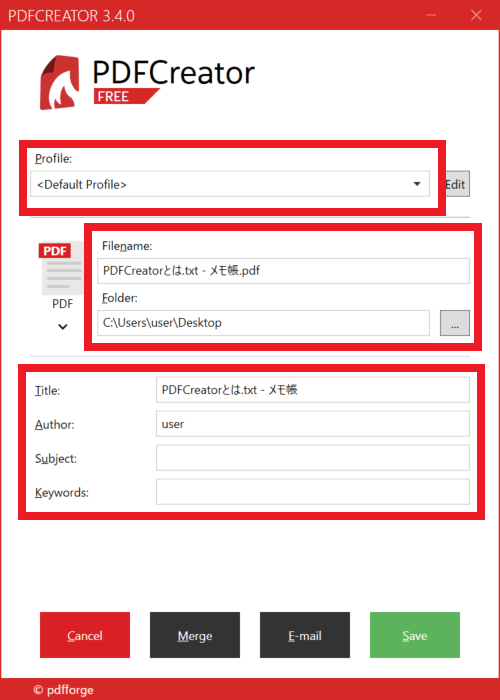
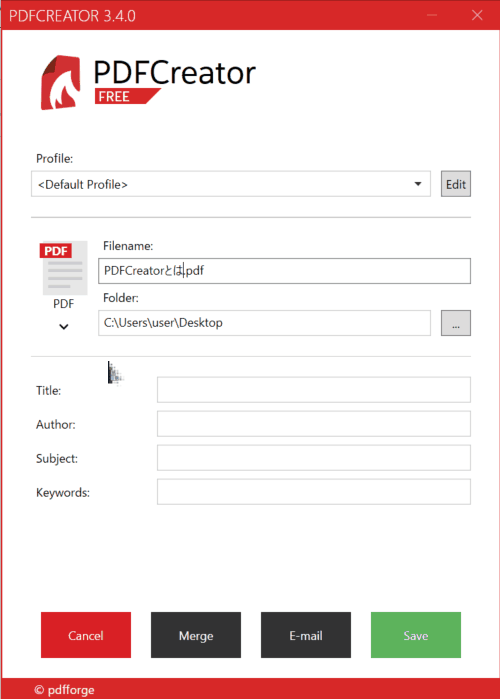
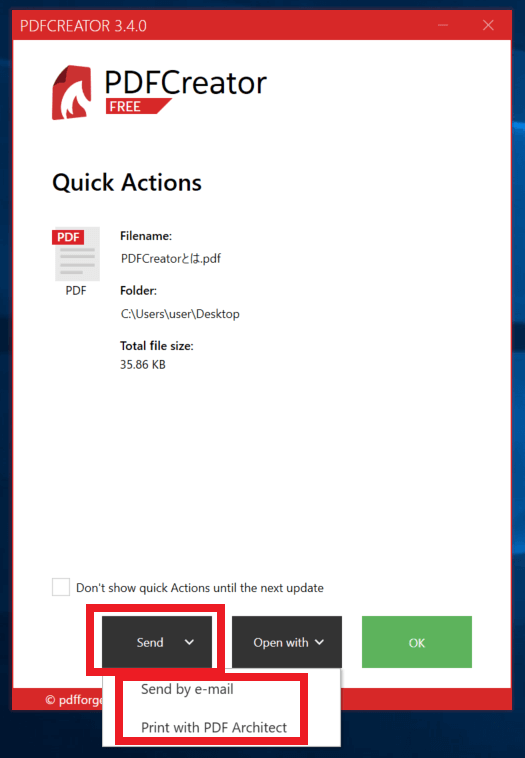
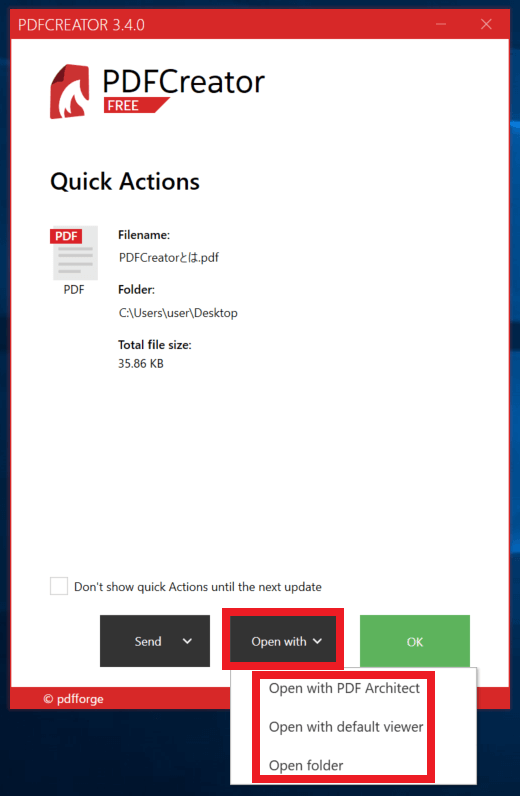
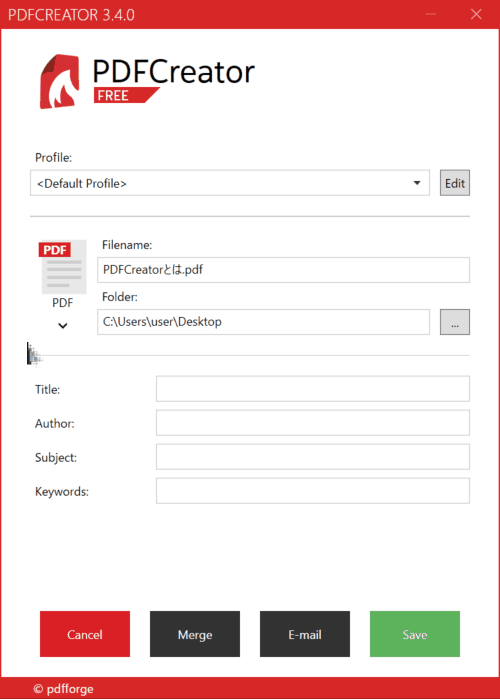
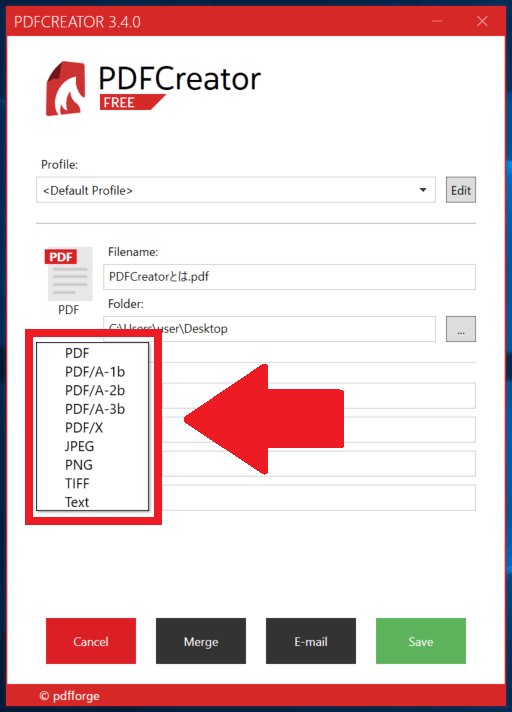
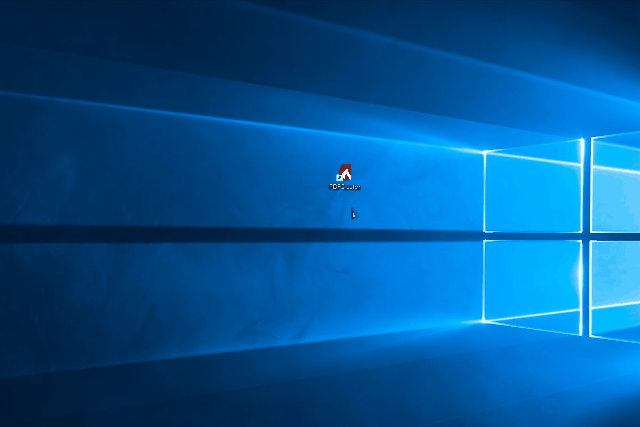
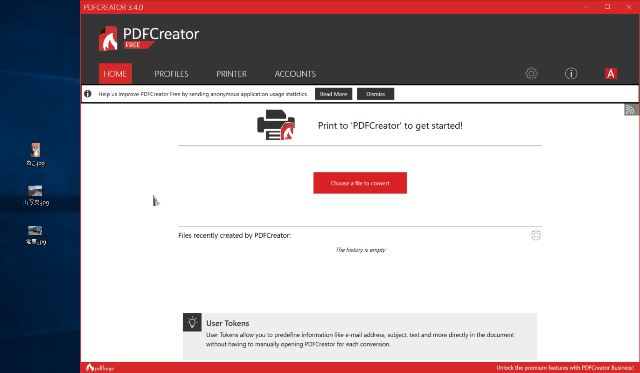
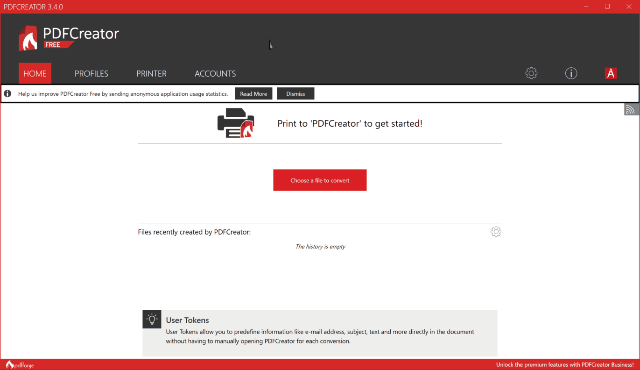
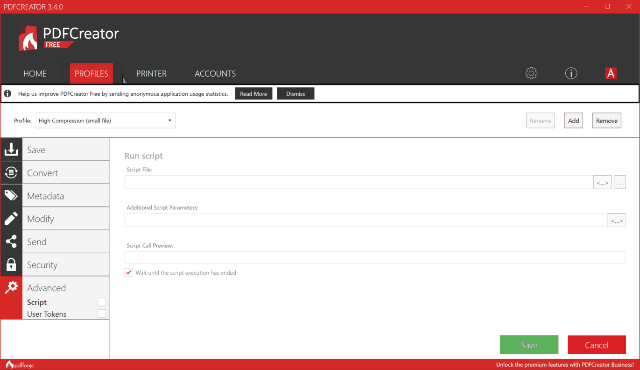
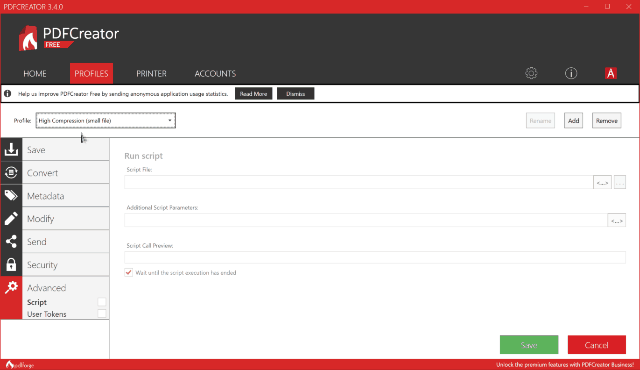
-3.jpg)




