PDF Compressorとは、Windows OS(XP・Vista・7・8・10)に対応した無料のPDFファイル圧縮ソフトです。簡単な操作で品質を落とすことなく、きれいなままでパソコン内にあるPDFファイルのサイズを圧縮・縮小することができます。また、バッチモードに対応し、複数のファイルをまとめて圧縮することも可能です。さらに、制限されたPDFファイルにも対応し、自動的に解除して圧縮することもできます。
目次
PDF変換 PDF編集 PDF閲覧 First PDF Adobe Acrobat Reader DC pdf_as PDF reDirect Kami Sumatra PDF pdf xchange viewer 編集 PDFCreator pdf xchange viewerダウンロード Primo PDF PDFelement Renee PDF Aide PDF-XChange Editor UniPDF PDF to PNG Soda PDF Foxit Reader Bullzip PDF Printer PDF Candy pdf 分割 フリー pdf パワーポイント 変換 フリー pdf リンク 埋め込み フリー pdf 管理 ソフト
PDF Compressorのダウンロード
下記URLより、インストーラーをダウンロードしてインストールして下さい。
※Windows 10にも対応
※Macには非対応
https://www.pdfcompressor.net/download.html
PDF Compressorの使い方:読み込み
最初に、圧縮するPDFファイルを読み込みます。
本ソフトは、バッチモード対応で複数のPDFファイルをまとめて圧縮することができるので、圧縮するPDFファイルをすべて読み込みます。読み込み方法は、PDFファイルを一つ一つ指定するかフォルダーを指定して行います。また、読み込んだPDFファイルはリストに表示され、削除することもできます。それぞれの手順は以下の通りです。
1.ファイル指定の読み込み
メイン画面上部のアイコンメニューで「Add」をクリックし、「開く」画面で圧縮するPDFファイルを指定して「開く」をクリックします。すると、メイン画面の圧縮PDFファイルリストに表示されます。
2.フォルダー指定の読み込み
メイン画面上部のアイコンメニューで「Add Folder」をクリックし、「フォルダーの参照」画面で圧縮するPDFファイルの入ったフォルダーを指定して「OK」をクリックします。すると、メイン画面の圧縮PDFファイルリストにフォルダー内のPDFファイルが表示されます。
3.リストからの削除
メイン画面の圧縮PDFファイルリストで削除するファイル名をクリックして選択し、上部のアイコンメニューで「Remove」→「Remove Selected」をクリックします。すると、選択したPDFファイルが圧縮PDFファイルリストから削除されます。なお、「Remove All」をクリックすると、全ての圧縮PDFファイルがリストから削除されます。
PDF Compressorの使い方:圧縮設定
PDFファイルを読み込んだら、圧縮後の設定を行います。
本ソフトは、読み込んだPDFファイルのタイプ・DPI・クオリティ・保存先を指定することができます。また、ワンクリックで全ての設定項目を推奨設定に変更することもできます。それぞれの手順は以下の通りです。
1.タイプの指定
メイン画面で「PDF Type:」のプルダウンをクリックし、「Text PDF」または「Scanned PDF」をクリックします。Text PDFはテキストファイルから作成されたPDFファイル、Scanned PDFは画像・スキャナーから作成されたPDFファイルになります。
2.DPIの指定
メイン画面で「DPI」のプルダウンをクリックし、数値をクリックして選択します。範囲は100から500で数値が大きいほど品質が高く、圧縮後のPDFファイルがきれいになります。
3.クオリティの指定
メイン画面で「Compress Quality」のスライダーをドラッグ&ドロップして選択します。範囲は1%から100%で数値が大きいほど品質が高く、圧縮後のPDFファイルがきれいになります。
4.保存先の指定
メイン画面で「Output:」のプルダウンで「Customize…」をクリックし、「フォルダーの参照」画面で保存先フォルダーを指定して「OK」をクリックします。なお、デフォルト設定「Original Folder」では圧縮前のPDFファイルと同じフォルダーに圧縮後のPDFファイルが別名で保存されます。
5.推奨設定
メイン画面右下の「Default」をクリックします。すると、全ての設定項目が推奨設定に変更されます。
PDF Compressorの使い方:圧縮実行
PDFファイルを読み込んで各種設定を行ったら、メイン画面右下の「Start」をクリックして圧縮を実行します。
圧縮完了後、有料版『Pro』へのアップグレードを促す「Upgrade」画面が表示されるので、「キャンセル」をクリックします。
PDF Compressorのまとめ
Windows10にも対応した簡単操作のきれいで高速なPDFファイル圧縮ソフト「PDF Compressor」を紹介しました。使い方としては、PDFファイルを読み込み、各種圧縮設定(タイプ・DPI・クオリティ・保存先)を行い、「Start」ボタンをクリックするだけです。圧縮設定に悩んだら、「Default」ボタンをクリックするだけで推奨設定になるので、初心者の方にも安心です。圧縮オンラインサイトも多数ありますが、本ソフトならオフラインでも利用できます。是非、使ってみて下さい。
提供元:https://www.pdfcompressor.net/
サポート:https://www.pdfcompressor.net/contact.html
レビュー:https://www.pdfcompressor.net/tutorial.html
購入:https://www.pdfcompressor.net/register.html
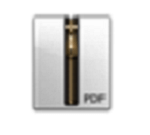
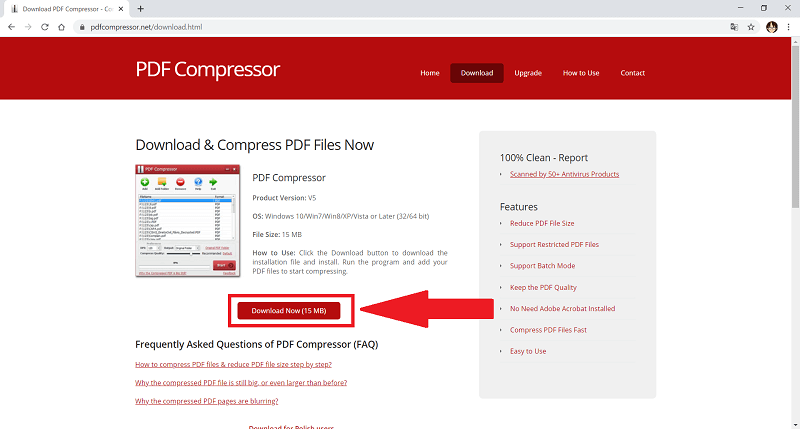
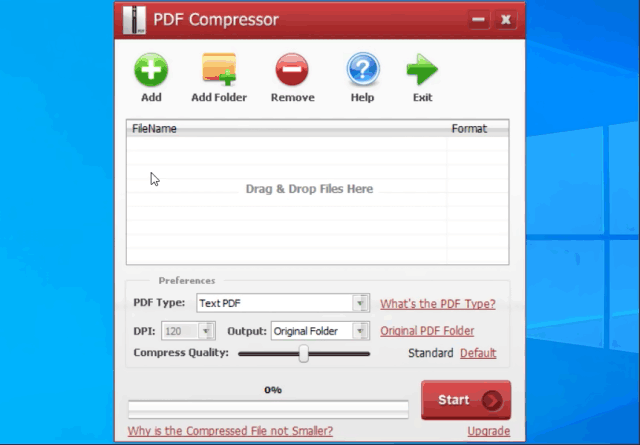
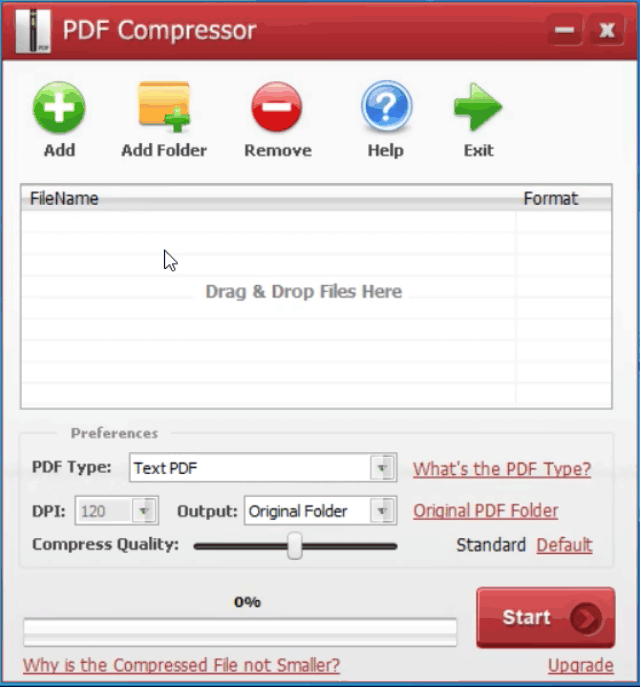
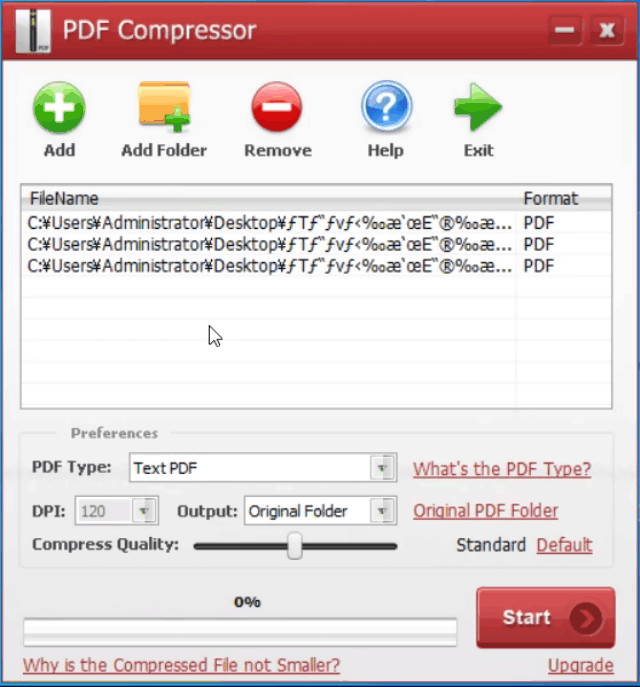
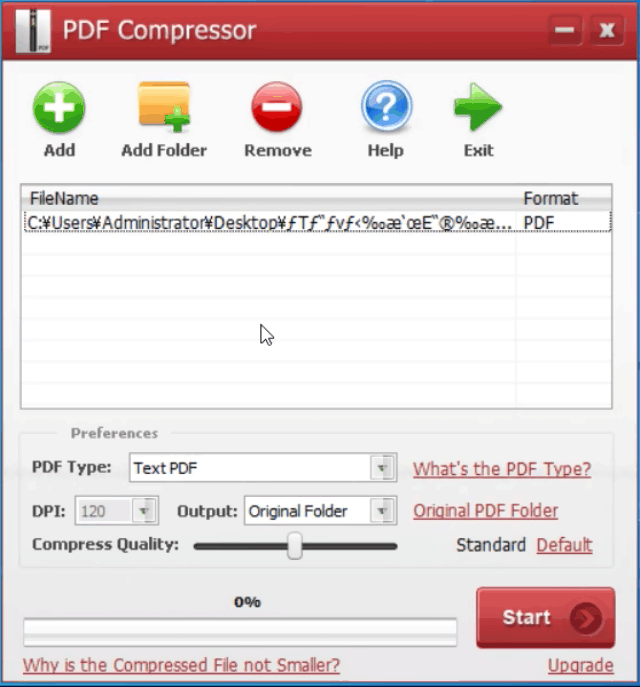
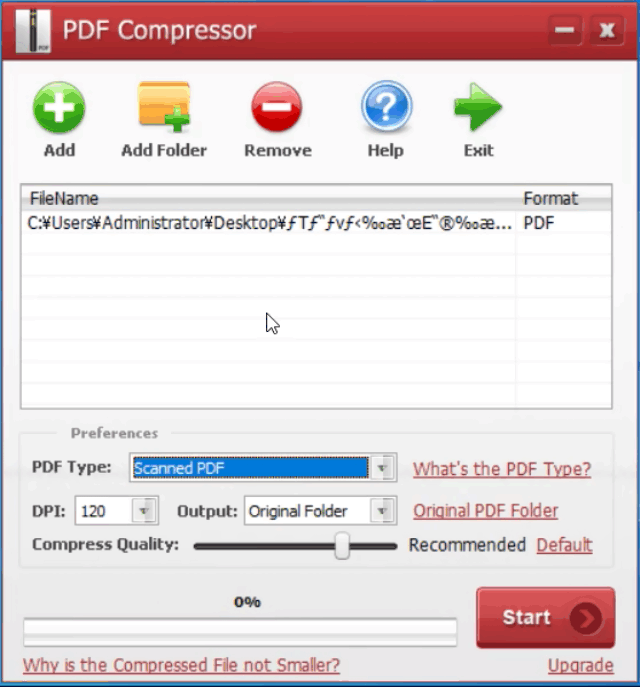
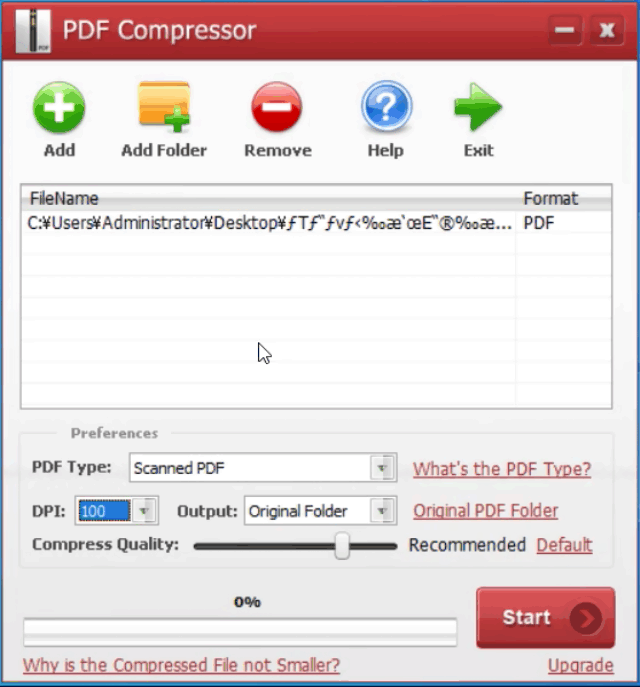
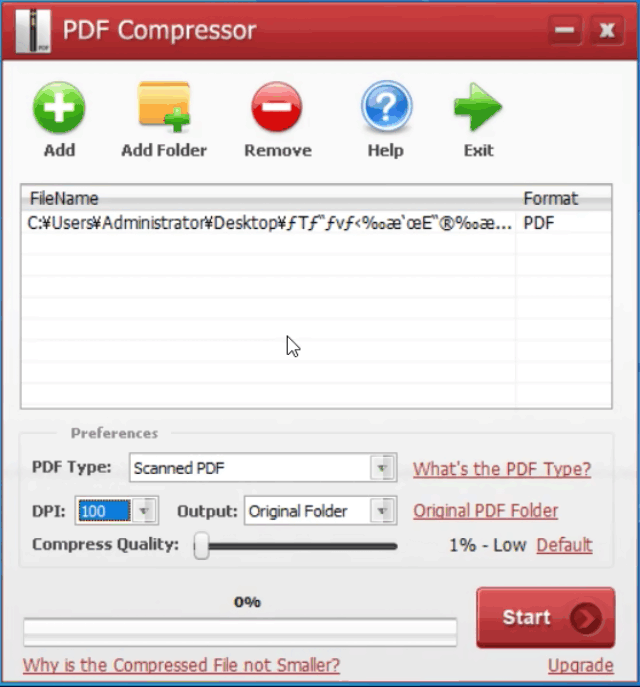
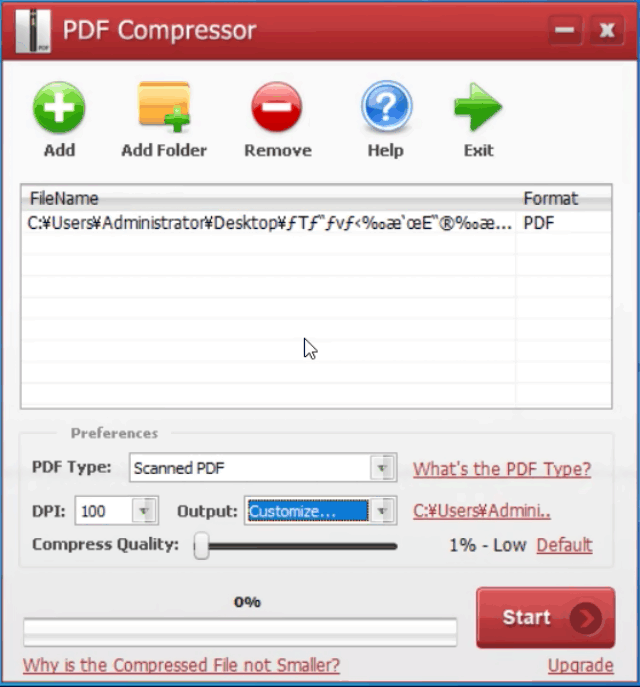
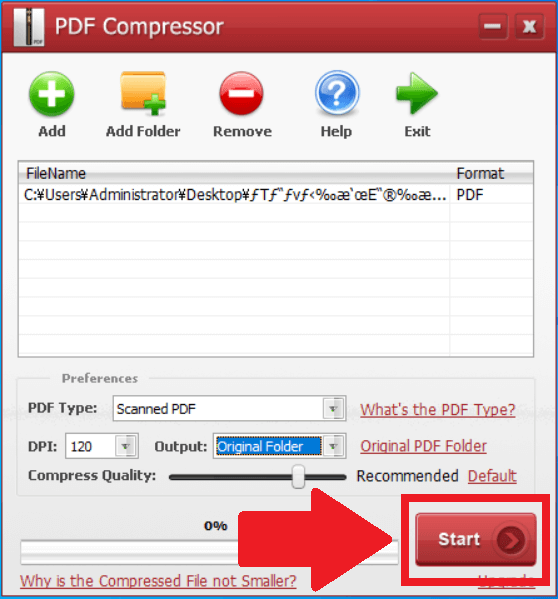
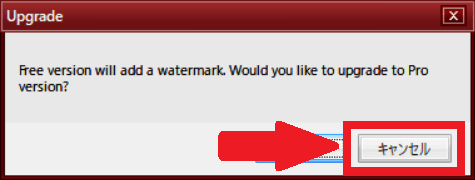
-3.jpg)




