TMPGEncとは、Windows OSに対応した無料の動画編集・変換ソフトです。トリミング・クリッピング・リサイズ・色調補正・ノイズ除去など基本的な動画編集を行うことができます。また、フレームレート・ビットレート・解像度・アスペクト比を設定することも可能です。さらに、MPEGファイルの結合や映像と音声の分離・合成などを行うこともできます。
※対応する入力形式:avi・wmv・mpg・mpeg・wav・tpr・asf
※対応する出力形式:mpg(MPEG-1)・avi
TMPGEncのダウンロード
本ソフトはインストール不要です。圧縮ファイルをダウンロードし、解凍したフォルダ内のアプリケーションから起動することができます。ダウンロード・起動方法は以下の通りです。
1.ダウンロード方法
下記URLにアクセスし、「Download」をクリックして圧縮ファイル「TMPGEnc-2.525.64.184-JA.zip」をダウンロードします。
https://www.tmpgenc.net/download_files/language.html
2.起動方法
ダウンロードした圧縮ファイルを解凍し、フォルダ内にある「TMPGEnc.exe」をダブルクリックし、表示された無料版の案内ダイアログで「OK」をクリックします。すると、メイン画面・プロジェクトウィザードが表示されます。
使い方:プロジェクトウィザード
本ソフトは、プロジェクトウィザードで簡単に動画を編集してMPEGファイルで出力することができます。手順は以下の通りです。
1.変換フォーマットの選択
「フォーマットの選択」画面で変換するMPEGファイルのフォーマットを選択して「次へ」をクリックします。基本的には「ビデオCD」の「NTSC」を選択して下さい。
2.動画ファイルの選択
「ソースファイルの選択」画面の「映像ファイル」で「参照」をクリックし、「ファイルを開く」画面で編集・変換する動画ファイルを指定して「開く」をクリックしたら、画面下部の「ソースの詳細設定」で必要に応じて動画ファイルの各種設定を行い、「次へ」をクリックします。
3.動画の編集
「フィルタの設定」画面で選択した動画を編集する場合は、「ソースの範囲」または「クリップ枠」または「ノイズ除去」をクリックし、各設定画面でパラメータを設定して「OK」をクリックしてから、編集しない場合はそのまま「次へ」をクリックします。なお、各設定項目の右端にある「設定」をクリックすると各設定画面が表示され、再設定することも可能です。
また、「その他の設定」をクリックすると、「MPEGの設定」画面が表示され、「ビデオ詳細」タブから詳細な動画編集(フィルタ設定)を行うこともできます。
4.変換ビットレートの設定
「ビットレートの設定」画面でそのまま「次へ」をクリックします。なお、「詳細設定」をクリックすると、「MPEGの設定」画面が表示され、「ビデオ」タブから変更することも可能です。
5.保存先の指定
「出力ファイルの指定」画面の「出力ファイル」で「参照」をクリックし、「名前を付けて保存」画面で保存先・ファイル名を指定して「保存」をクリックしたら、「OK」をクリックします。すると、メイン画面で変換が開始されて指定先に保存されます。
使い方:手動設定
本ソフトは、手動設定で動画を編集してAVIファイルに出力することができます。手順は以下の通りです。なお、起動時のプロジェクトウィザードは「キャンセル」をクリックして閉じて下さい。
1.新規プロジェクトの開始
メイン画面上部のメニューバーで「ファイル」→「新規プロジェクト」をクリックし、「プロジェクトの初期化」画面で「OK」をクリックします。
2.動画ファイルの選択
メイン画面下部の「映像ソース」で「参照」をクリックし、「ファイルを開く」画面で編集・変換する動画ファイルを指定して「開く」をクリックします。
3.動画の編集
動画を編集する場合は、メイン画面右下の「設定」をクリックし、「MPEGの設定」画面で「ビデオ」タブからサイズ・アスペクト比・フレームレートなどを、「ビデオ詳細」タブからソースの範囲・ノイズ除去・色調補正などを設定して「OK」をクリックします。
4.動画の変換・保存
メイン画面上部のメニューバーで「ファイル」→「ファイルに出力」→「AVIファイル」をクリックし、「名前を付けて保存」画面で保存先・ファイル名を指定して「保存」をクリックします。すると、変換が開始されて指定先に保存されます。
使い方:MPEGツール
本ソフトは、『MPEGツール』で複数のMPEGファイルを結合することやMPEGファイルの映像と音声を分離・合成することができます。
<MPEGツールの実行手順>
メイン画面上部の「ファイル」→「MPEGツール」をクリックします。すると、「MPEGツール(オリジナル)」画面が表示され、各タブで各種MPEGツールを実行することができます。
TMPGEncのまとめ
簡単操作で多機能な無料の動画編集・変換ソフトを紹介しました。使い方はとても簡単です。MPEGファイルで出力する場合はプロジェクトウィザードで、AVIファイルで出力する場合はメイン画面で行い、どちらも「MPEGの設定」画面からサイズ・アスペクト比・フレームレートなどの設定やソースの範囲・ノイズの除去・色調補正などのフィルタ設定で動画を編集することができます。是非、使ってみて下さい。
TMPGEnc(ティーエムペグエンク)は、株式会社ペガシスが販売しているMPEG映像作成/編集ソフトウェア/そのシリーズの名称です。Microsoft Windows用のみ。
提供元:株式会社ペガシス
サポート:https://ssl.pegasys-inc.com/inquiry/inquiry.php?lang=ja&category=seihin
レビュー:https://www.tmpgenc.net/ja/j_main.html
利用規約:https://www.tmpgenc.net/ja/j_license.html
購入:https://tmpgenc.pegasys-inc.com/ja/shopping/tvmw7_d.html
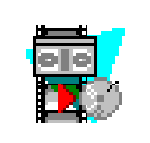
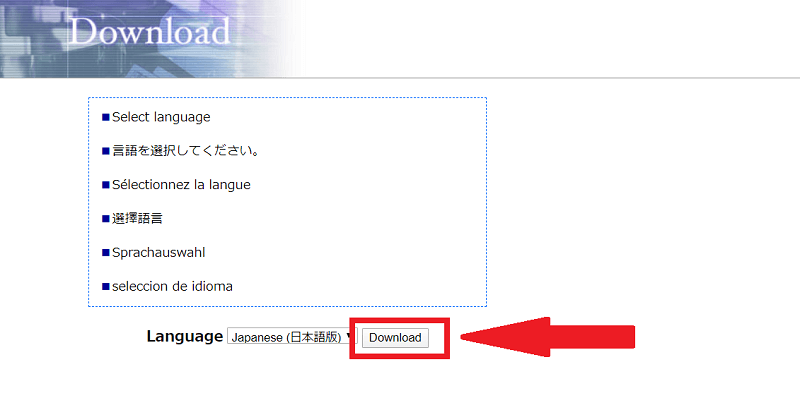
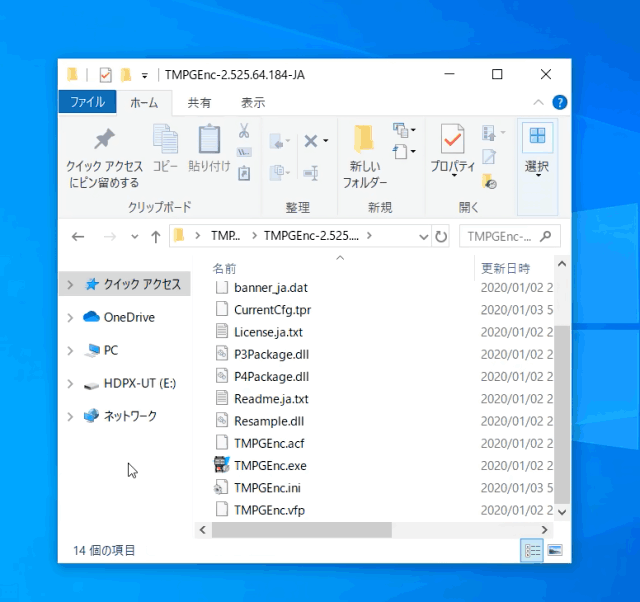
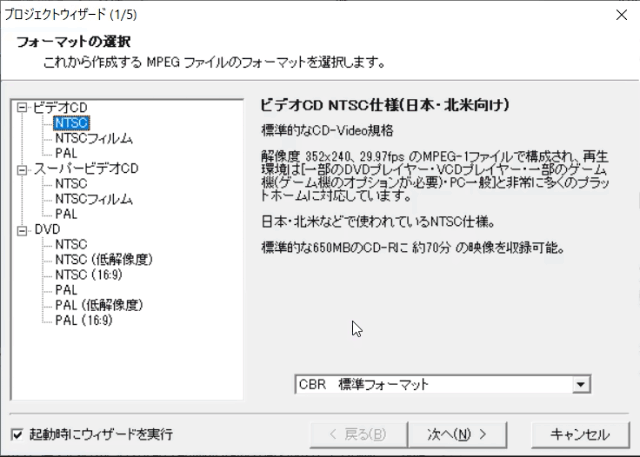
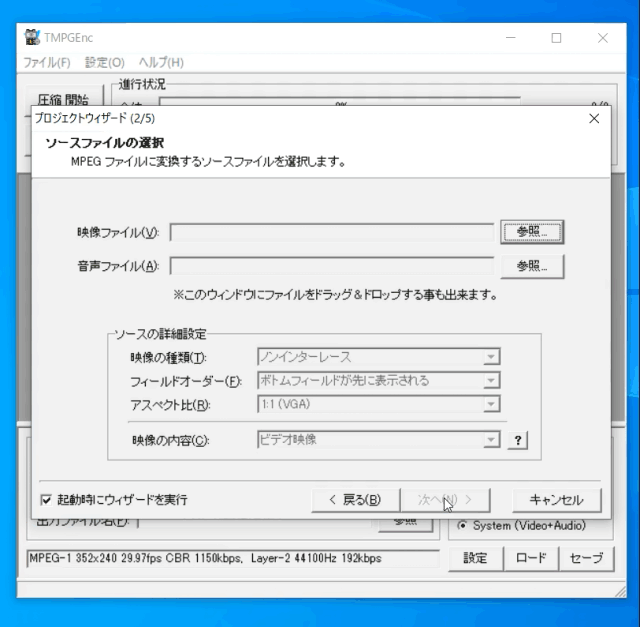
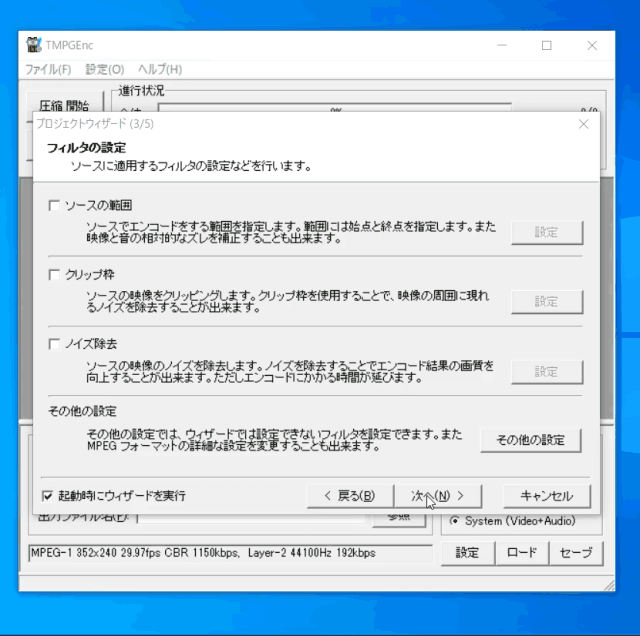
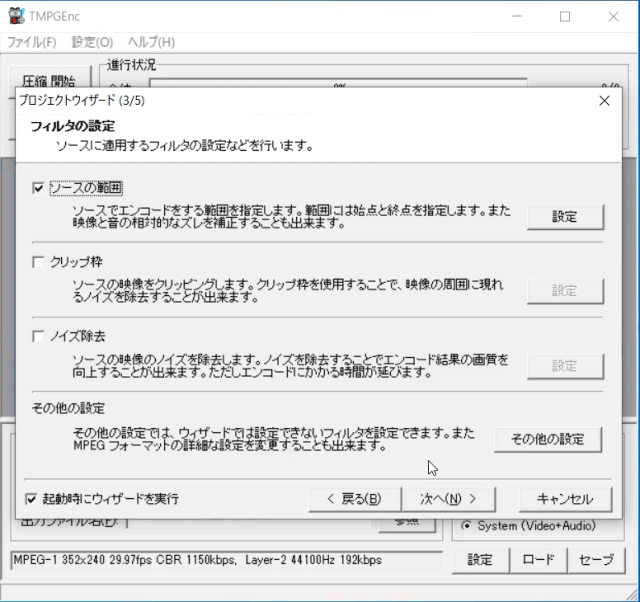
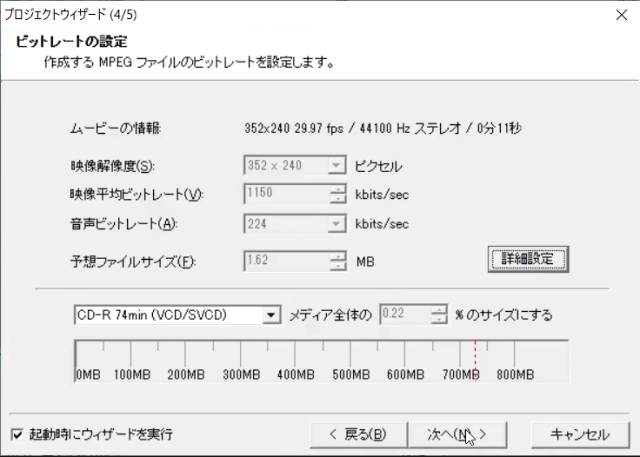
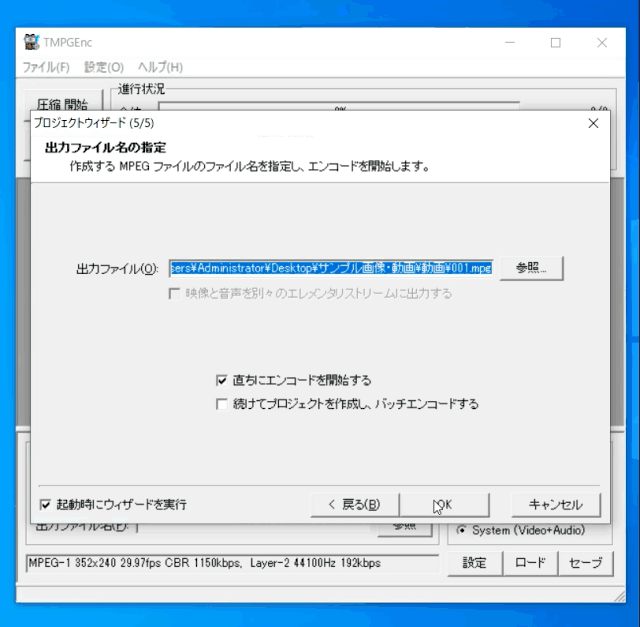
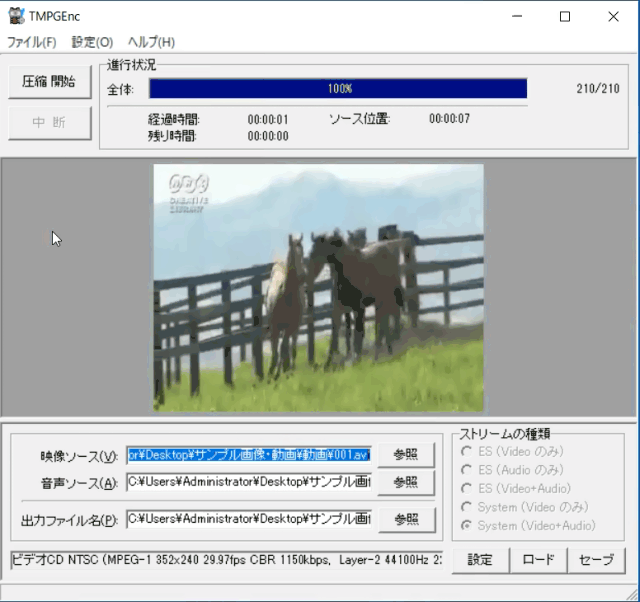
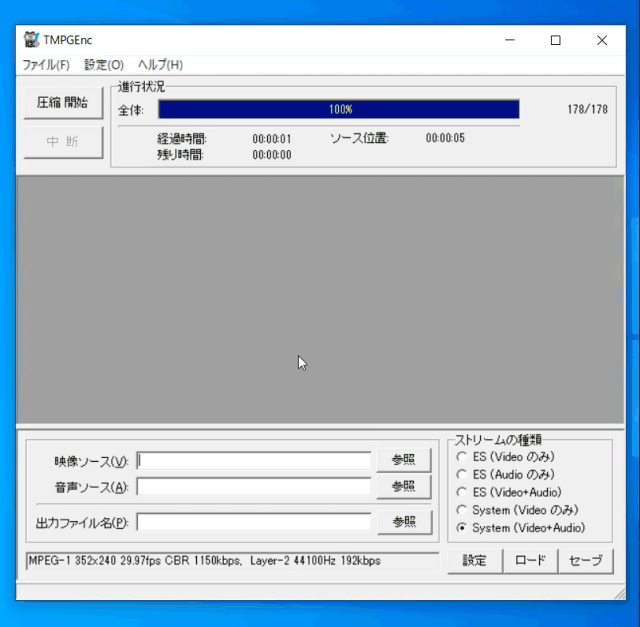
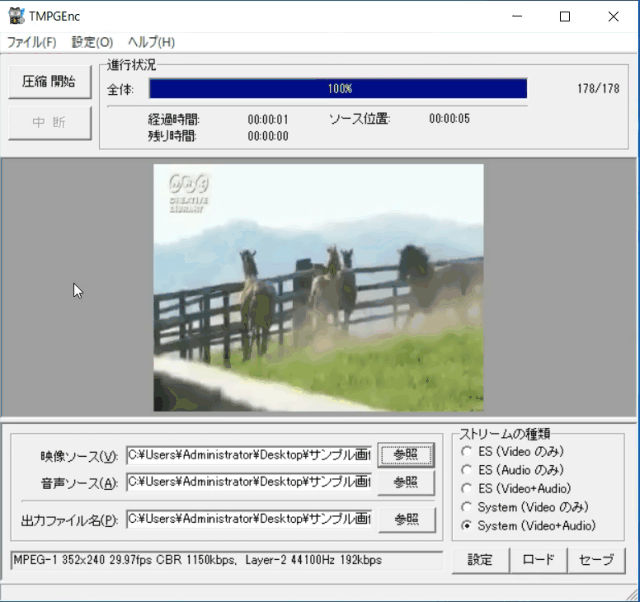
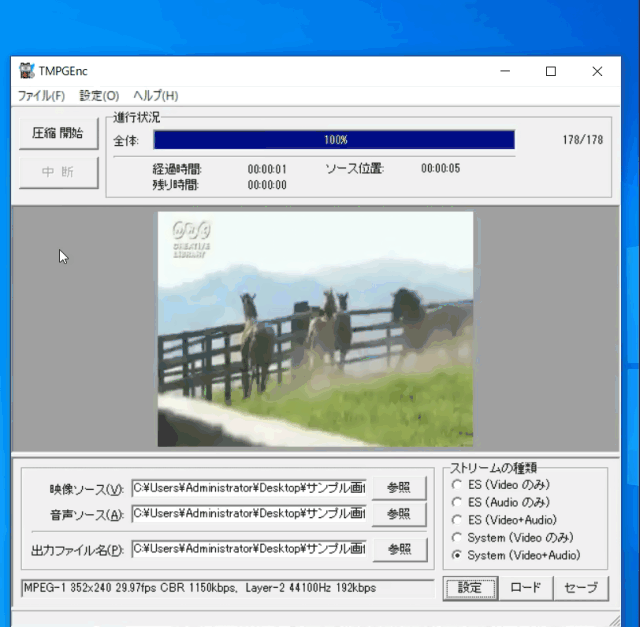
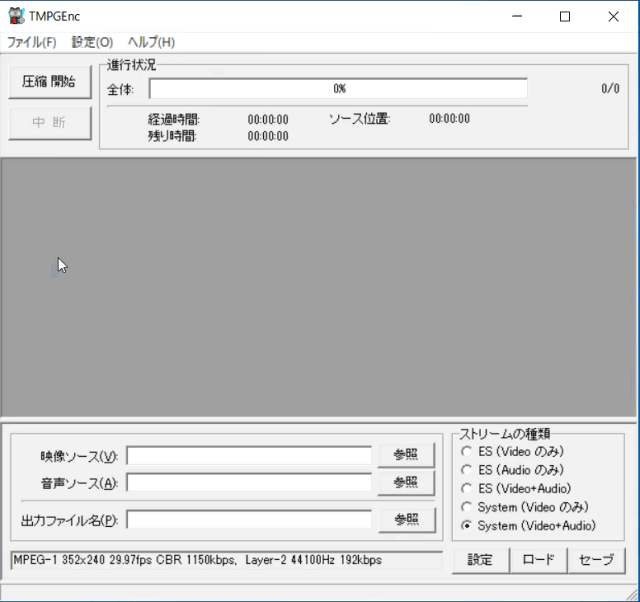
-3.jpg)




