容量が大きい画像を圧縮して軽くしたい。でも画質は落としたくない。そんな時に便利なのが、この「Optimizilla」です。画像をアップロードするだけで、自動で最小サイズまで圧縮してくれます。圧縮レベルも自分で自由に調節ができる、便利なサービスです。
Optimizillaの使い方
「Optimizilla」の使い方の手順をご紹介します。
1.画像のアップロード
以下URLより、Optimizillaのサイトにアクセスします。
https://imagecompressor.com/ja/
「アップロード」より、サイズを圧縮したい画像を選んで開きます。すると、画像がアップロードされ自動でサイズが圧縮されます。
2.画像のダウンロード
サイズの圧縮が終わったら、「ダウンロード」を押して画像をダウンロードします。
一度に最大20個まで画像をアップロードでき、同時にサイズを圧縮することができます。複数画像を選択した場合は、下部の「全てダウンロード」より一括でダウンロードできます。
画像のクオリティ設定
アップロードした画像は、自由に圧縮レベルを調節することができます。サイズを大きくする・小さくする操作を簡単に行うことができます。
1.圧縮レベルの調節
画像をアップロードすると、画像のサムネイルが表示されます。左が圧縮前のオリジナルの画像で、右が圧縮後の画像のサムネイルです。「クオリティ」のサイドバーを上下すると、サイズを調節することができます。
2.画質の確認
最後に画質を確認します。サムネイル右下の「+」「ー」ボタンより、画像を拡大・縮小することができます。
拡大箇所を移動させることもできるので、画像の色々な場所に移動させて確認しましょう。
3.画像のダウンロード
圧縮サイズの調節が終わったら、サイドバー下の「適用」をクリックします。すると左上の画像をアップロードした箇所が更新されるので、「ダウンロード」ボタンより圧縮後の画像をダウンロードします。
Optimizillaのまとめ
画像サイズを簡単に圧縮できるサービス「Optimizilla」を紹介しました。PngやJpegなどの画像をアップロードするだけで、簡単に画質を落とさず容量を圧縮してくれます。圧縮レベルの調整も、ボタンで直感的に操作できるので簡単。画像を軽くしたいときは、ぜひ使ってみてくださいね。
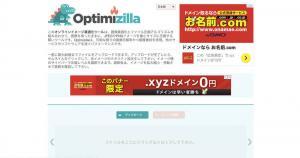
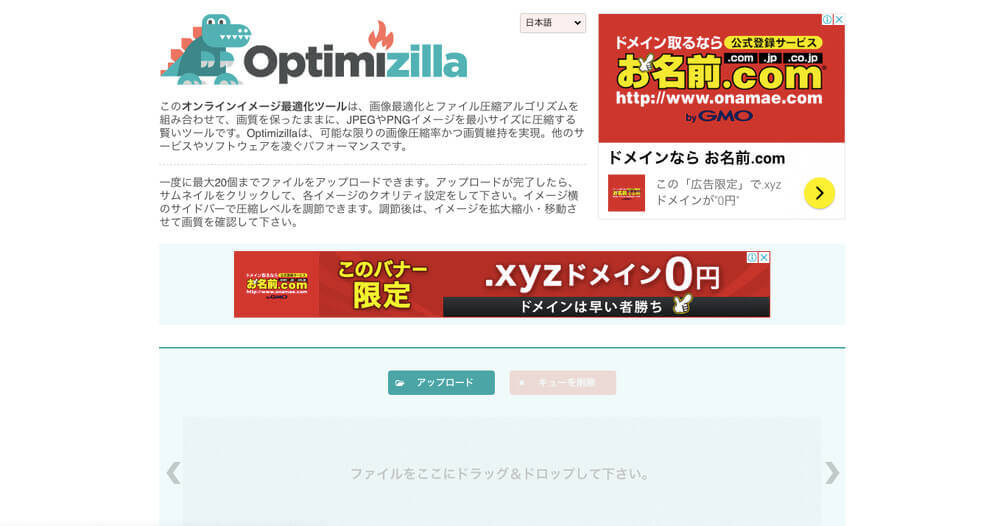
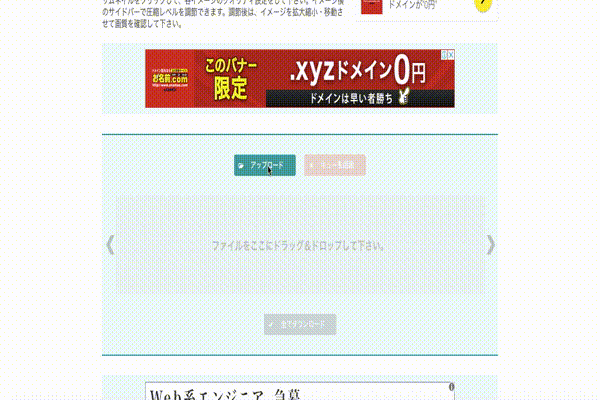
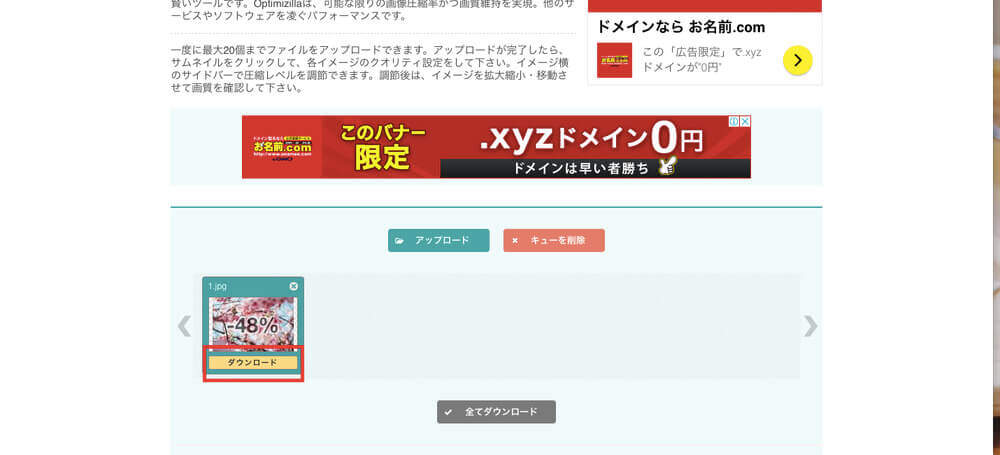
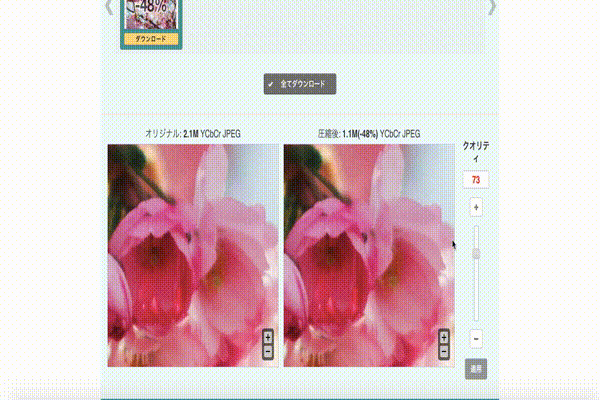
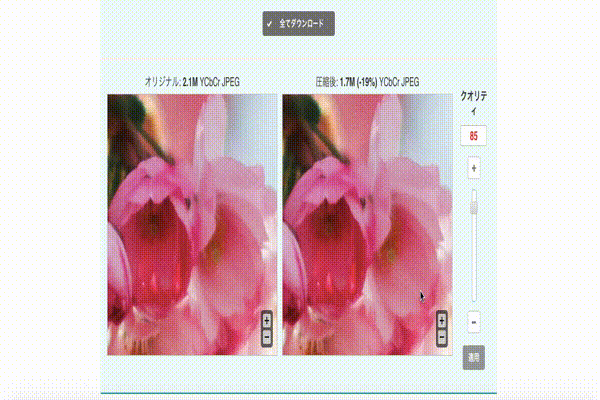
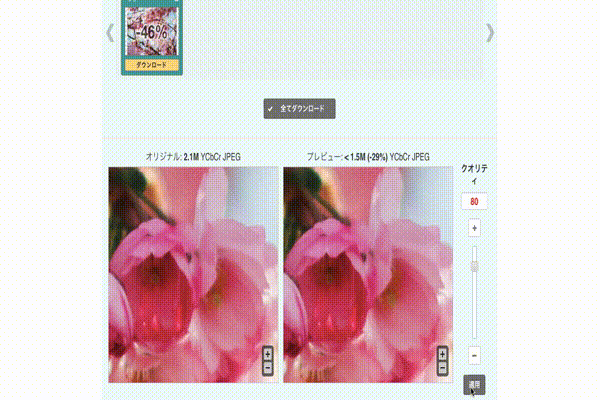
-3.jpg)




