TeraPad(テラパッド)は、軽快な動作かつシンプルなSDIタイプのフリーのテキストエディタです。行番号/桁ルーラー表示・IME再変換・折り返し機能・アンドゥ機能など、文章入力に一際役立ちます。当記事では、インストール方法や使い方を解説していきます。
公式サイト:ToClip for Windows
対応OS:Windows 95・98・Me・NT・2000・XP・Vista・7・8
TeraPadのインストール方法
本ソフトのインストール手順は以下の通りです。
公式サイト内から、セットアップファイルをダウンロードしましょう。
インストーラー版(バージョン:1.09)とZIP書庫版がありますので、お好きなほうをダウンロードしましょう。
※インストーラー版は、ダウンロードしたファイルを起動させ、手順に沿ってインストールしてください。
※書庫版は解凍して、フォルダ内のTERAPAD.EXEを実行してください。
TeraPadの主な特長
本ソフトの基本的な使い方は以下の通りです。
TeraPadは、Windows標準のテキスト・エディターよりも多くの優れた機能が備わっています。
主な機能として…
・行番号の表示・ルーラー表示
・画面分割ができる
・アンドゥ機能の回数が多い
・HTML/CSS/INI/Java/JavaScript/Perl/PHP/Ruby/BAT/C++/HSP/Delphiなど各種で編集可能
・引用行/URL/メールアドレス・タグ等のカラー表示
・ブラウザでプレビュー表示
このような特長があります。とくにプログラミングをするユーザーには便利なソフトかと思います。
TeraPadのブラウザ表示
HPを作成する際の基本となるのが《HTML》と《CSS》です。
ここでは、TeraPadで作成したHTMLやCSSをブラウザに表示させ、ファイルを作成する方法をご紹介します。
まずはHTMLファイルの作成です。
記述が終わったら、メニューバー《メニュー → 名前を付けて保存》の手順でクリックします。
【◯◯.html】と、任意のファイル名を入力し拡張子を設定して保存してください。
保存した時点で、下部分のステータスバーには《HTML》と表示され、タグが色分け表示されています。
※この時点で、ツールバーにあるIEのアイコンをクリックすると、ブラウザ表示されます。
そして文章を装飾するためにCSSを作成します。
TeraPadで新規作成を開き、CSSを記述していきます。
こちらも入力が完了したら、メニューバー《メニュー → 名前を付けて保存》の手順でクリックしてください。
【◯◯.css】と、任意のファイル名を入力し拡張子を設定して保存します。
再度ツールバーのIEアイコンをクリックしてブラウザ表示させると、HTMLファイル・CSSファイルが反映されています。
※cssファイルを作成したさいに、HTMLへリンクする記述を忘れずに入れてください。

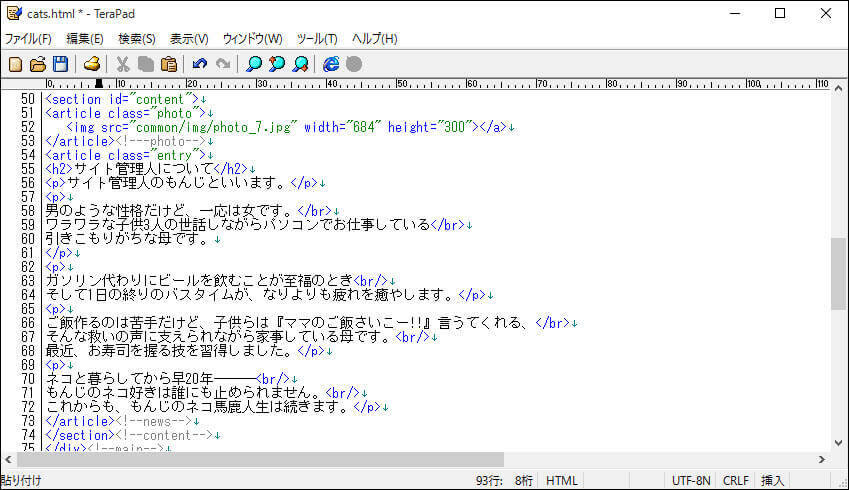








-3.jpg)




