OneNote(ワンノート)とは、Microsoft Officeに付いているメモソフトです。パソコン(Windows・Mac)やタブレット、スマホ(iOS・Android)と様々なデバイスから利用が可能で、保存先は限定されますが無料でOneNote単体を利用することもできます。ノートにはテキストはもちろん、画像や表を挿入することもできます。さらに他の人と共有して編集することもできます。アイデアをメモするにも資料を作るのにも重宝するソフトです。当記事では、基本の使い方を解説します。
目次
OneNote:利用方法
OneNoteはMicrosoftOffice(Personal以外)がインストール済みかOSがWindows10の場合は、すでにインストールされています。OneNote単体を無料でインストールする場合は下記URLの「使用可能なその他のプラットフォーム」より、インストーラーをダウンロードしてインストールして下さい。
https://www.onenote.com/download?omkt=ja-JP
OneNote:サインイン
OneNoteはOneDriveにノートを保存することができます。そのため、はじめにMicrosoftアカウントにログインする必要があります。
1.アカウントの選択
OneNoteを起動し、使用するアカウントの種類をクリックします。すると、アカウントの選択画面が表示されます。
2.お持ちのアカウントを使用する場合
すでにアカウントをお持ちの場合は、アカウントの選択画面で「アカウント名」→「続行」をクリックします。すると、OneNoteにログインしてホーム画面が表示されます。
3.別のアカウントを使用する場合
別のアカウントを使用する場合は、アカウントの選択画面で「別のアカウントを使用する」の「Microsoftアカウント」→「続行」をクリックします。次に表示されたアカウントの追加画面でアカウントを追加します。
4.新規アカウントを使用する場合
アカウントの追加画面で、「アカウントをお持ちではありませんか?」の横にある「作成しましょう!」をクリックすると、新規アカウントを作成することも可能です。
OneNote:メモのとり方
OneNoteは、ノート(ブック)>セクション>ページに階層分けされています。実際に文字を入力するのは、ページ内のコンテナーになります。また、OneNoteは特に保存ボタンがありません。自動で保存し、終了時の編集状態で起動します。
1.タイトルの入力
ホーム画面の編集画面(ノート)をクリックし、タイトルを入力して「Enter」を押します。すると、新規ページが作成され、タイトルが表示されます。
2.テキストの入力・編集
ページの好きな場所をクリックしてテキストを入力します。すると、ノートコンテナーが作成され、テキストが表示されます。再度クリックすると、入力したテキストの編集が可能です。
3.コンテナーの編集
コンテナーは、下記の操作で移動や削除することができます。
- コンテナーの移動:カーソルが十字の時にドラッグ&ドロップ
- コンテナーの削除:カーソルを合わせて、右クリックして「削除」をクリック
OneNote:画像や表の挿入
OneNoteでは、挿入画面より画像や表を挿入することもできます。
1.メニュー表示
画面上部にある「挿入」をクリックします。すると、下に「挿入」のメニューが表示されます。
2.画像の挿入
挿入のメニューより、「画像」→「ファイルから」をクリックし、挿入する画像ファイルを選択します。すると、ノートコンテナーが作成され、画像が表示されます。
3.表の挿入
挿入のメニューより、「表」をクリックして表のマス数を選択し、クリックします。すると、ノートコンテナーが作成され、表が表示されます。
OneNote:共有方法
OneNoteでは他の人とノートを共有し、表示・編集することもできます。
1.共有メニューの表示
画面上部の右側にあるメニューアイコンより、右から3番目にある「□↑」アイコンをクリックします。すると、共有メニューが表示されます。
2.権限の選択
相手のメールアドレスを入力して権限を選択して「共有」をクリックすると、共有することができます。
『OneNote』のまとめ
Microsoft Officeに付いているメモソフト「OneNote」を紹介しました。Microsoftアカウントでサインインすれば、すぐに使えます。ノートは管理しやすく階層分けされていて、ページ内では、テキスト・画像・表を好き場所に挿入することができます。画像や表の挿入方法もアイコンから簡単にできます。ノートの共有は、表示だけでなく、編集もできるのでbusiness用としても共同で資料作成や情報共有をするのにも多くの方にご利用されています。
サポートはこちら
Outlook、OneDrive、Word、Excel、PowerPoint、OneNote、SharePointがまとめて利用できるOffice 365
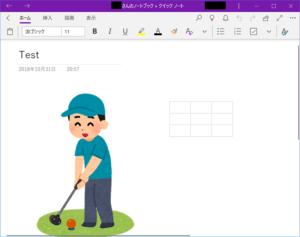
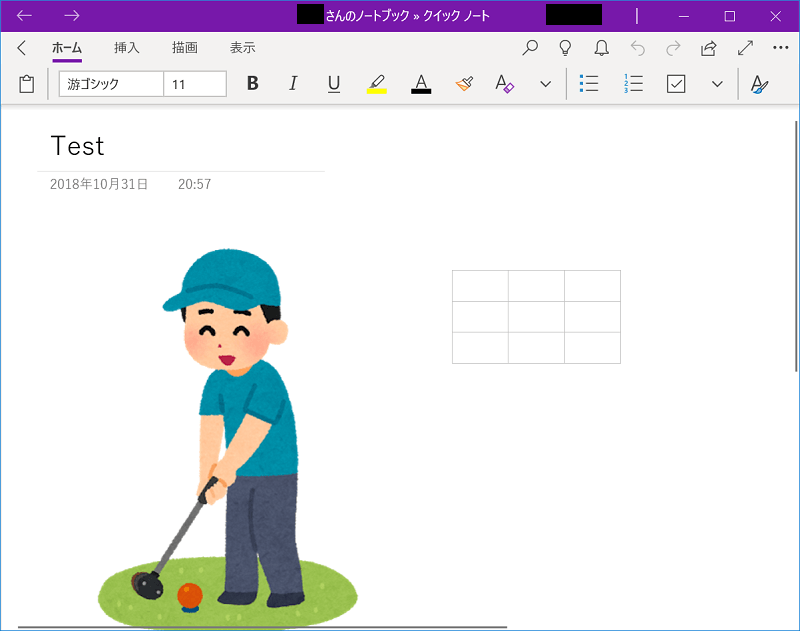
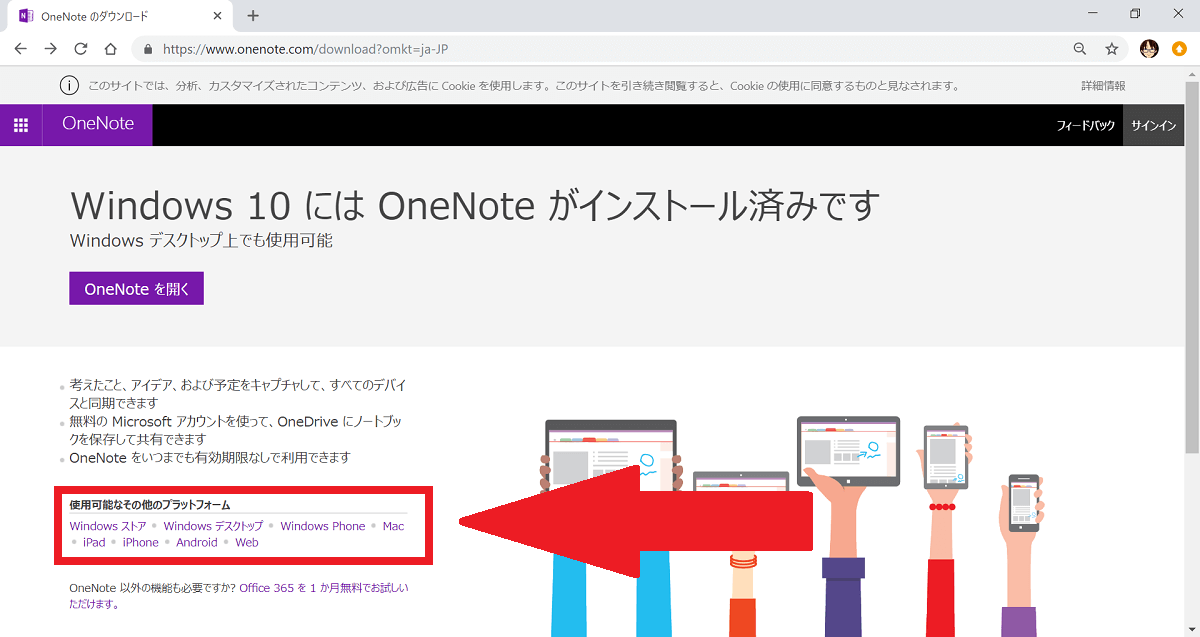
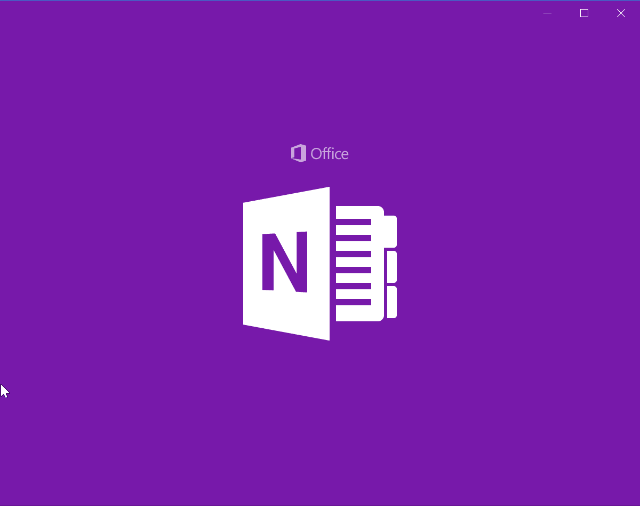
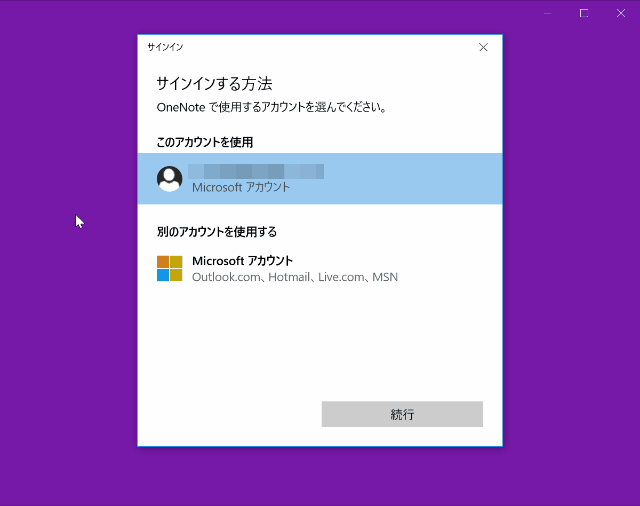
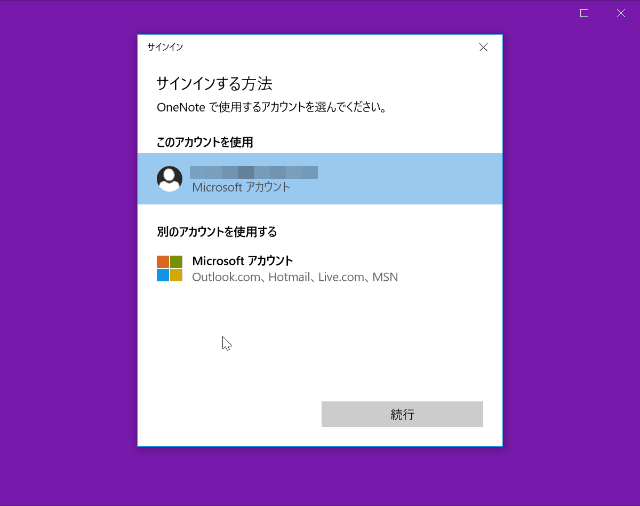
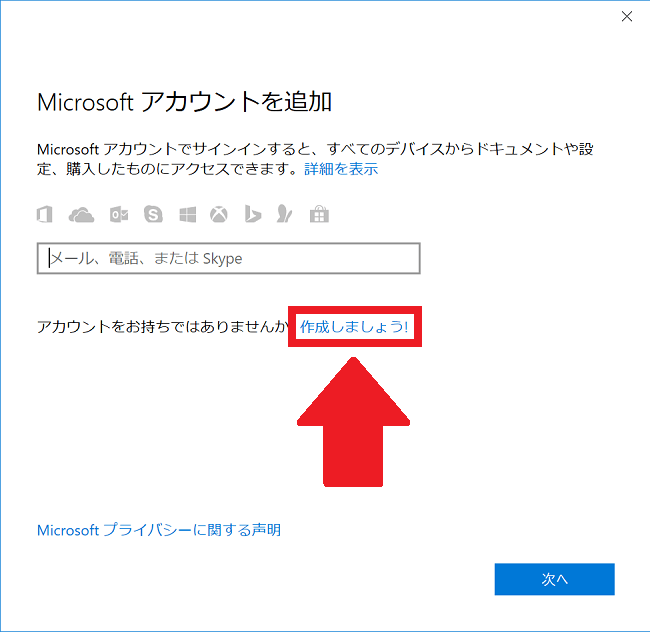
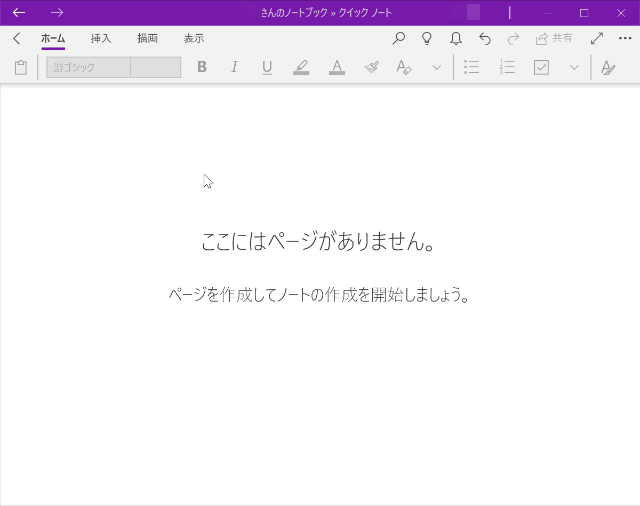
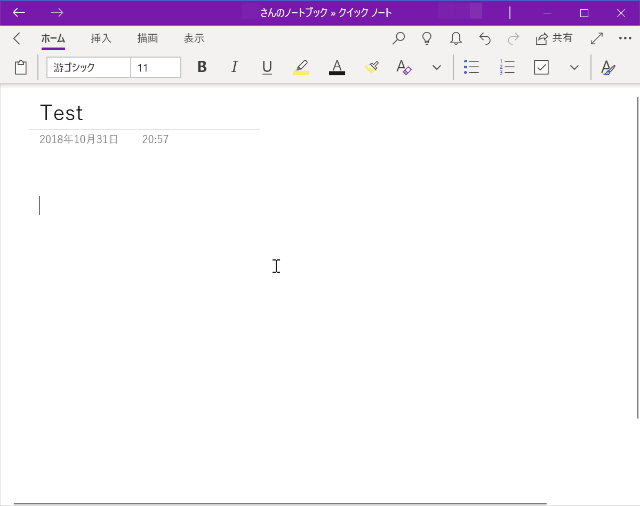
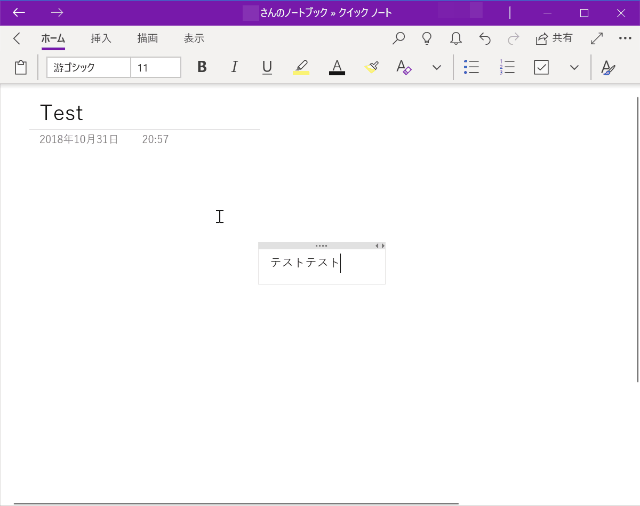
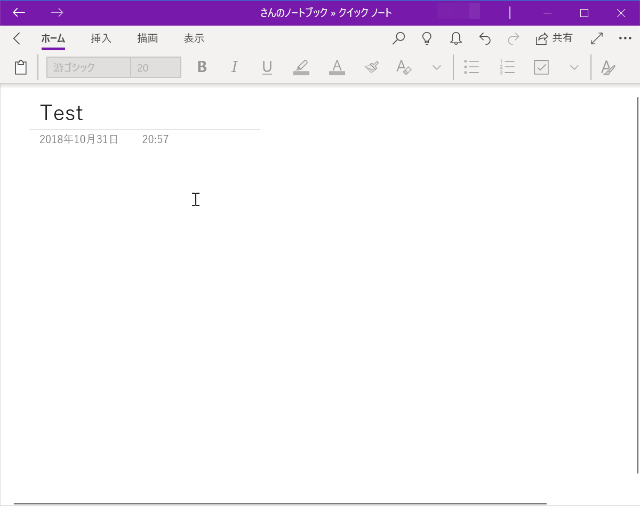
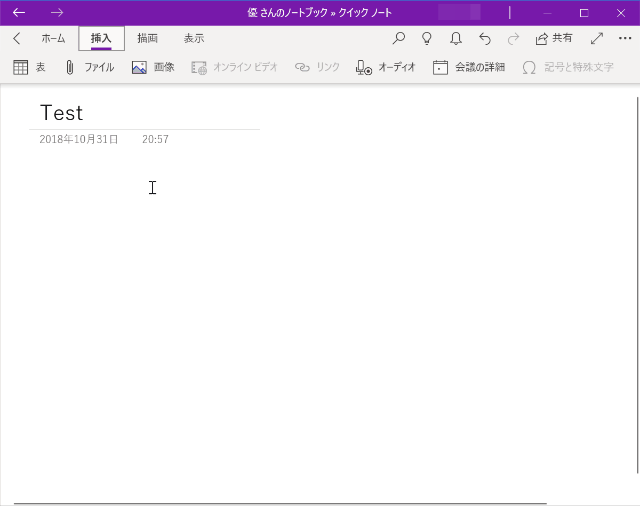
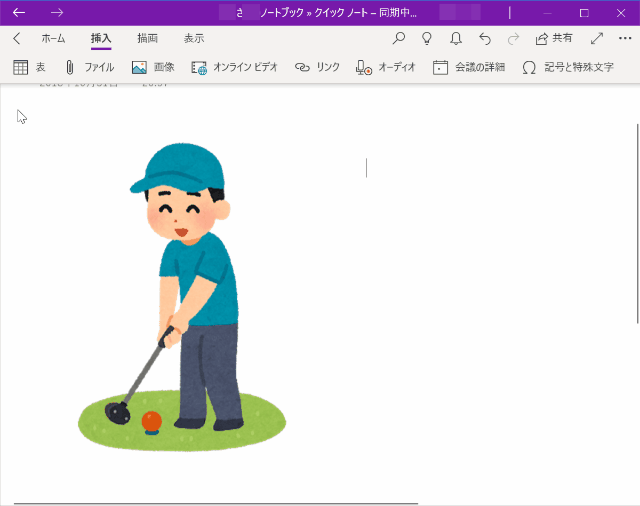
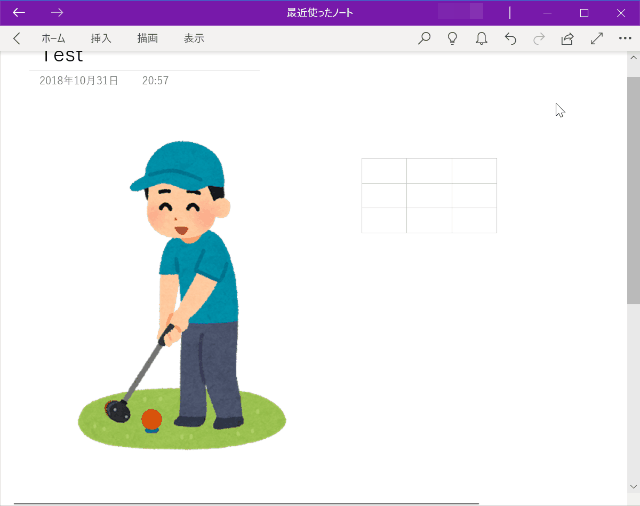
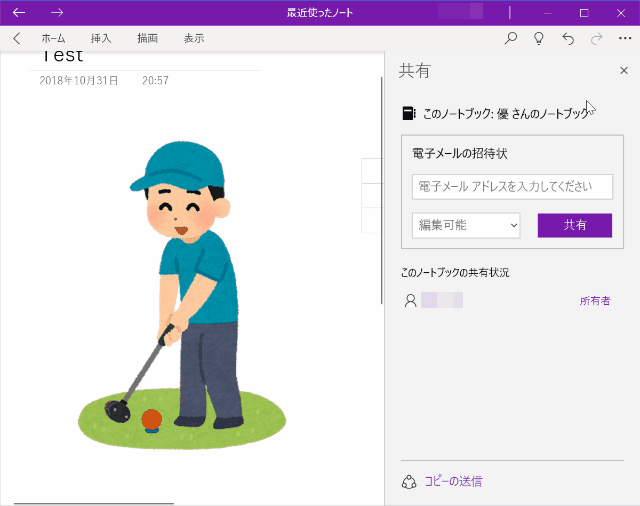
-3.jpg)




