CamStudioとは、シンプルな操作性と機能性を兼ね備えた動画キャプチャーソフトです。デスクトップ画面の全体・任意の範囲・ウィンドウをキャプチャーすることができます。また、キャプチャー時には音声を録音することも可能です。さらに、キャプチャー後に、タイムスタンプやキャプション、透かしなどの注釈を追加することができます。
※対応OS:Windows XP・Windows Vista・Windows 7・Windows 8・Windows 8.1・Windows 10
CamStudioのダウンロード
下記URLより、インストーラーをダウンロードしてインストールして下さい。
<ポータブル版のダウンロード>
本ソフトには、USBメモリーにインストールできるポータブル版も用意されています。
下記URKにアクセスし、「Download from PortableApps.com」をクリックしてインストーラーをダウンロードし、USBメモリーにインストールして下さい。
https://portableapps.com/apps/utilities/camstudio_portable
CamStudioの使い方:日本語化
日本語化パッチをダウンロードし、ソフトを日本語化します。
1.日本語化パッチのダウンロード
下記URLより、圧縮ファイル「CamStudio_v2.7.4r354jp.zip」をダウンロードし、展開します。
http://tiltstr.seesaa.net/article/418053157.html?seesaa_related=category
2.日本語化パッチの実行
展開したファイルより、「CamStudio_2.7.4_r354jp.exe」をクリックして実行し、「はい」→「OK」をクリックします。すると、日本語化が実行されます。完了したら、「閉じる」をクリックして下さい。
CamStudioの使い方:録画手順
本ソフトの録画は、メイン画面の「領域」で録画範囲の指定方法を選択し、「ファイル」より録画操作を行います。
1.録画範囲の指定方法
メイン画面の「領域」をクリックし、下記項目から録画範囲の指定方法を選択します。
- 領域
- 範囲を固定
- ウィンドウ
- 全画面
- 画面を選択
2.録画操作
メイン画面の「ファイル」をクリックし、下記の操作を行います。
- 録画:録画範囲の指定方法に沿って、録画範囲を選択して録画を開始します。
- 一時停止:録画を一時停止します。
- 停止:録画を停止して任意の場所に保存します。
CamStudioの使い方:注釈の追加
本ソフトでは予め設定することで、タイムスタンプ・キャプション・透かしの注釈を録画終了後に自動で追加することができます。
4-1.注釈の追加手順
メイン画面の「効果」をクリックして「注釈」にカーソルを合わせ、下記の追加項目をクリックします。すると、録画が開始されます。
- システム タイムスタンプを追加
- Xnote タイムスタンプを追加
- キャプションを追加
- 透かしを追加
2.注釈の設定変更
メイン画面の「効果」→「設定」をクリックすると、「効果設定」画面が表示されて、下記の設定項目を変更することができます。
- 書式
- ストップウォッチ タイムスタンプ
- キャプション
- 透かし
オブジェクト型注釈の追加
本ソフトでは、オブジェクト型の注釈を追加することができます。
1.注釈画面
メイン画面の「ツール」→「画面注釈」をクリックします。すると、「注釈画面」が表示されます。
2.ライブラリの読み込み
「注釈画面」の「ライブラリ」→「形状ライブラリを開く」をクリックし、表示されたダイアログボックスで「CamStudio」フォルダ内にある「default.shapes」を選択し、「開く」をクリックします。すると、「注釈画面」のオブジェクトのリストが表示されます。
3.オブジェクトの選択
「注釈画面」のオブジェクトリストより、任意のオブジェクトをダブルクリックします。すると、画面上にオブジェクトが表示されます。
4.オブジェクトの編集
表示されたオブジェクトを右クリックすると、メニューが表示されてテキスト編集・拡大・縮小などの編集を行うことができます。
5.オブジェクトの録画
表示されたオブジェクトをドラッグ&ドロップし、録画範囲の任意の場所に移動して録画を行って下さい。
録画オプションの設定
本ソフトでは、録画時に各種オプションを設定することができます。
1.設定手順
メイン画面の「オプション」をクリックします。すると、設定メニューが表示されます。
2.設定項目
オプションでは、下記項目の設定を行うことができます。
- 映像設定
- カーソル設定
- 音声設定
- 音声を録音しない
- マイクロフォン経由で音声を録音
- スピーカー経由で音声を録音
- オートパンを有効
- オートパンの速度
- 録画/録音を自動的に停止
- プログラム設定
- Flash 録画オプション
- 言語
CamStudioのまとめ
操作性と機能性を両立した動画キャプチャーソフト「CamStudio」を紹介しました。ソフトと日本語化パッチのバージョンが同じかどうか注意して下さい。違うバージョンの場合、日本語化できません。操作は、「録画・一時停止・停止」の3つだけととてもシンプルです。注釈は、タイムスタンプ・キャプション・透かしの他に、オブジェクト型も可能です。さらに、音声やカーソルなどの細かな設定もできる便利なソフトです。
動画形式(codec)は、AVI・MP4・SWFに対応しています。ぜひ、ご使用してみてください。
提供元:https://camstudio.org/
利用規約:https://camstudio.org/termsofuse.htm
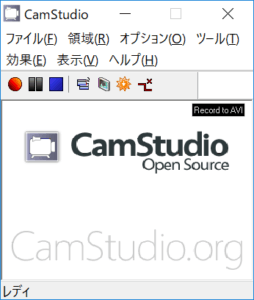

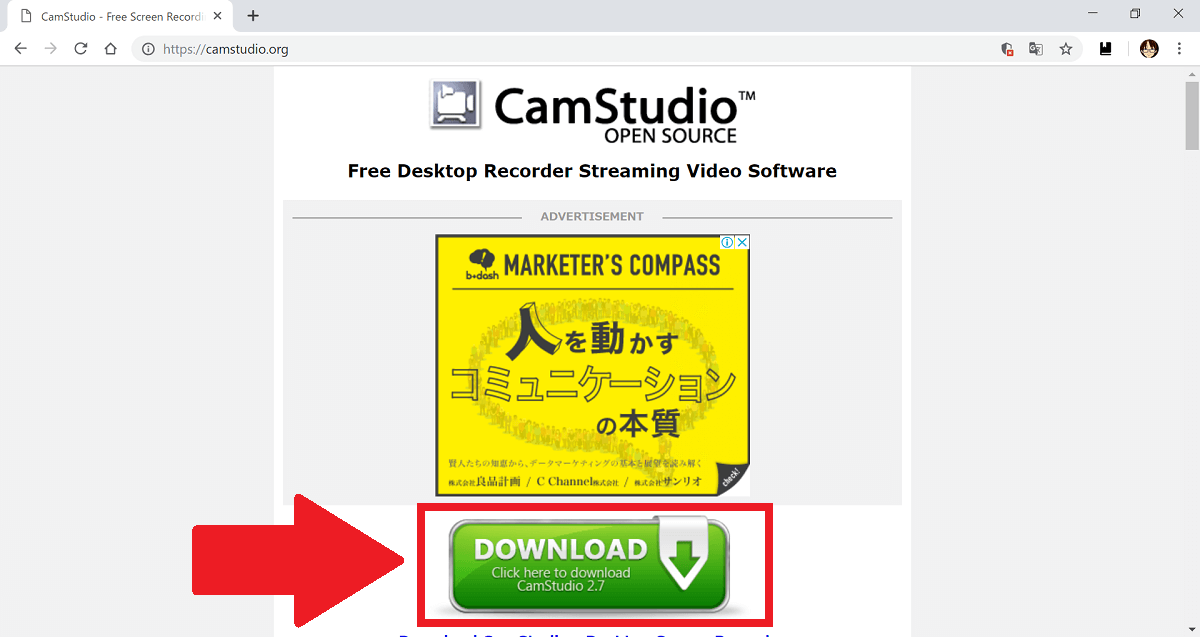
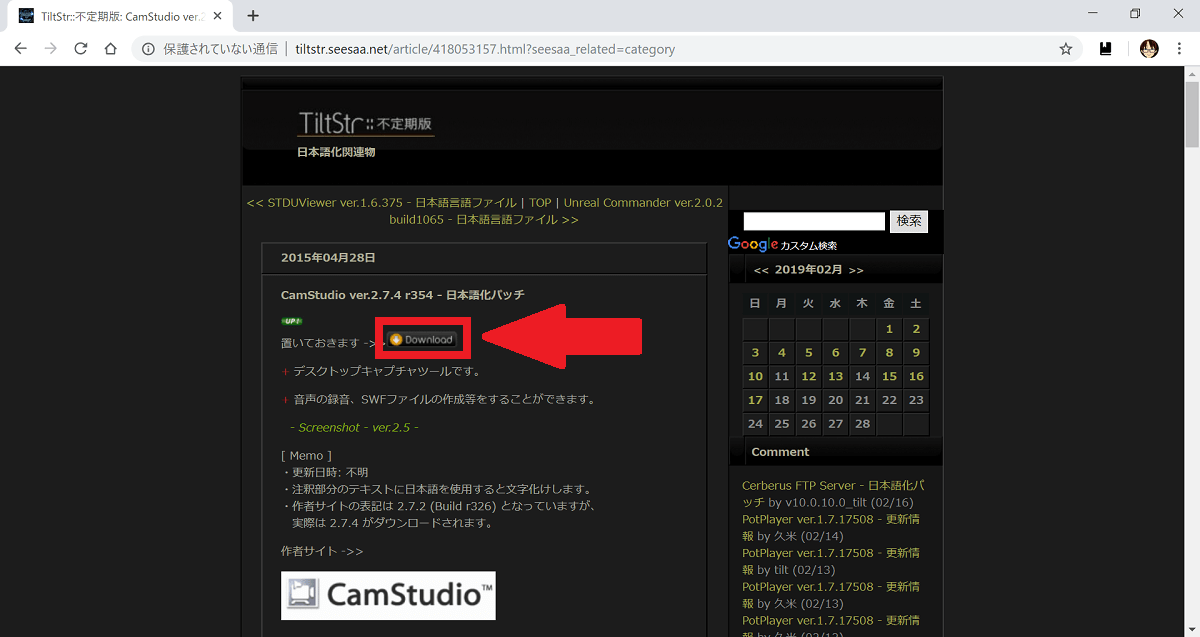
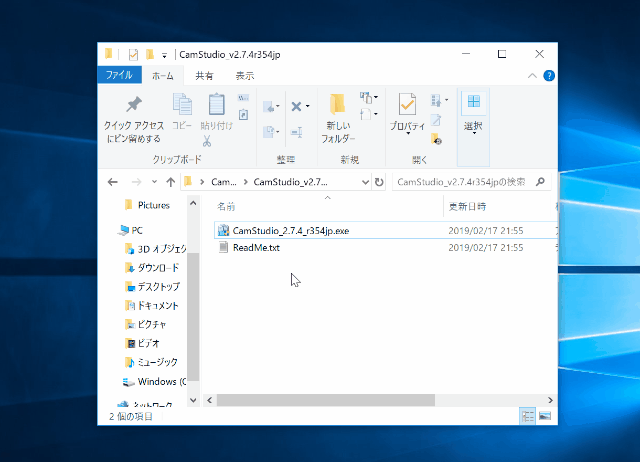
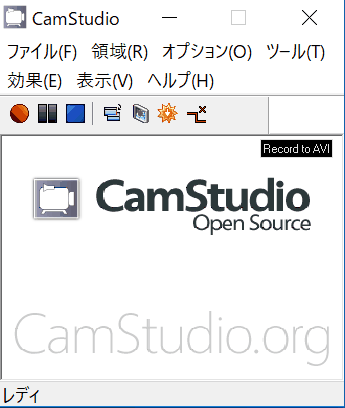
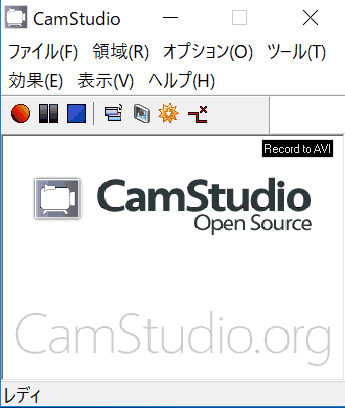
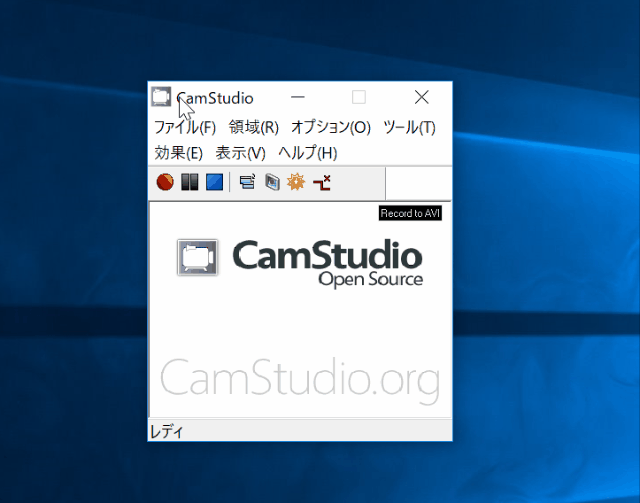
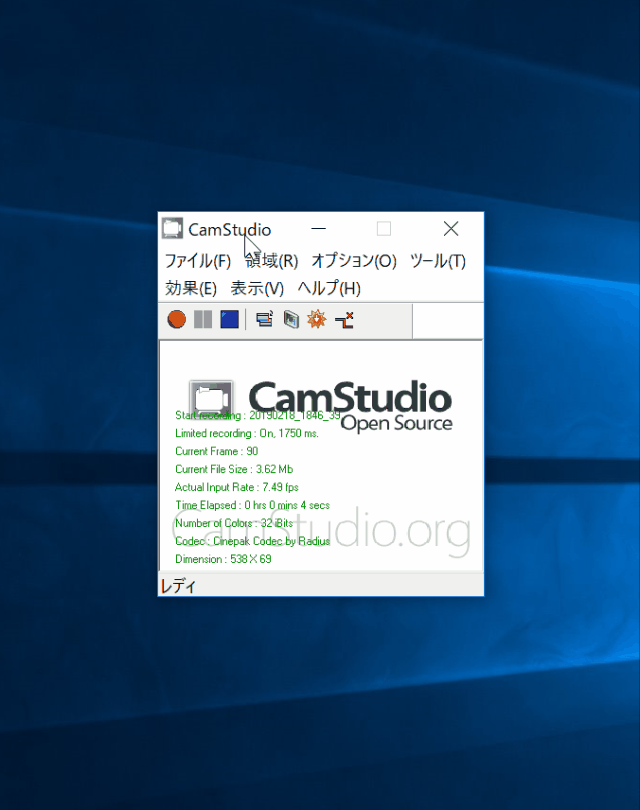
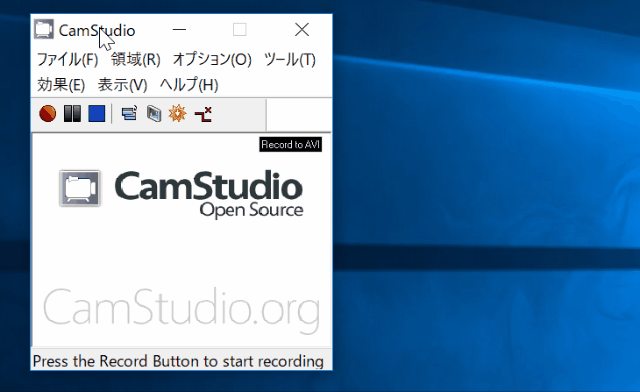
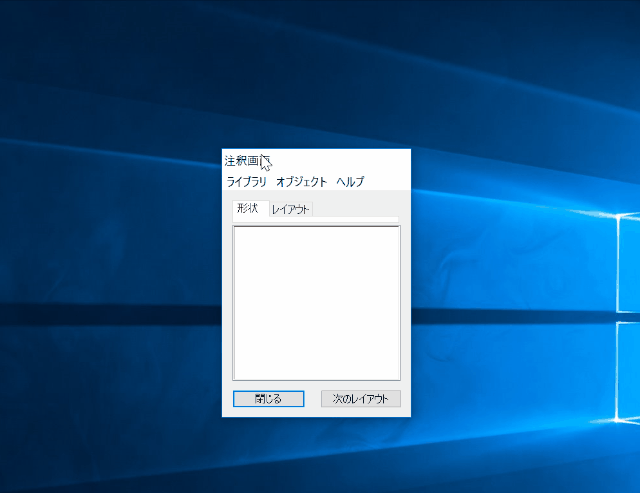
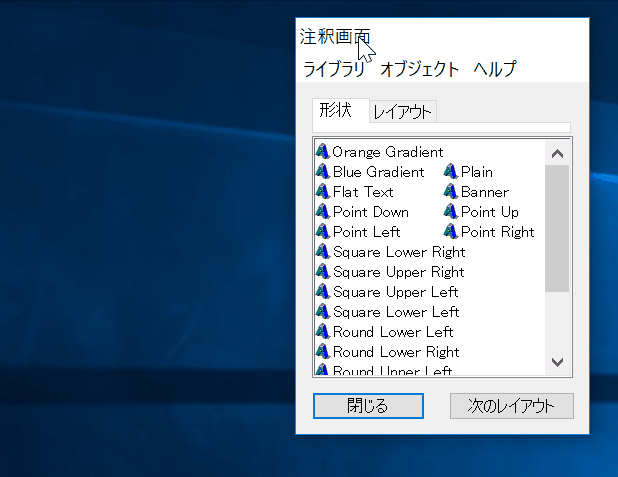
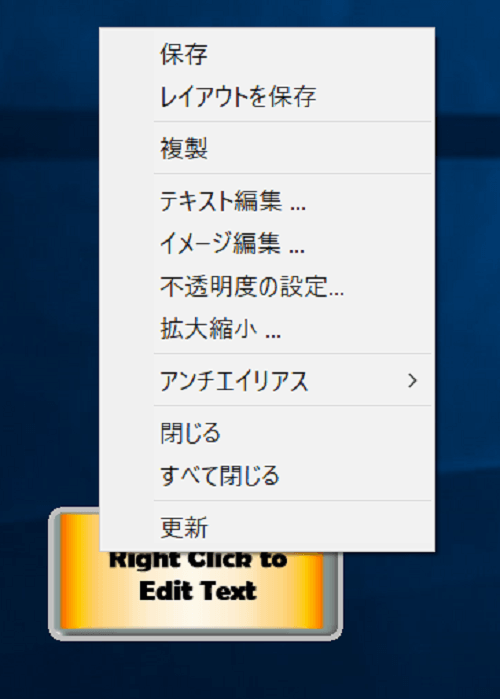
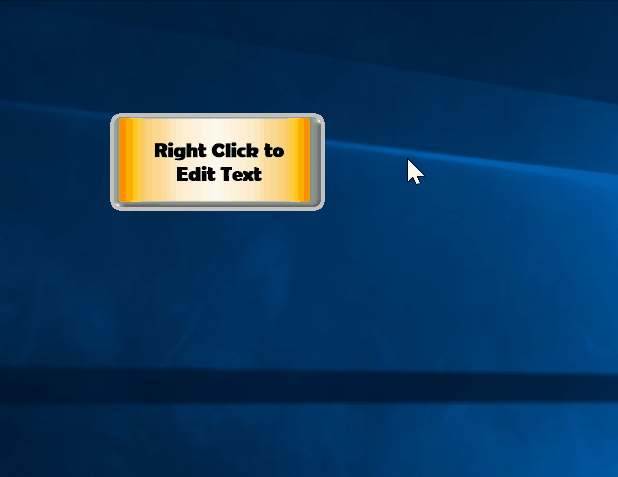
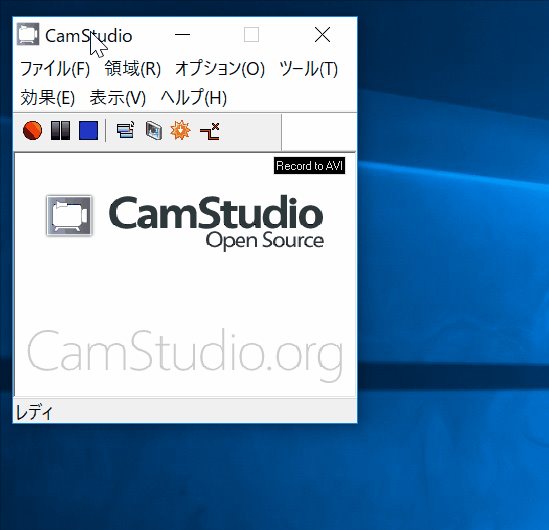
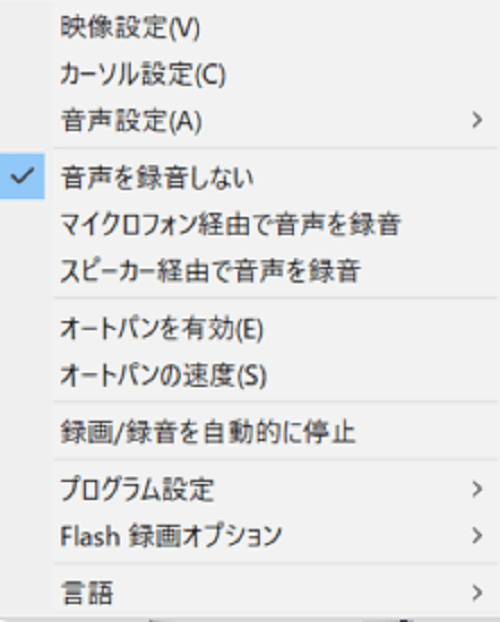
-3.jpg)




