FastStone Captureとは、シンプルで高機能なキャプチャーソフトです。使いやすいインターフェイスで、デスクトップの全画面や指定範囲、アクティブウィンドウ、スクロール画面などをキャプチャーすることができます。キャプチャーした画像は、専用のエディターで編集が可能で、文字や矢印などの注釈を追加することもできます。さらに、各種便利な機能を設定することも可能です。
目次
FastStone Captureのダウンロード・インストール
下記URLにアクセスして下にスクロールし、「Download FastStone Capture 5.3」から圧縮ファイル「FSCaptureSetup53.zip」をダウンロードして解凍します。解凍したフォルダ内のインストーラーでインストールして下さい。
http://www.aplusfreeware.com/categories/mmedia/FastStoneCapture.html
FastStone Captureの日本語化
本ソフトの言語は英語になっているので、使いやすいように日本語化します。手順は以下の通りです。
1.日本語化パッチのダウンロード
下記URLにアクセスして下にスクロールし、「○FastStone Capture」項目の「Ver5.3」から圧縮ファイル「FSC53_jp.zip」をダウンロードします。
http://hibiheion.seesaa.net/category/1140609-1.html
2.日本語化パッチの実行
ダウンロードした圧縮ファイルを「FSC53_jp」フォルダに解凍し、フォルダ内の「FSC53_jp.exe」をクリックして日本語化パッチを実行します。
※なお、日本語化パッチの実行手順は、「閉じる」→「はい」→「OK」→「閉じる」をクリックするだけです。
FastStone Capture:キャプチャー手順
本ソフトを起動して表示されるメイン画面より、6種類ある内の1つのキャプチャー方法のアイコンをクリックします。さらに、フルスクリーンとアクティブウィンドウ以外はキャプチャーモードで範囲を指定します。すると、キャプチャー画像が専用エディター「FastStone Editor」に表示されます。
※下の動画はアクティブウィンドウのキャプチャーです。
なお、キャプチャーの種類は以下の通りです。
(メイン画面の左から)
- アクティブウィンドウ
- ウィンドウ/オブジェクト
- 矩形範囲
- フリーハンド
- フルスクリーン
- スクロールウィンドウ
FastStone Capture:キャプチャー画像の編集・保存
キャプチャー画像が表示される専用エディター「FastStone Editor」では、キャプチャー画像の編集・文字や図形などの注釈の追加を行うことができます。また、キャプチャー画像・編集画像のファイル保存・印刷・メール送信を行うことも可能です。各手順は以下の通りです。
1.キャプチャー画像の編集
エディター画面では、メニューバーの「編集」から下記の編集を行うことができます。
- 回転
- リサイズ
- キャンパスサイズ
- キャンパスの拡大
- 明るさ/コントラスト/ガンマ
- 色彩/彩度/明度
- RGBレベル
- シャープ化/ぼかし
2.注釈の追加
エディター画面より、メニューアイコンの「ドロー」をクリックし、表示したドロー画面左のツールアイコンで文字や矢印などを描画し、最後に「OK」をクリックします。
3.キャプチャー画像の保存・印刷・メール送信
エディター画面より、メニューアイコンの「保存」をクリックするとファイル保存を、「印刷」をクリックすると印刷を、「Email」をクリックするとメール送信を行うことができます。
FastStone Capture:便利な機能
本ソフトの便利な機能とその設定方法を紹介します。
1.エフェクトの自動追加
影・トーン(ギザギザ加工)・透かしのエフェクトをキャプター時に自動で追加することができます。
<設定方法>
メイン画面より、右から2番目のアイコンをクリックして「エッジ/すかし」をクリックします。次に「エッジ/すかしの効果を自動で使用」をクリックしてチェックを入れ、「エフェクト」項目の「影のエッジ」「トーンのエッジ」「すかし画像」をそれぞれクリックしてチェックを入れます。なお、下のプレビューを確認しながら調整も可能です。最後に右下の「OK」をクリックします。
2.キャプチャー画像の送り先変更
キャプチャー画像をエディター以外に送ることができます。
<設定方法>
メイン画面より、右から2番目のアイコンをクリックして送り先をクリックします。
3.キャプチャー時の時間差
キャプチャーアイコンのクリックまたはキャプチャーモードで範囲の選択後、キャプチャーが実行されるまでの時間を指定することができます。
<設定方法>
メイン画面より、右から1番目のアイコンをクリックして「設定」をクリックします。次に「見出し」項目の「キャプチャ前の遅延」のプルダウンから秒数をクリックします。最後に右下の「OK」をクリックします。
4.マウスの追加
キャプチャー画像にマウスを含ませることができます。
<設定方法>
メイン画面より、右から2番目のアイコンをクリックして「マウスも含める」をクリックします。
FastStone Captureのまとめ
高機能なキャプチャーソフト「FastStone Capture」を紹介しました。キャプチャー方法は全部で6種類もあり、キャプチャー画像は編集や注釈の追加が可能でファイル保存・印刷・メール送信を行うこともできます。また、エフェクトを自動で追加したり、キャプチャー画像をエディター以外に送ったり、キャプチャーの実行を遅らせたりと多くの便利な機能も搭載されています。是非、使ってみて下さい。
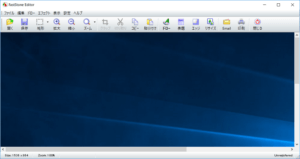
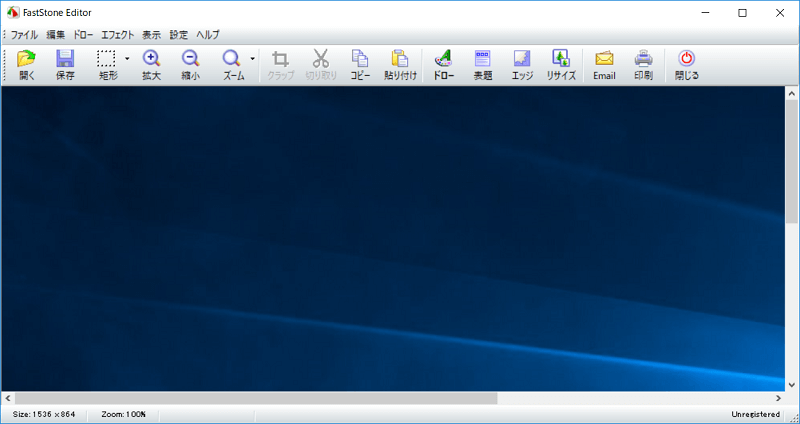
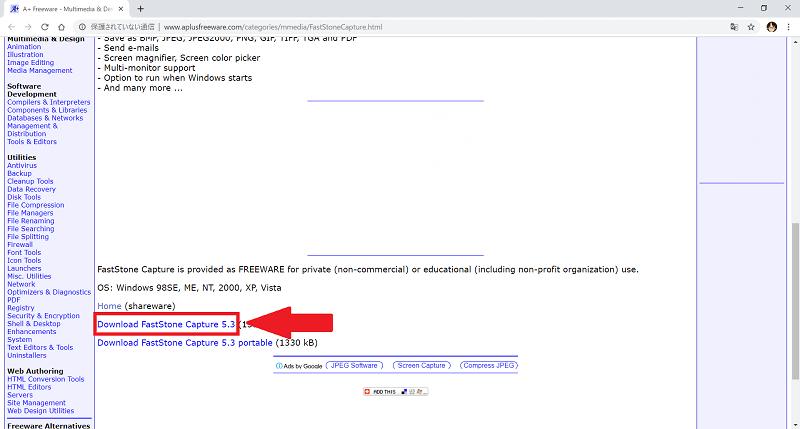
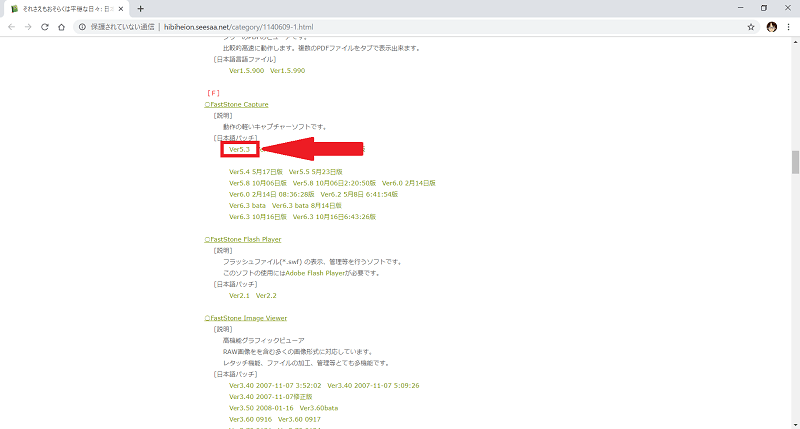
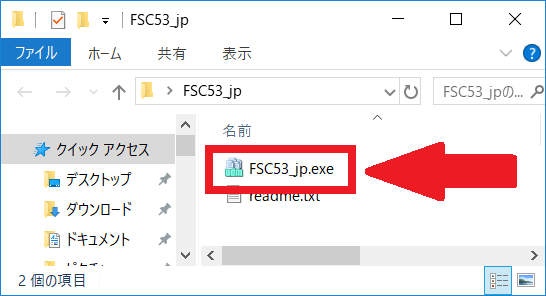
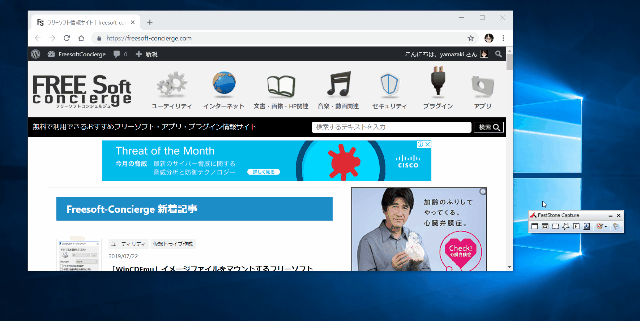

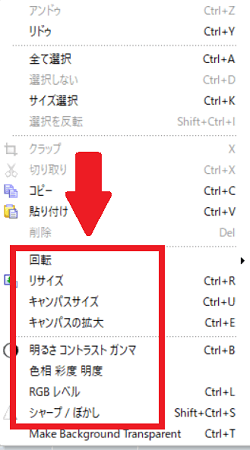
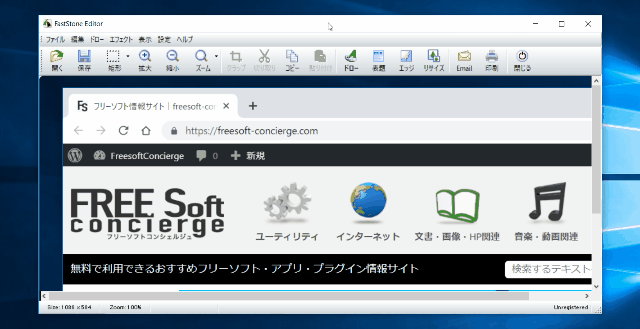
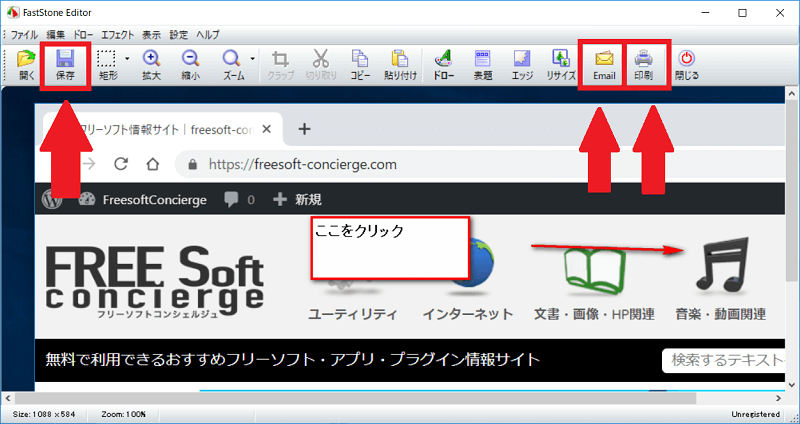
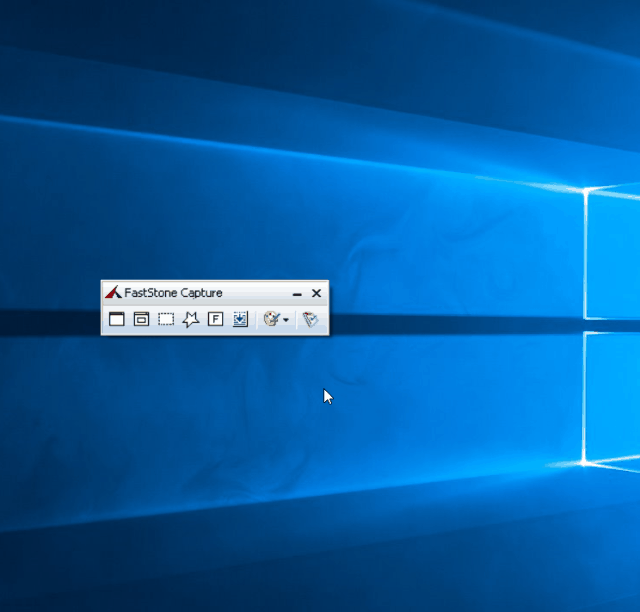
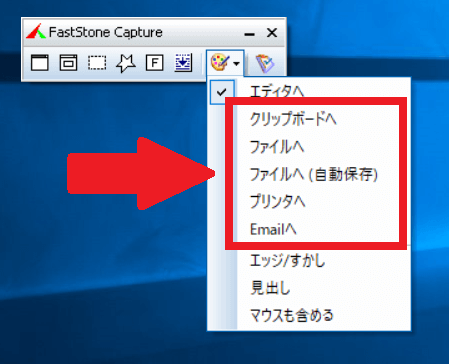
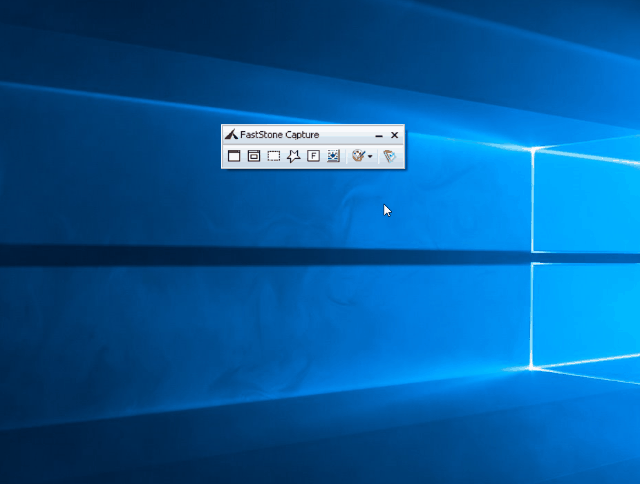
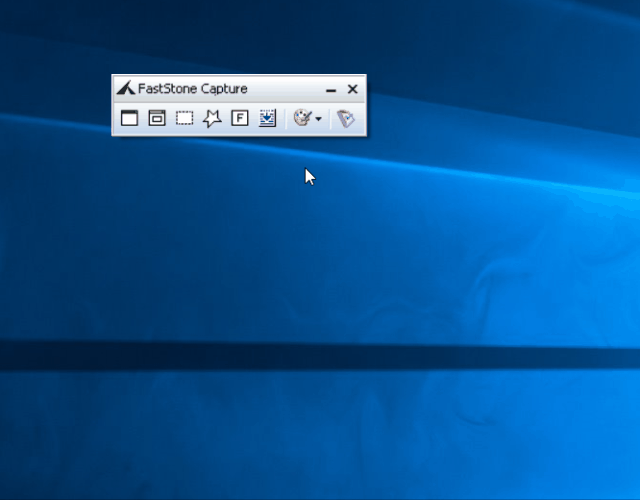
-3.jpg)




