oCamとは、パソコンの動作や操作などの録画に便利な静止画・動画のキャプチャーソフトです。パソコンのデスクトプ画面はもちろん、ゲーム画面やマイク音声・システムサウンドのキャプチャーもできるので、ゲーム実況動画の制作などにもおすすめです。フリーソフトで広告表示(メイン画面上)・ソフト購入の誘導(ソフト終了時)はありますが、録画時間の制限やソフトロゴの表示はありません。
oCamのダウンロード
下記URLより、インストーラーをダウンロードしてインストールして下さい。
http://ohsoft.net/eng/ocam/download.php?cate=1002
oCam:キャプチャー方法
本ソフトでは、デスクトップ画面・ゲーム画面のそれぞれを静止画と動画としてキャプチャーすることができます。また、マイク音声・システムサウンドのオーディオの録音のみも可能です。
1.キャプチャーの種類の選択
メイン画面より、デスクトップ画面の場合は「画面録画」タブを、ゲーム画面の場合は「ゲーム録画」タブを、オーディオのみをキャプチャーする場合は「オーディオの録画」タブをクリックします。すると、各種操作アイコンが表示されます。また、「画面録画」の場合はキャプチャー範囲を示す緑の枠が表示されます。
2.キャプチャー範囲のサイズ変更(画面録画のみ)
メイン画面のメニューアイコンより、「リサイズ」をクリックして指定サイズをクリックします。すると、キャプチャー範囲が指定サイズに変更されます。
3.キャプチャー範囲の調整(画面録画のみ)
キャプチャー範囲の緑の枠の8箇所の四角マークにカーソルを合わせると、枠の範囲を調整することができます。また、中央の十字マークにカーソルを合わせると、枠をドラッグ&ドロップで移動することができます。
4.保存形式の選択(動画・オーディオ)
メイン画面のメニューアイコンより、「コーデック」をクリックして指定形式をクリックします。すると、動画またはオーディオのキャプチャーの保存形式が変更されます。
5.サウンドの選択(動画・オーディオ)
メイン画面のメニューアイコンにより、「サウンド」をクリックします。すると、システムサウンドとマイク音声の録音選択をすることができます。
- システムサウンドを録音する:パソコンのシステム音を録音
- Microphone/マイクを録音しない:マイク音声を録音
5.静止画のキャプチャー
静止画をキャプチャーする場合は、メイン画面のメニューアイコンより「キャプチャ」をクリックします。すると、指定範囲のデスクトップ画面またはゲーム画面がキャプチャーされて保存されます。
6.動画のキャプチャー
動画をキャプチャーする場合は、メイン画面のメニューアイコンより下記の手順で操作を行って下さい。録画途中で、メニューアイコンの「キャプチャ」で静止画のキャプチャーを行うことも可能です。
- 「録画」をクリックすると録画を開始します。(枠の色:緑→赤)
- 「一時停止」をクリックすると録画を一時停止します。(枠の色:赤→青)
- 「再開」をクリックすると一時停止した録画を再開します。(枠の色:青→赤)
- 「停止」をクリックすると録画が終了して保存されます。(枠の色:赤→緑)
7.オーディオのキャプチャー
オーディオをキャプチャーする場合は、メイン画面のメニューアイコンより下記の手順で操作を行って下さい。
- 「録音」をクリックすると録音を開始します。
- 「一時停止」をクリックすると録音を一時停止します。
- 「再開」をクリックすると一時停止した録音を再開します。
- 「停止」をクリックすると録音が終了して保存されます。
oCamの使い方:保存先の確認
本ソフトでキャプチャーした静止画・動画・オーディオは、自動で専用のフォルダに保存されます。
1.保存先の確認手順
メイン画面のメニューアイコンより、「開く」をクリックします。すると、本ソフトでキャプチャーした静止画・動画・オーディオのファイルが保存されたフォルダが表示されます。
oCam使い方:オプション設定
本ソフトでは、各種オプションを変更することができます。
1.設定変更手順
メイン画面より、「メニュー」タブ→「オプション」をクリックします。すると、「オプション」画面が表示され、キャプチャーサイズやカーソルの有無、ホットキーや保存先の変更などの設定変更を行うことができます。
oCamキャプチャーソフト
オーディオ録音の組み合わせも自由にできるキャプチャーソフト「o Cam」を紹介しました。キャプチャー方法は、画面録画・ゲーム録画・オーディオの録音とそれぞれに対応し、静止画の場合はワンクリックでキャプチャーできます。動画の場合も録画開始・一時停止・録画終了でそれぞれボタンをクリックするだけで、録画状況も一目瞭然です。さらに、カーソルやホットキー、保存先もオプションから簡単に変更できる便利なソフトです。レビューの評価も高く、使い勝手の良いキャプチャのサービスソフトです。
※ インストールの際に仮想通貨「マイニングツールBRTSvc」のインストールが推奨されます。不要な場合は、「License Agreement」の画面で「Install BRTSvc」のチェックを外すことで回避できます。インストール及びご利用は個人の責任のもと行ってください。
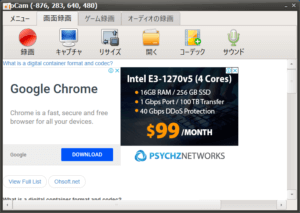
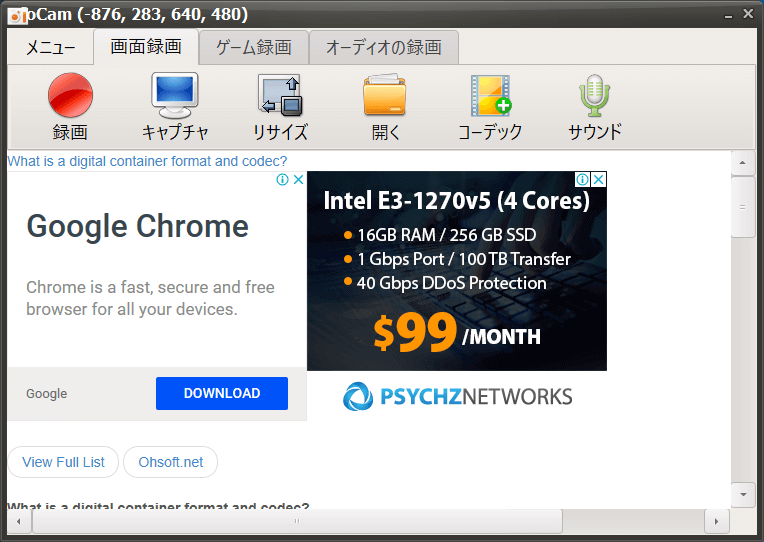

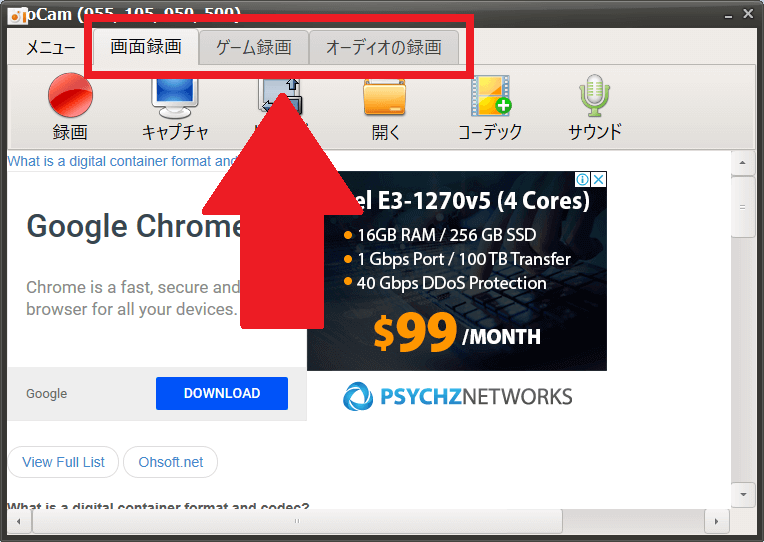
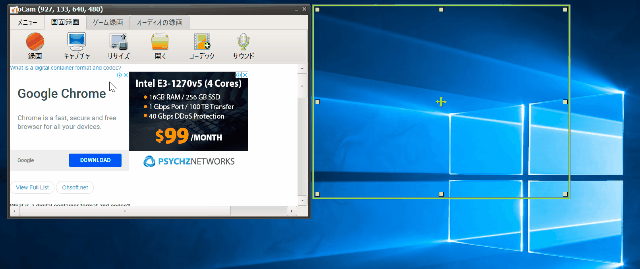
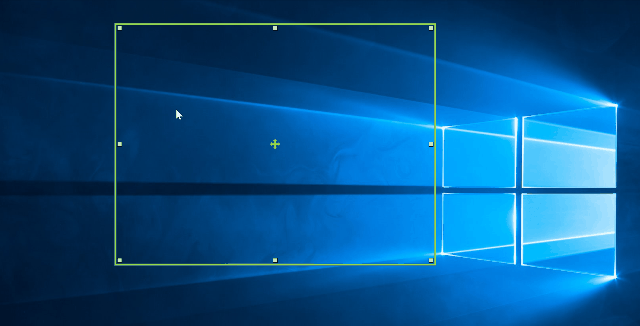
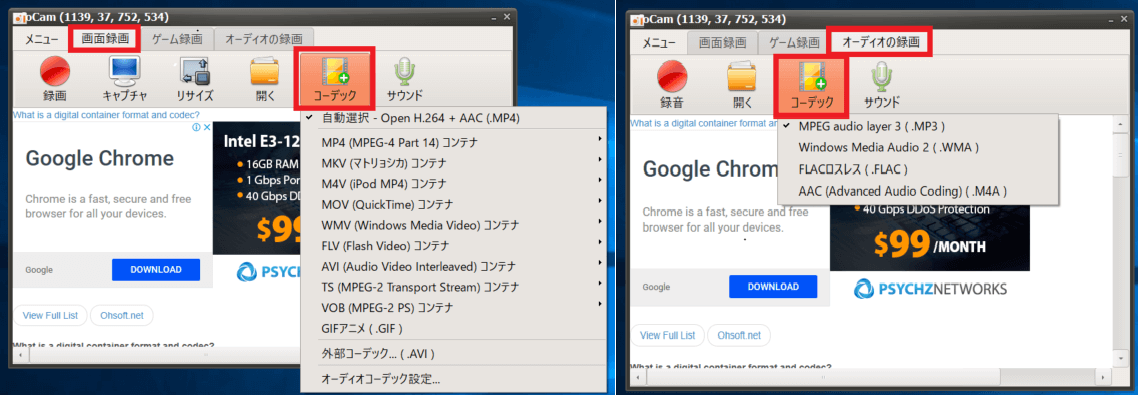
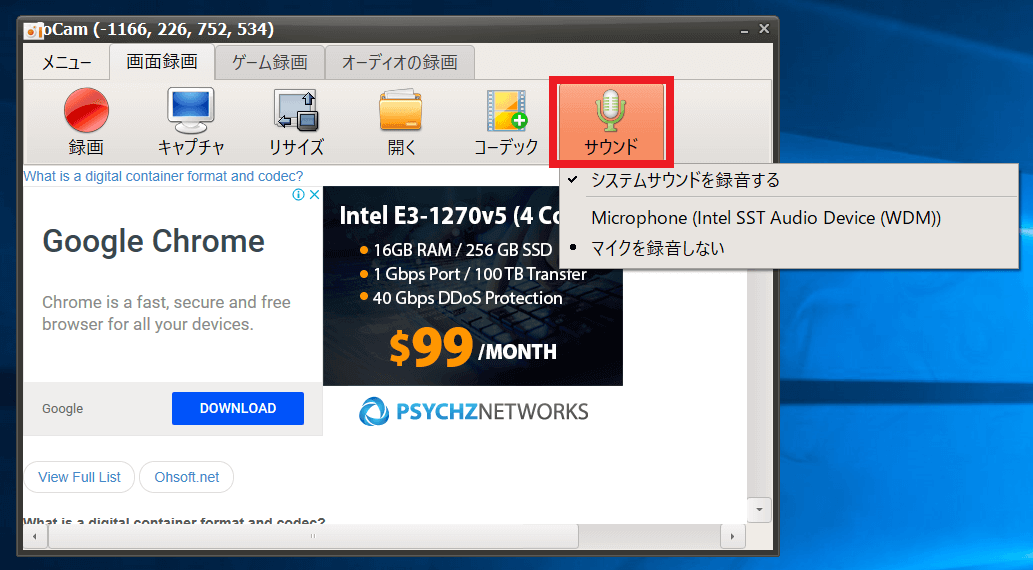
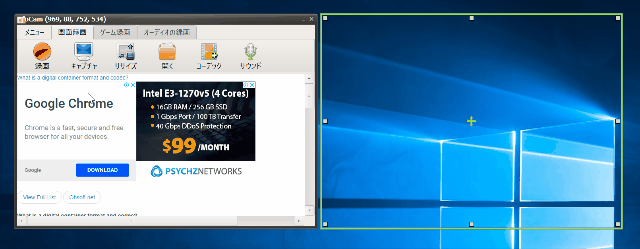
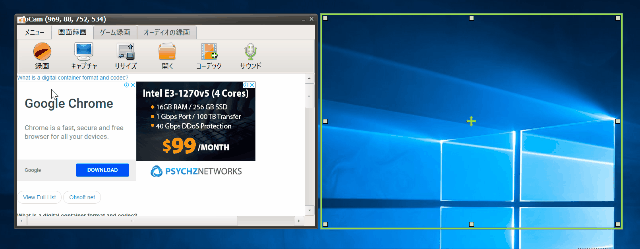
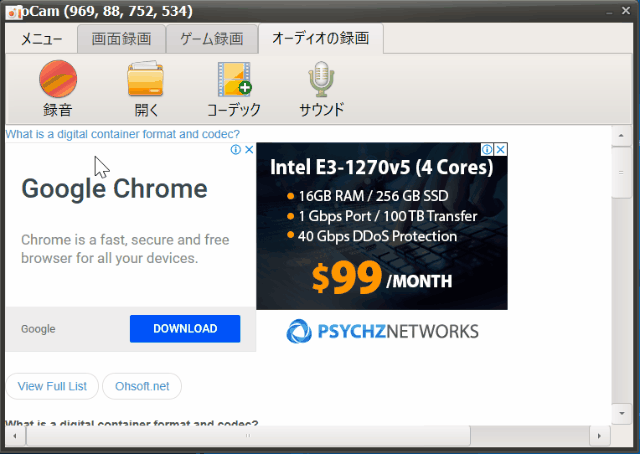
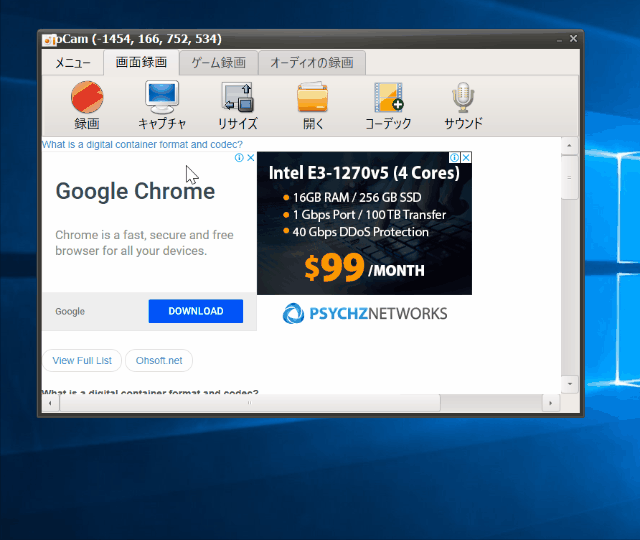
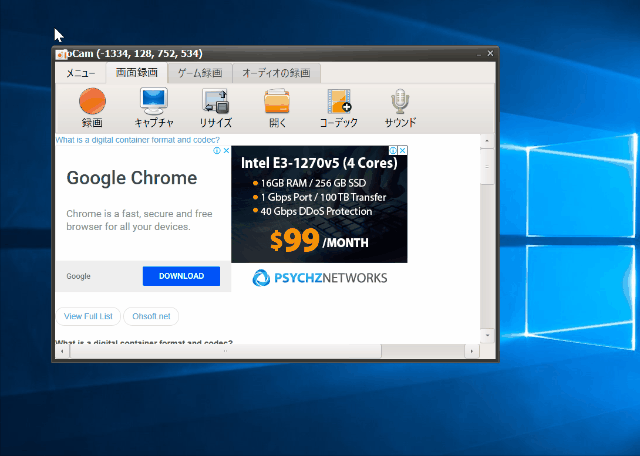
-3.jpg)




