Screenpressoとは、スクリーンショットのキャプチャーソフトです。キャプチャーした画像は専用の編集エディターで、矢印・図形・テキスト・吹き出しなどの追加やハイライト、ぼかしなど様々な編集を行うことができます。さらに、SNSでの共有も簡単に行うことができる便利なキャプチャーソフトです。
目次
Screenpressoのダウンロード
本ソフトは、インストール版とポータブル版があります。どちらを利用するにしても、インストーラーをダウンロードして実行して下さい。
1.インストーラーのダウンロード
下記URLより、インストーラーをダウンロードしてインストールして下さい。
https://www.screenpresso.com/ja/ダウンロード/
2.インストーラーの実行
ダウンロードしたインストーラーを実行すると、契約条件の同意を求められるので「同意します」にチェックを入れ、インストール版を利用する場合は「コンピュータにインストール」を、ポータブル版を利用する場合は「インストールせずに起動する」をクリックして下さい。
キャプチャー方法
本ソフトのスクリーンショットのキャプチャー方法を解説します。
1.キャプチャー開始
キーボードの「Prt Scr」キーを押します。すると、キャプチャー範囲を指定することができます。
2.範囲指定『デスクトップ全体』
デスクトップ全体を指定する場合は、そのままクリックします。すると、デスクトップ全体のスクリーンショットをキャプチャーすることができます。
3.範囲指定『任意の範囲』
任意の範囲を指定する場合は、範囲エリアの左上から右下までをドラッグ&ドロップします。すると、指定した任意の範囲のスクリーンショットをキャプチャーすることができます。
4.範囲指定『ウィンドウ』
ウィンドウを指定する場合は、ウィンドウにカーソル(範囲指定の十字部分)を合わせてクリックします。すると、ウィンドウのスクリーンショットをキャプチャーすることができます。ウィンドウは窓全体や内側のみ、バーエリアなどを指定することもでき、指定されている部分が赤枠で囲われます。
5.範囲指定『ウィンドウ全体』
ウィンドウの隠れている部分も含めて全体を指定する場合は、ウィンドウにカーソル(範囲指定の十字部分)を合わせ、赤枠の下にある赤い下矢印をクリックします。すると、隠れている部分も含めて、ウィンドウ全体のスクリーンショットをキャプチャーすることができます。
キャプチャーの編集
本ソフトのキャプチャーの編集方法を解説します。
1.編集開始
タスクトレイのソフトアイコンをクリックし、編集するスクリーンショットのサムネイル画像をクリックして選択し、「編集」をクリックします。すると、編集エディターが表示されます。
2.編集ツール
編集エディターの右上の編集ツールより、下記の編集を行うことができます。
- 矢印を描く
- 四角形を描く
- テキストボックスを追加
- 吹き出しを追加
- 番号付けを追加
- 強調(ハイライト)
- 楕円を描く
- ポリゴン描画
- フリーハンド
- 指定の領域をぼかす
- 画像を追加
- ルーペを使う
- 波括弧を描く
3.画像編集
編集エディターの左上の「画像」タブをクリックすると、メニューより下記の画像編集を行うことができます。
- 切り取り
- 縮小
- サイズ変更
- キャンバスサイズ
- 枠線
4.上書き保存
編集が終了したら、編集エディターの「確定」をクリックします。すると、編集後の画像が上書き保存されてクリップボードにコピーされます。
5.別名保存
編集が終了したら、編集エディターの「別名で保存」をクリックします。すると、編集後の画像を別名で保存することができます。
SNSでの共有方法
本ソフトのSNSでの共有方法を解説します。
1.共有方法
タスクトレイのソフトアイコンをクリックし、「共有」をクリックして共有方法を選択します。すると、各SNSで公開・共有することができます。
2.アカウントの追加
タスクトレイのソフトアイコンをクリックし、右上の工具アイコン→「設定」をクリックします。次に、表示された設定画面で「共有」タブをクリックすると、「アカウントを追加:」欄より各SNSのアカウントを追加することができます。
Screenpressoのまとめ
スクリーンショットの撮影・編集を行うことができるキャプチャーソフト「Screenpresso」を紹介しました。範囲指定してキャプチャーしたスクリーンショットを、編集ツールを使って文字や図形を追加したり、切り取り・サイズ変更などの画像編集を行うこともできます。また、SNSで共有する際は、各SNSのアカウントを追加することもできるスクリーンショットに特化したソフトになっています。是非、使ってみて下さい。
なお、本ソフトはデスクトップ画面の録画も可能ですが、FFmeg.exe のインストールが必要で無料版では動画の最後にロゴが挿入されます。
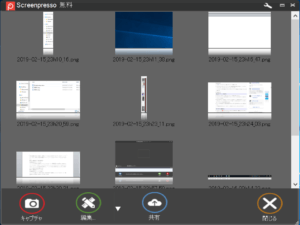
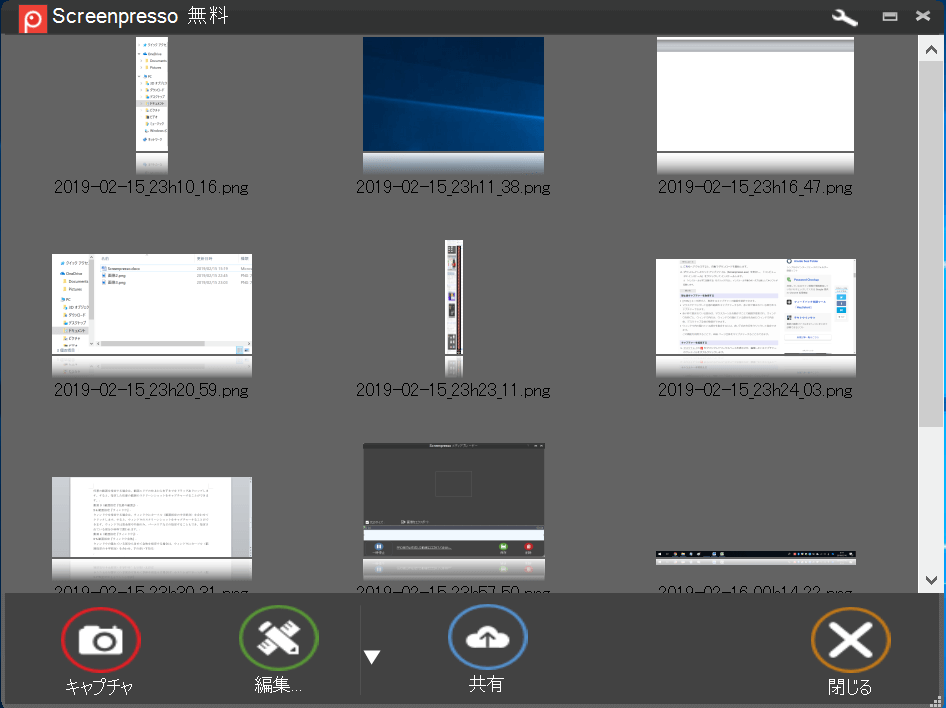
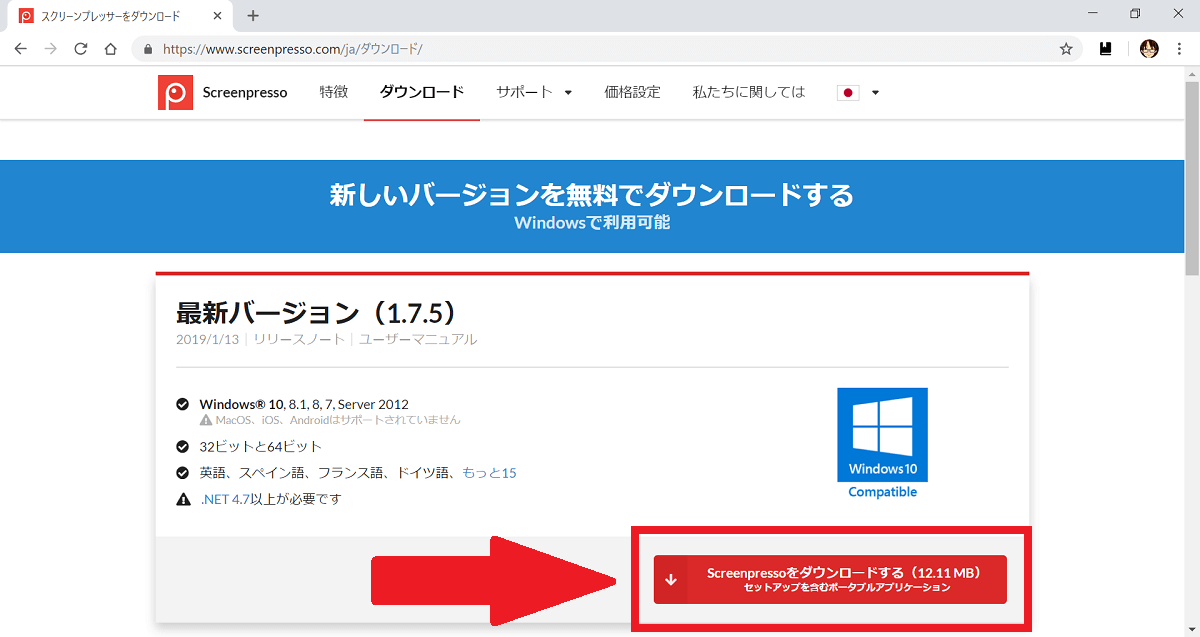
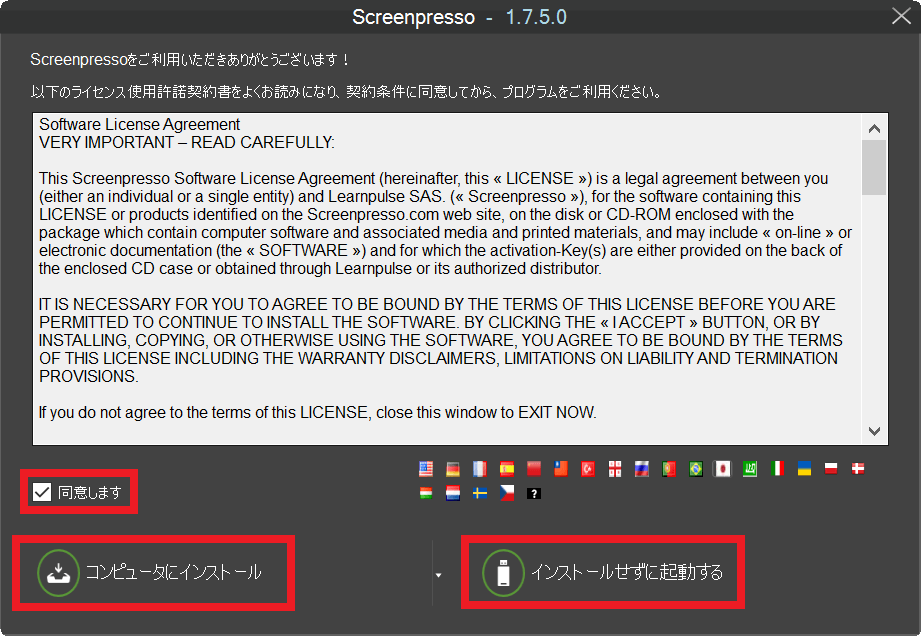
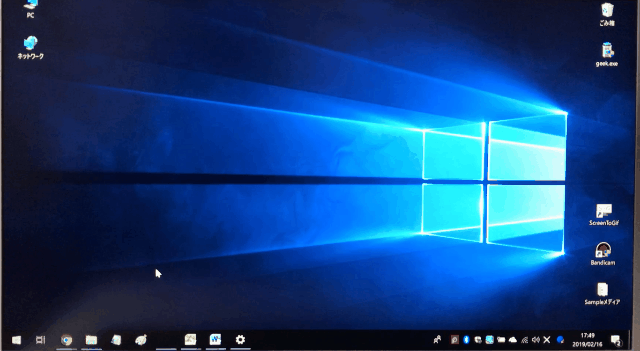
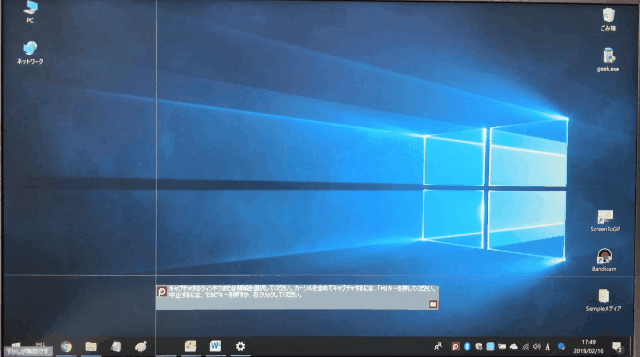
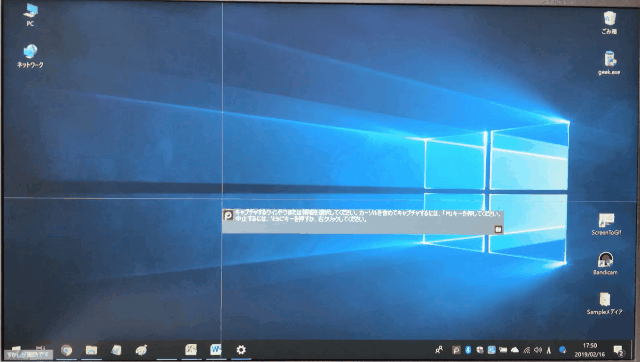
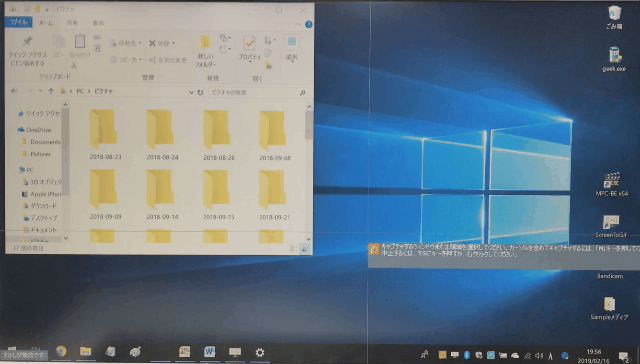
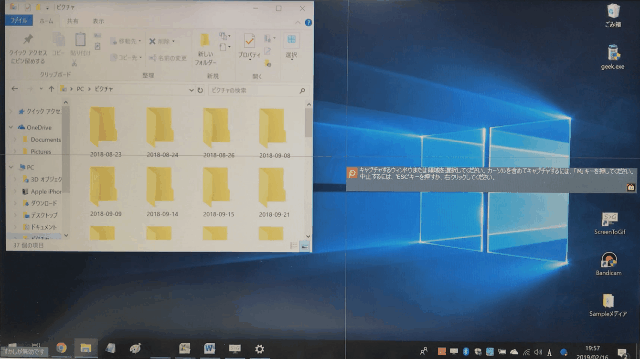
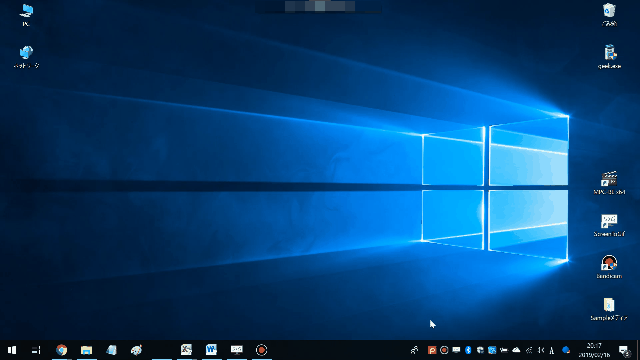
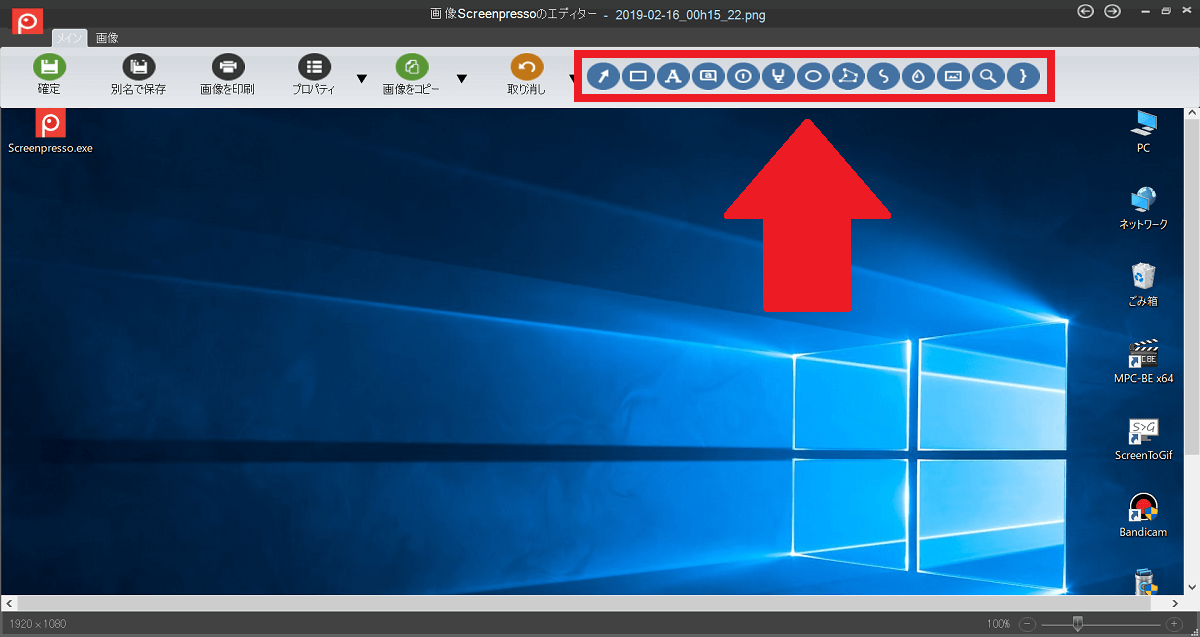
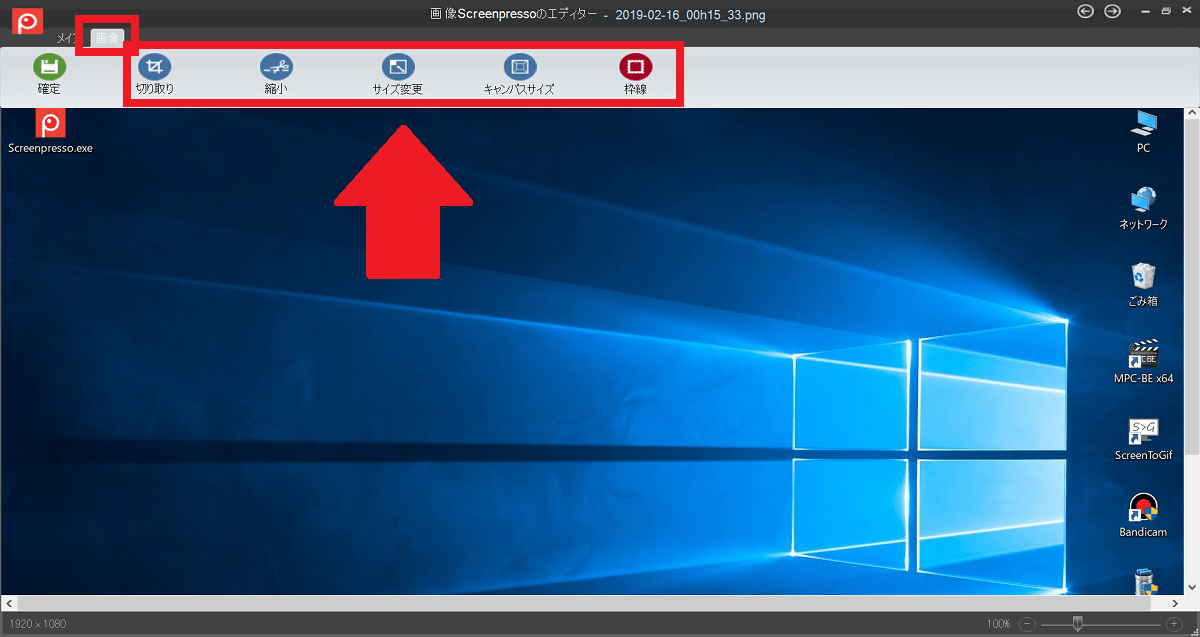
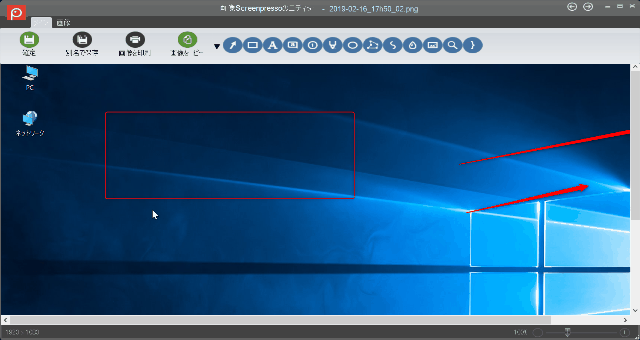
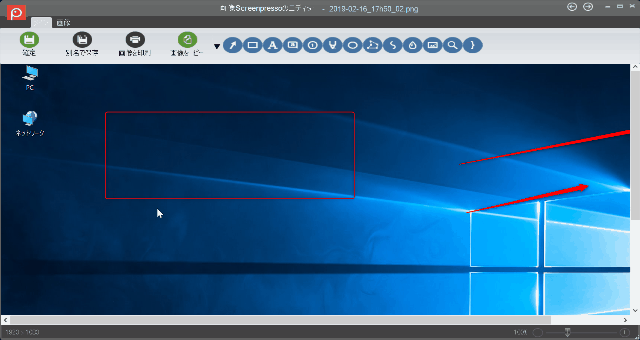
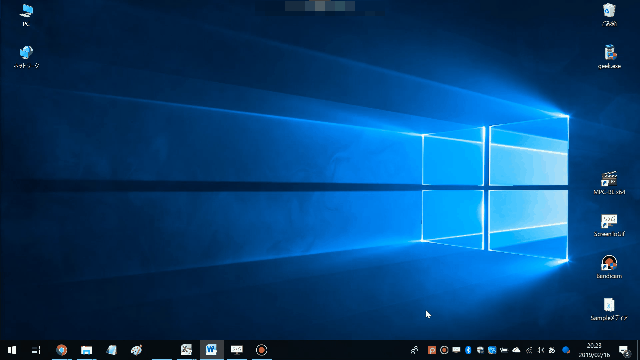
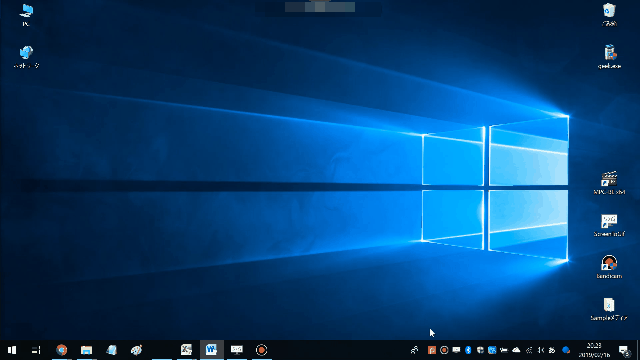
-3.jpg)




