撮影した画像に冬らしさを持たせたいと思った時、他の画像とのつながりで、手元にある画像を冬仕様にして使用したいと思ったことはありませんか?例えば、下の街灯の写真。夏の夜に撮影したものかもしれませんが、Photoshopを使用すると簡単に雪を降らせ、雪が舞う冬の写真に編集することができますよ。
雪を段階的に降らせていく
雪が降っている写真をよく見てみると、遠くに見える雪と手前で降っている雪の粒のサイズや、風によって雪が流れていく方法はまちまちですね。この雪のサイズや流れていく方向を上手く表現するのが、今回のポイントになります。これらを表現するために、雪粒のサイズや方向を表すレイヤーを何枚か作成し、丁寧に重ねていきましょう。
レイヤーを重ねて、「雪」を作る
使用する画像をPhotoshopで開いたら、パネル右下の+マークをクリックして、レイヤーを追加します。(画像①)
レイヤーが追加されたら、ツールパネルのカラー選択(画像②)が黒を選択しているのを確認します。ツールパネルの中から塗りつぶしツール(画像③)を選択、今追加したレイヤー1を選択できていることを確認してから、レイヤー上を左クリックすると、レイヤーが黒く塗りつぶされます。
次に、フィルターの中のノイズから、「ノイズを加える」を選択します。ウィンドウが開き、ノイズのサイズや分布方法、カラーかモノクロかを選択できます。
「量」は、ザラザラとしたノイズの量を決めます。レイヤーを複数枚重ねることを考え、今回はノイズの量を15%に、ランダムにちらしたいので、「ガウス分布」を選択、また、モノクロに仕上げるためにグレースケールノイズにチェックを入れました。これで、ベースの「雪レイヤー」が出来上がりました。
雪のサイズと量を調整する
次に、この「雪レイヤー」の雪の量やサイズ、流れを調整していきます。
まずは、雪のサイズを調整します。メニューバーの編集から変形、「拡大・縮小」を選びます。オプションバーの縦横比を調整(画像①)して、雪の粒のサイズを決定します。最初は一番遠くに降っていることを想定し、小さめの粒にします。画像の距離感を考え、200~500%で拡大するとよいでしょう。画像を確認し、良ければ○をクリックします。
このままでは雪の量が多すぎるので、適度に量を減らします。メニューバーのイメージから色調補正の中の「レベル補正」を選択します。入力レベルのバーを調整し、求める雪の量を設定して、OKをクリックします。これで、最も遠い位置に降る雪が作成できました。
雪レイヤーを複製し、近くの雪を作る
遠くの雪ができたので、雪のレイヤーを複製し、段階的に雪の粒のサイズを大きくして、距離に応じたサイズの雪レイヤーを作っていきます。まずはレイヤーの上で右クリックし、「レイヤーを複製」をクリックして、新しい雪レイヤーを用意し、中距離の雪レイヤーを作成します。最初に作った時と同様に、拡大やレベル補正を行います。同様に近距離レイヤーも作っておきましょう。
雪の向きを整える
複数枚のレイヤーが完成したら、レイヤー一枚ずつ、風に乗って飛んでいる雪の流れを作ります。
効果をつけるレイヤー以外はレイヤー左端にある目玉マークをクリックして、一旦見えないようにしておくと、作業がしやすくなります。
メニューバーのフィルターからぼかしの中の「移動」をクリックし、流れる角度を指定します。
このとき、すべてのレイヤーにつける角度を一定にするよりは、遠くで降る雪と手前で降る雪の角度を少しずつバラ消させた方が、自然な降り方に見えます。
想定しているものが吹雪なのか、しんしんと降る雪なのかによっても変わってきます。好みの角度を見つけてくださいね。
また、距離のスクロールバーを調整することで、雪が流れているさまを表すことができます。好みのサイズに調整できたら、OKをクリックします。
元の画像に雪を合成する
雪の画像が完成したら、元の画像に重ねていきます。
レイヤーパネルの中から、「スクリーン」を選択すると、元の画像に作成した雪が重なります。ここで、雪の量を増やしたい時は、求めるサイズのレイヤーを再びコピーします。
減らしたい時、雪が流れる角度を調整したい時は、再びレイヤーにレベル補正や移動ぼかしをかけていきましょう。
まとめ
今回は、雪が降っていない画像に、雪をプラスする方法をご紹介しました。上手に活用すれば、紅葉の季節に急に降る雪や、真夏の海、山に突然雪が降ってきた!など、通常ではあまり起こりえない現象を作り出すこともできますね。さまざまなシチュエーションに合わせて、楽しく使ってみてくださいね。

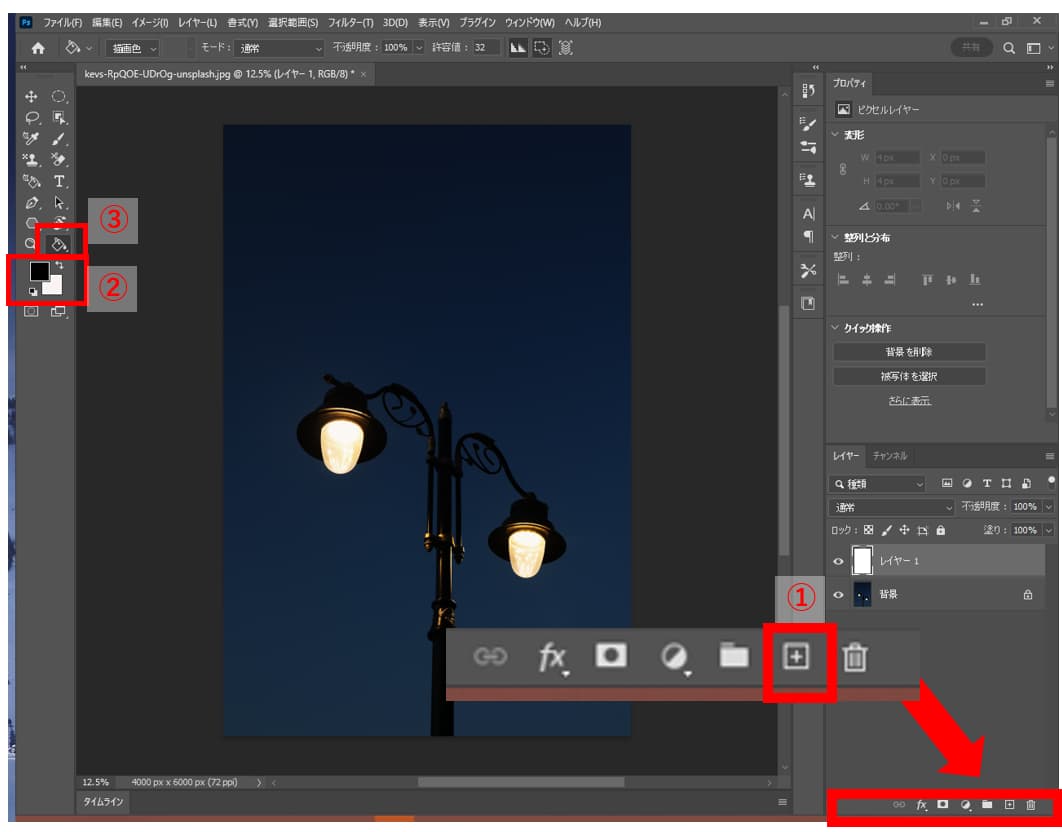
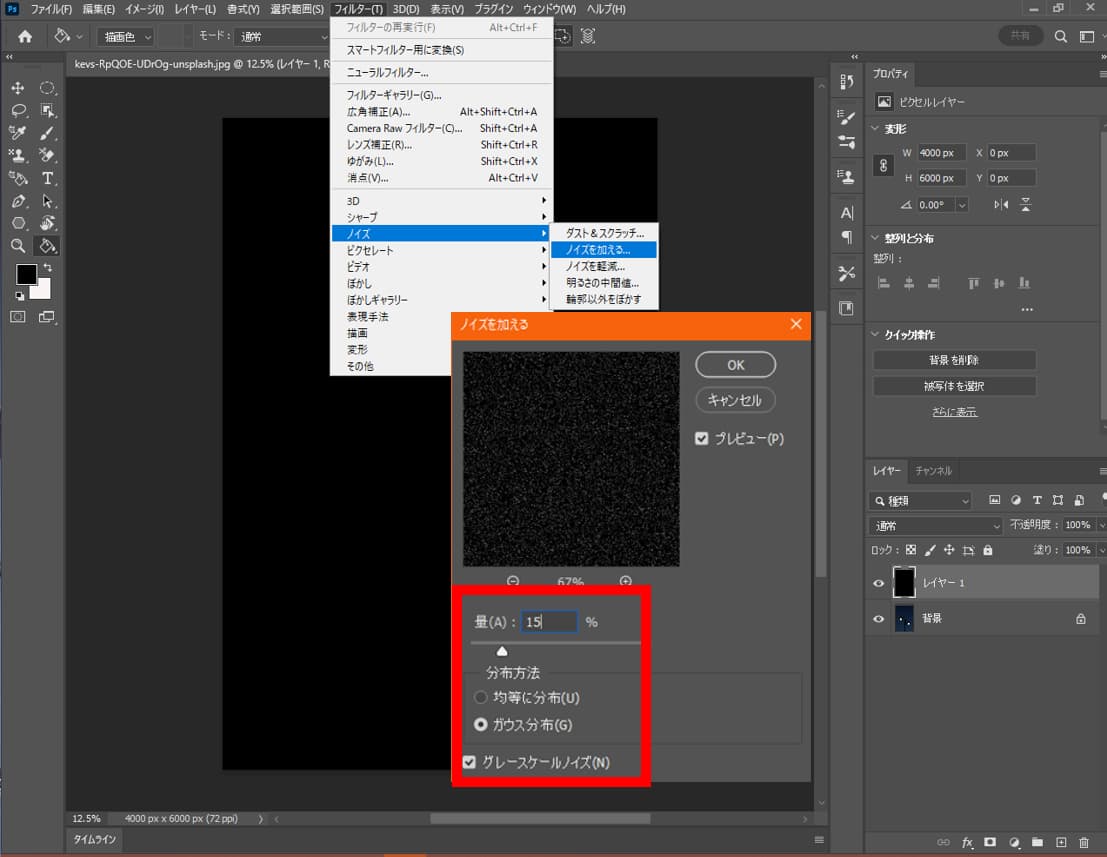
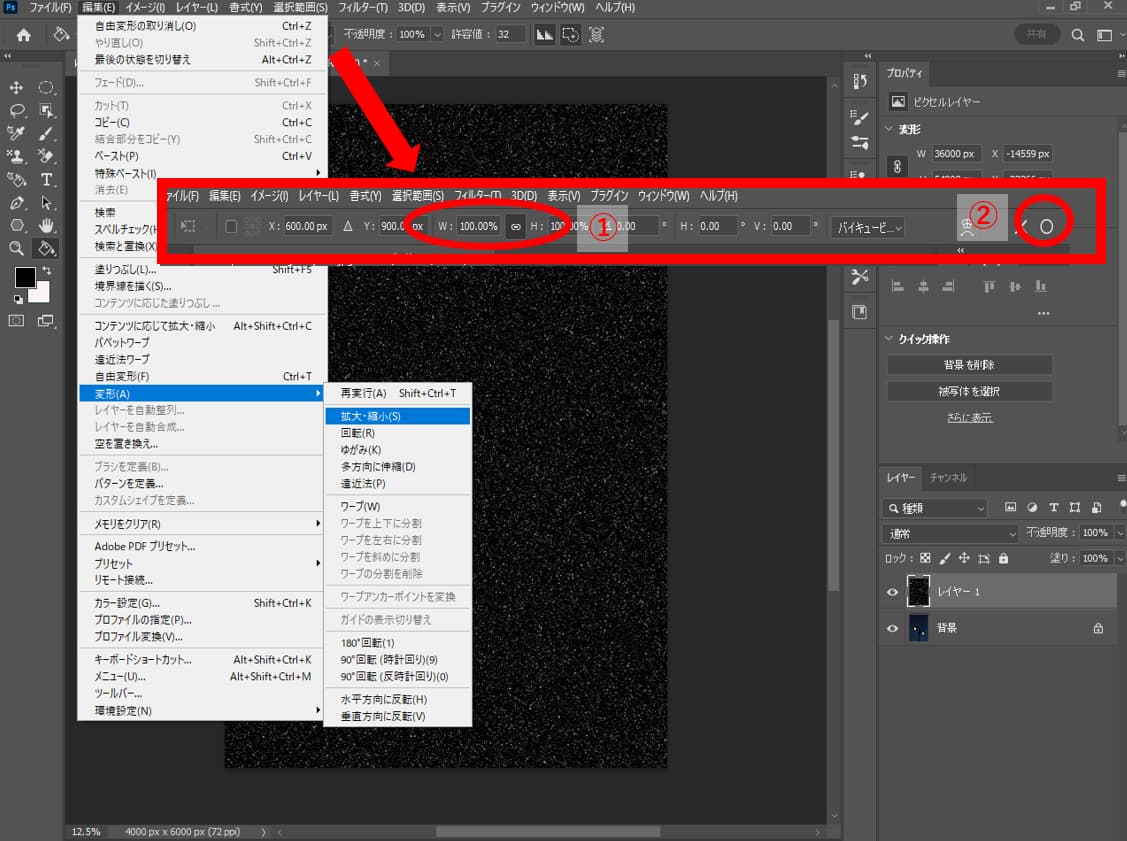
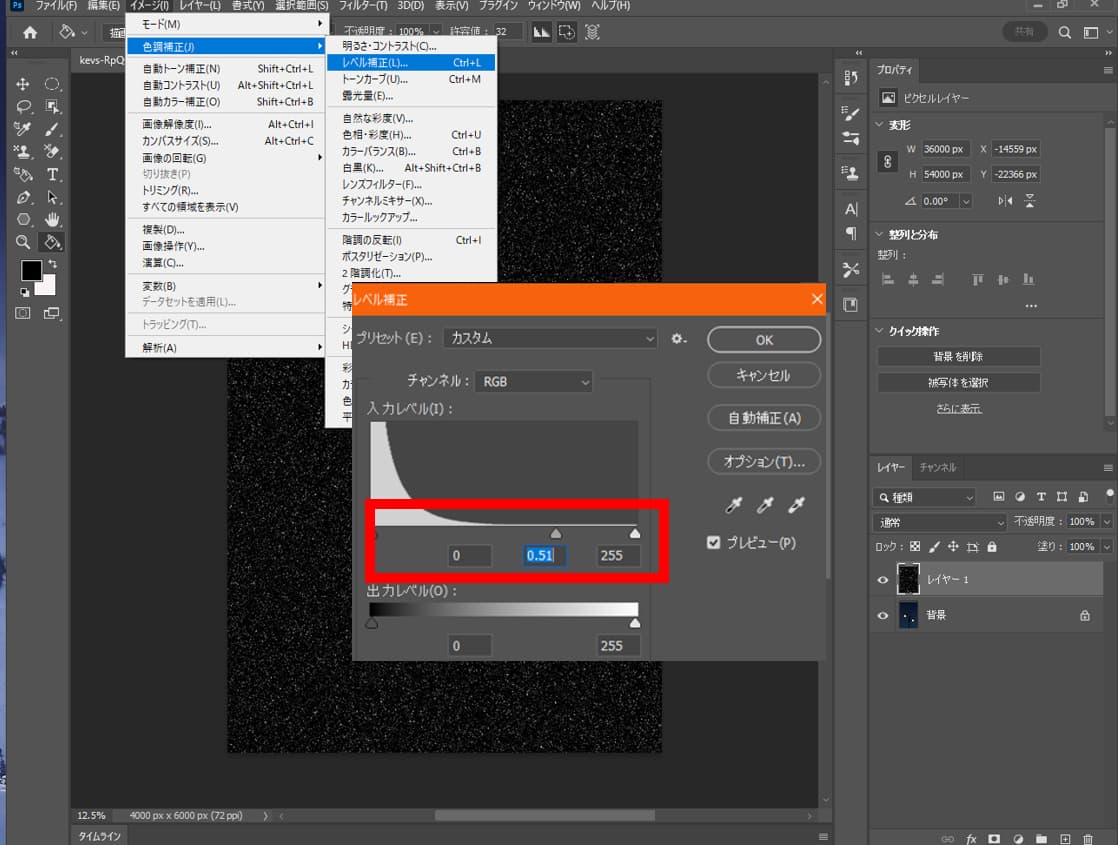
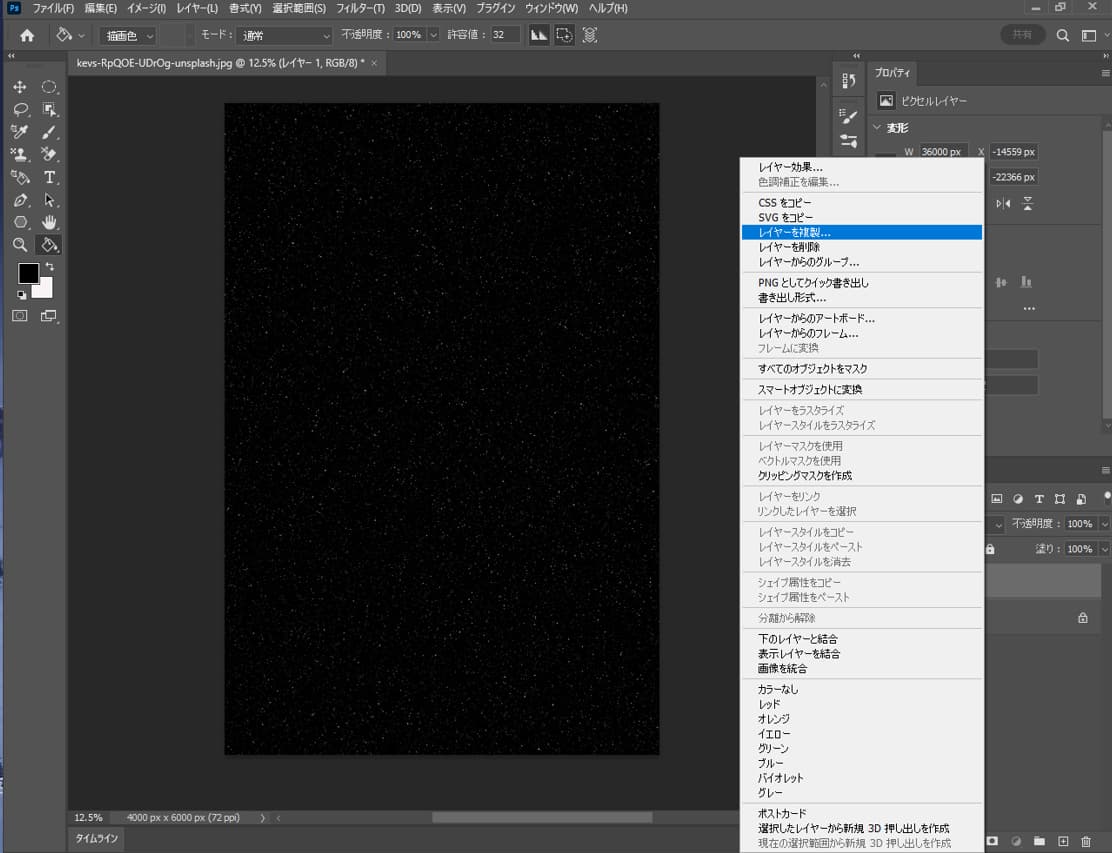
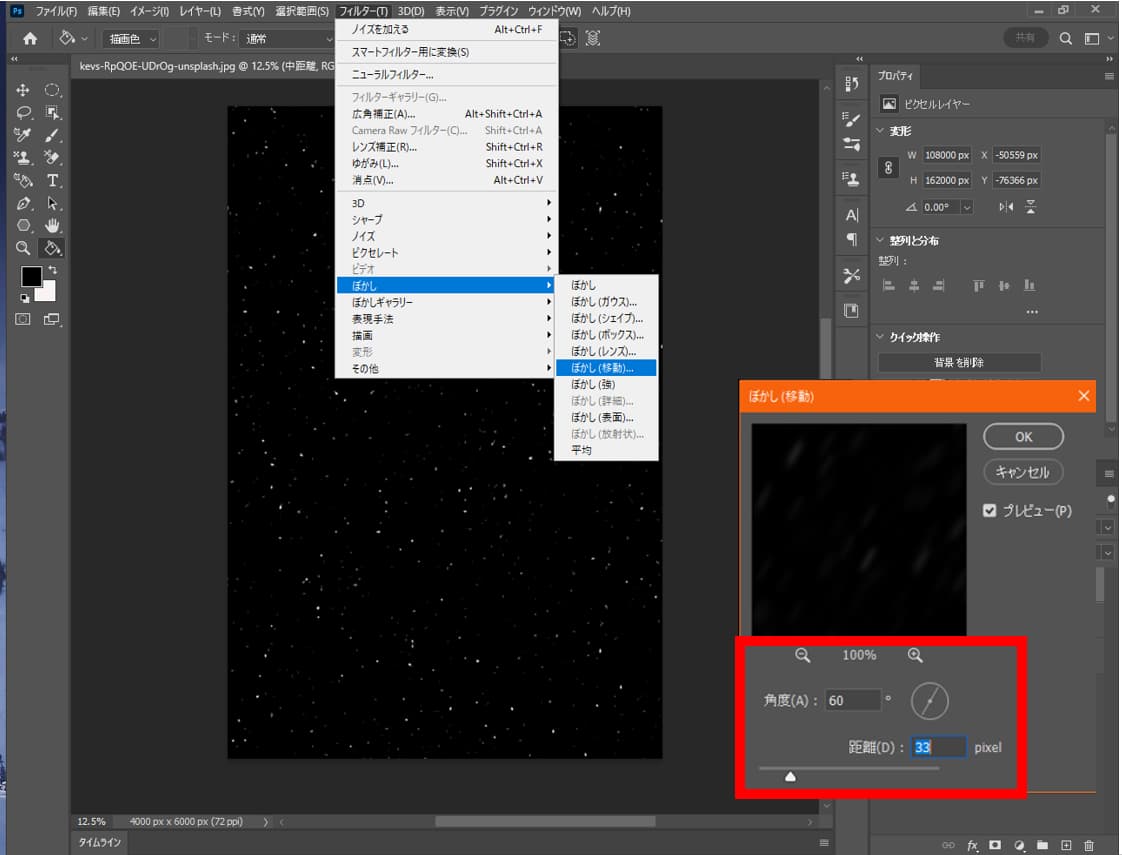
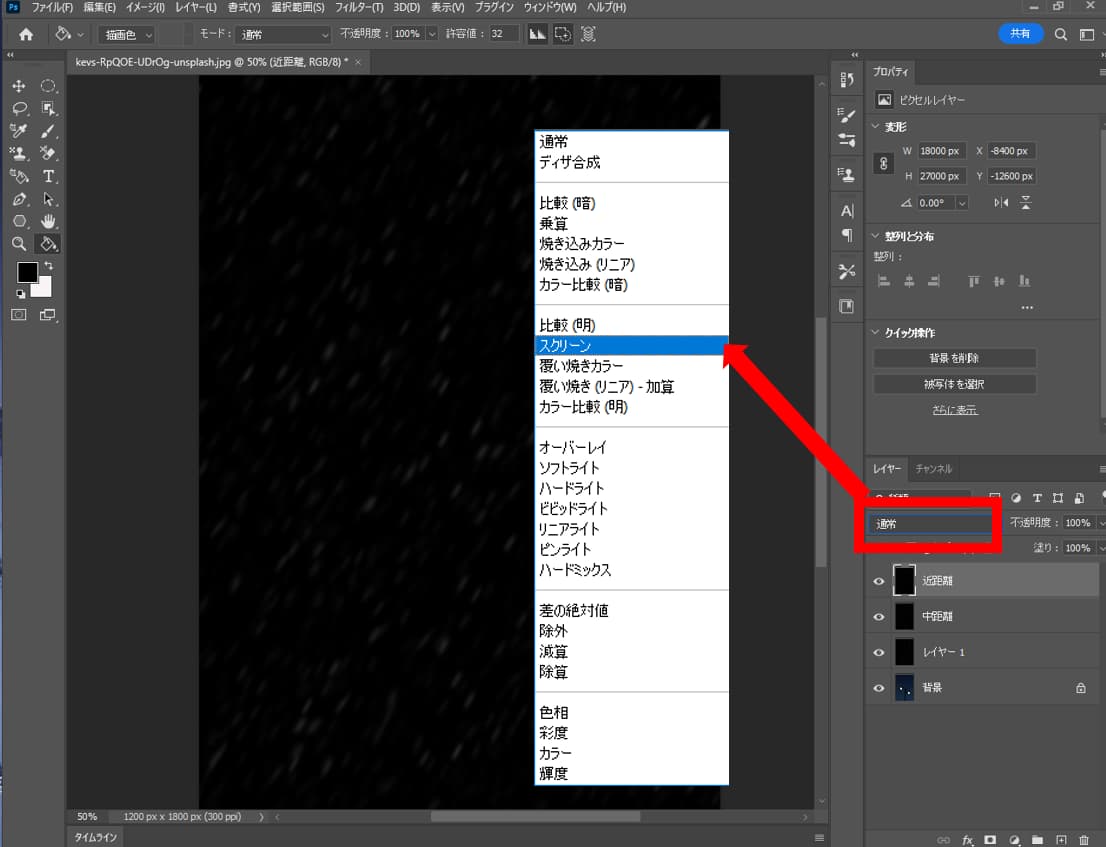
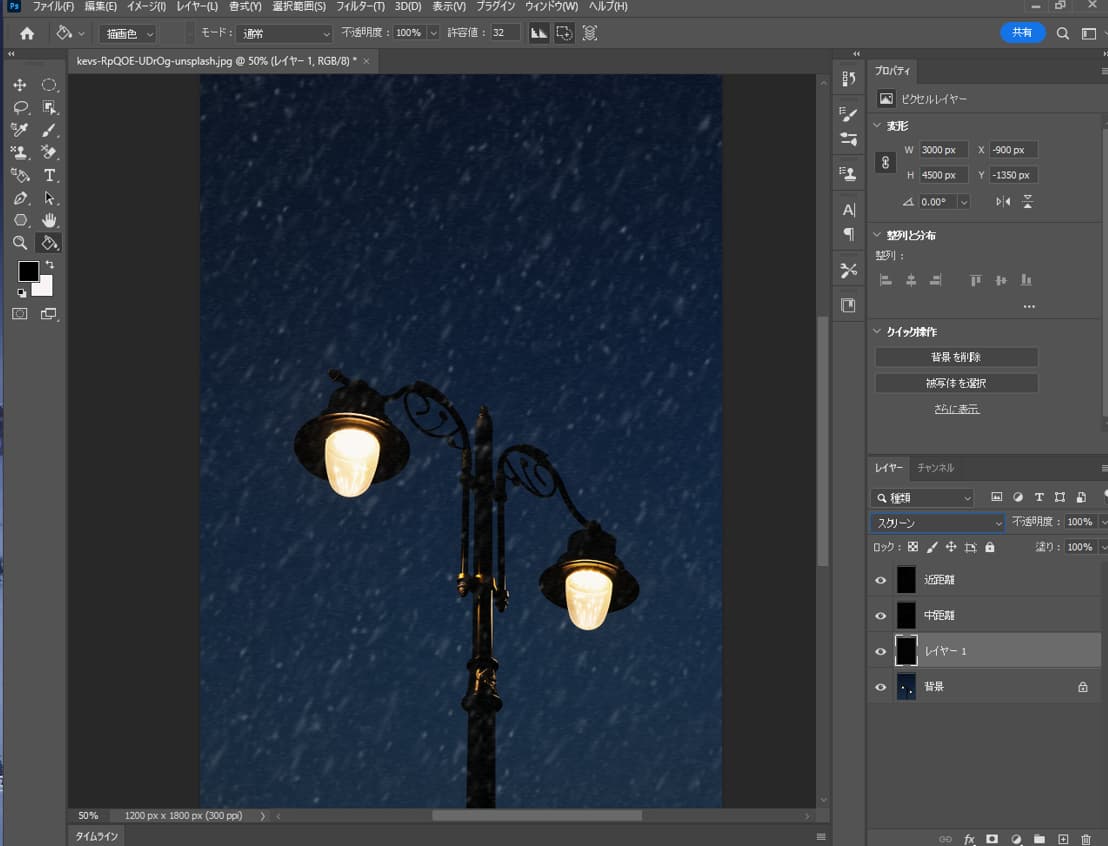
-3.jpg)




