Photoshop Elements(エレメンツ)とは、Windows・Macに対応したシンプルな編集画面でAdobe Photoshop(アドビ フォトショップ)の主要な機能を使える画像編集ソフトです。画像の切り抜きやテキストの追加など基本的な編集はもちろん、ガイド付き編集や自動編集機能、レイヤー機能で簡単に画像(デジカメ写真など)を編集することができます。また、『Elements Organizer』で読み込んだ写真を自動的に整理することも可能です。さらに、スライドショー・コラージュ・カレンダーを作成し、SNSにアップすることもできます。
※基本的には有料ですが、体験版を30日間無料で利用することができます。
※体験版のダウンロード・インストールにはAdobe IDが必要です。
目次
Photoshop Elementsのダウンロード
下記URLより、「無料で始める」をクリックしてAdobe IDでログインし、ダウンロードページでバージョンを選択してインストーラーをダウンロードしてインストールして下さい。
※Adobe IDはGoogle・Facebook・Appleのアカウントでもログインできます。
※Adobe IDをお持ちでない場合は、こちらから作成することもできます。
※フォトショップエレメンツの最新バージョン:2020
※複数のバージョンをインストール可能で、旧バージョン(15・2018・2019)がインストール済みでもアンインストールする必要はありません。
https://www.adobe.com/jp/products/photoshop-elements.html
Photoshop Elementsの使い方:画像の編集
本ソフトは、3つの編集モードを選択し、調整やガイド付き編集、フィルターによる加工などの画像編集を行うことができます。手順は以下の通りです。
1.編集画面の表示
スタートアップ画面で中段にある「写真の編集」をクリックし、体験版の場合は「体験版の使用を開始する」をクリックします。
2.画像の読み込み
編集画面左上の「開く」をクリックし、表示された「開く」画面で画像ファイルを指定して「開く」をクリックします。
3.表示の選択
編集画面左上の「表示:」横のプルダウンで「修正前と修正後-左右に並べて表示」をクリックします。なお、お好みで上下・修正後のみ・修正前のみも選択できます。
4.画像の編集(編集モードの選択)
<クイック>
編集モード「クイック」では、編集画面右側のパネルでスマート補正・露光量・ライティング・カラー・バランス・シャープの画像調整を行うことができます。なお、画面左側のツール一覧から画像の切り抜き(トリミング)やテキストの追加、ブラシなどの編集ツールを使うこともできます。
また、編集画面下部のタスクバー右端のアイコンをクリックすると、下記の画像編集を行うことができます。
- 効果:11種類×5通りのフィルター
- テクスチャー:10種類の背景画像
- フレーム:10種類のフレーム
<ガイド>
編集画面上部の「ガイド」をクリックし、カテゴリをクリックして選択して各編集メニューをクリックすると、ガイド付き編集を行うことができます。
<エキスパート>
編集画面上部の「エキスパート」をクリックすると、画面左側のツール一覧に全ツールが表示され、画面上部のメニューバーで「レイヤー」から画像の合成などのレイヤー操作を、「画質調整」から明るさ・コントラストの調整やレベル補正、再度の調整など上級者向けの画像編集を行うことができます。
5.画像の保存
編集画面上部のメニューバーで「ファイル」→「別名で保存」をクリックし、表示された「名前を付けて保存」画面で保存先・ファイル名・ファイル形式を指定して「保存」をクリックします。なお、「保存」で上書き保存が、「Web用に保存」でファイルサイズの軽いアップに最適な画像の保存が可能です。
Photoshop Elementsの使い方:画像の作成
本ソフトは、編集画面でスライドショー・コラージュ・カレンダーなどを作成することができます。また、作成した画像を直接各種SNSにアップすることも可能です。それぞれの手順は以下の通りです。
1.作成
編集画面右上の「作成」→下記項目をクリックします。
- スライドショー
- フォトコラージュ
- フォトプリント
- フォトブック
- グリーティングカード
- フォトカレンダー
- CDジャケット
- DVDジャケット
- CD/DVDラベル
2.公開
編集画面右上の「配信」→下記項目をクリックします。
- Flickr
Photoshop Elementsの使い方:画像の整理
本ソフトは下記の手順で、『Elements Organizer』で画像を読み込んで自動的に整理することができます。
- スタートアップ画面で「整理」をクリック
- 整理画面左上の「読み込み」をクリック
- お好みの読み込み方法をクリック
Photoshop Elementsのまとめ
自動で綺麗な写真を作れる画像編集ソフト「Photoshop Elements(フォトショップエレメンツ)」を紹介しました。使い方はとてもシンプルで、スタートアップ画面で整理画面・編集画面を選択し、整理画面では読み込んだ画像を自動で整理してくれ、編集画面では3つの編集モードを使って簡単に素早く写真を編集することができます。また、編集画面からはスライドショーなどの作成とSNSへのアップも可能です。是非、無料の体験版でお試しの上、製品版の購入をご検討ください。
フォトショップエレメンツの製品版は15・2018・2019・2020の4つのバージョンがあり、機能に少しずつ違いがあります。古いバージョンをお使いの方はこちらからご確認ください。
フォトショップエレメンツの公式サイトでは、サポートページにマニュアルやチュートリアルなどのさらに詳しい編集作業などの解説が掲載されています。
提供元:https://www.adobe.com/jp/
サポート:https://helpx.adobe.com/jp/support/photoshop-elements.html?#
レビュー:https://www.adobe.com/jp/products/photoshop-elements.html
利用規約:https://www.adobe.com/jp/legal/terms.html
購入:https://www.adobe.com/jp/products/photoshop-elements/buying-guide.html
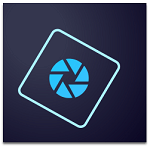
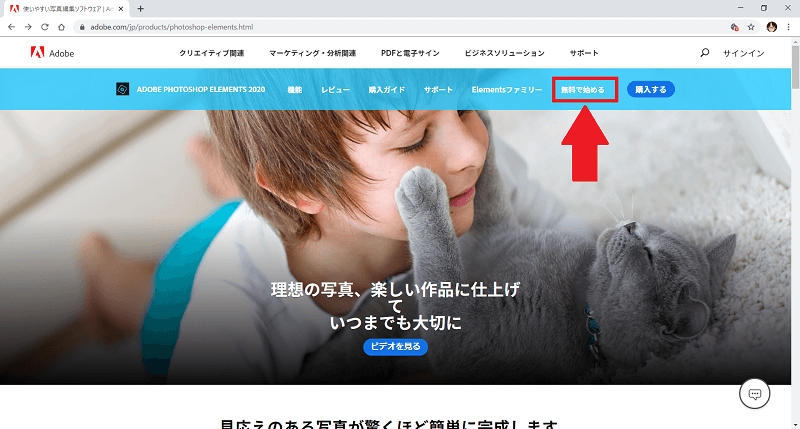
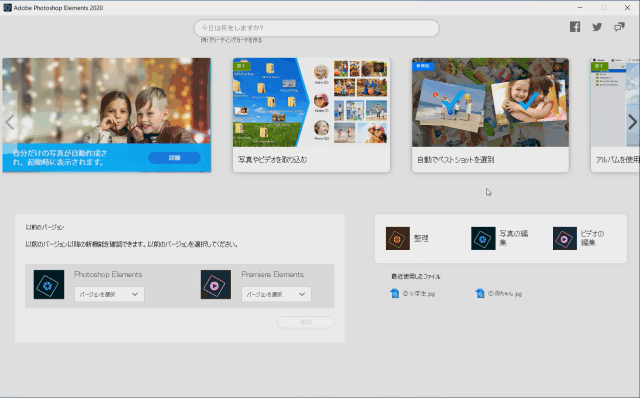
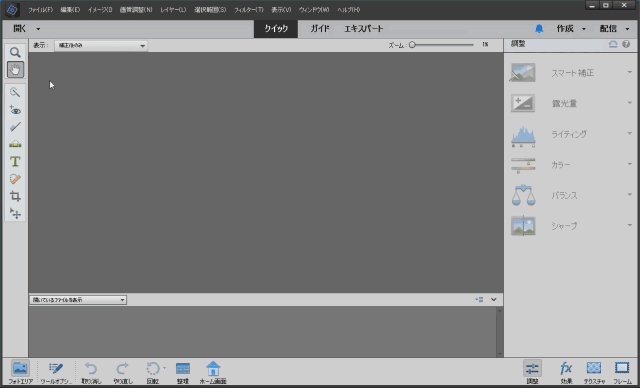
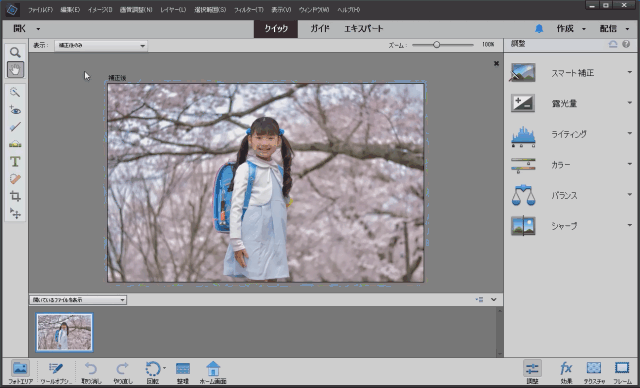
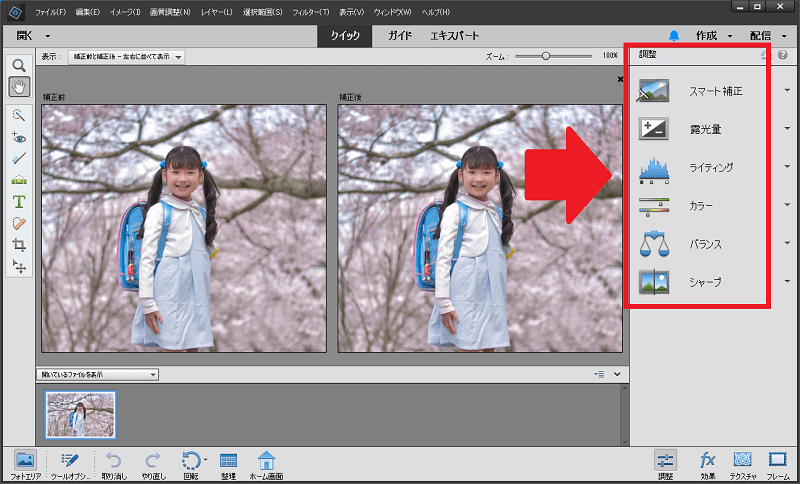
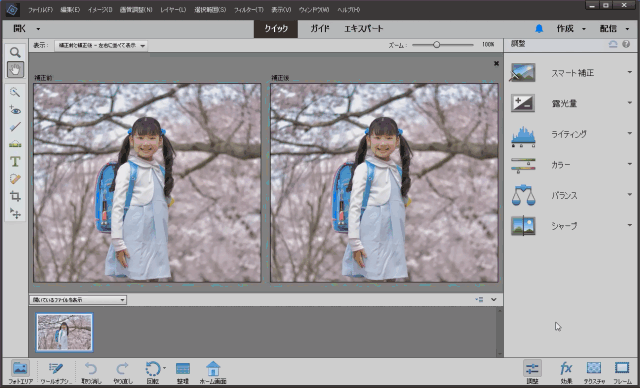
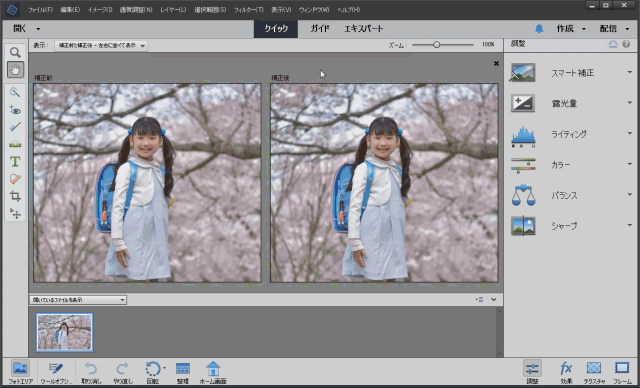
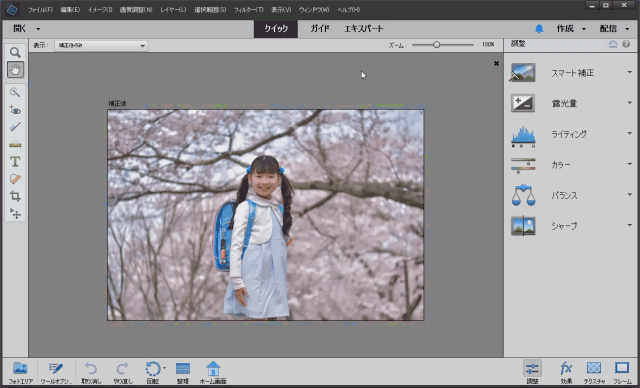
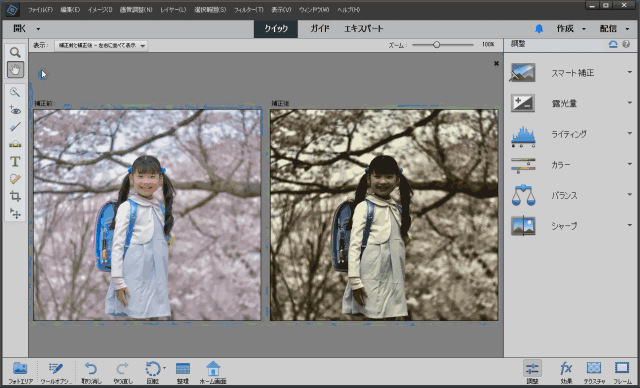
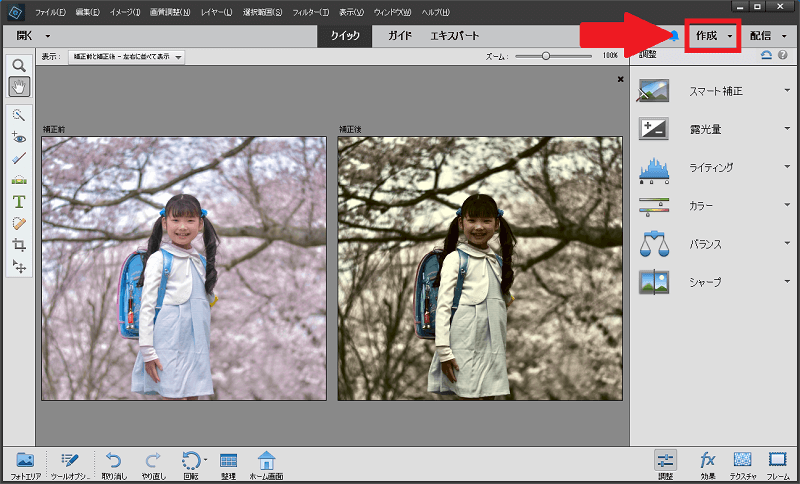
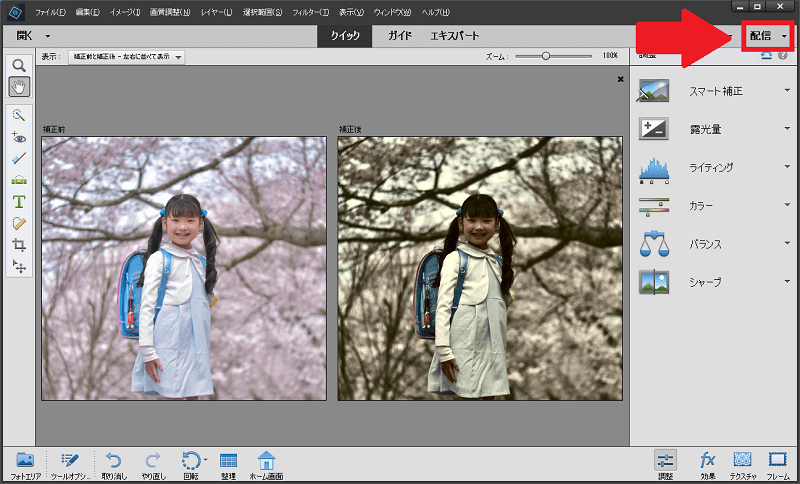
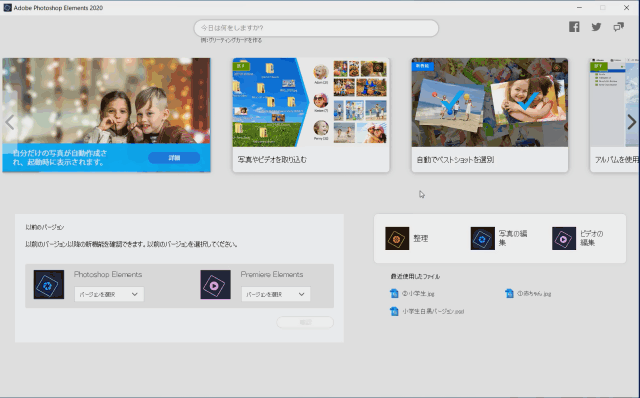
-3.jpg)




