EDIUS Pro 9とは、Windows(7以降の64bit)に対応した動画編集ソフトです。基本的には有料ですが、体験版が30日間無料で全機能を使うことができます。本ソフトでは、タイムラインやシーケンスを利用した動画編集、タイトルやオーディオの追加、エフェクト設定と本格的な動画編集が可能です。さらに、マルチカム編集・プロキシ編集・3D編集とプロ並みの編集機能を搭載しています。
※体験版の利用にはアカウント作成とオンライン環境が必要です。
EDIUS Pro 9のダウンロード・インストール
本ソフトの体験版の入手には、アカウント(eID:EDIUS ID)の作成が必要です。eID マイページから体験版インストーラーのダウンロードと初回起動時に使うシリアルナンバーの入手を行います。手順は以下の通りです。
1.アカウント作成
- ログインページにアクセスし、「eID登録」をクリック
- 「メールアドレスの入力」画面でメールアドレスを入力し、プライバシーポリシーの同意にチェックを入れて「送信」をクリック
- 登録したメールアドレス宛に届いた「eID本登録のご案内」メールで「本登録手続きURL」をクリック
- 「本登録」画面でパスワード(2回)を入力し、生年月日・居住国を選択して「確認」をクリック
- 「本登録確認」画面で登録内容を確認して「登録」をクリック
- 「本登録完了」画面で「マイページ」をクリック
※続いて、体験版のダウンロードを行います。
2.体験版のダウンロード
マイページで左メニューの「EDIUS」をクリックし、プルダウンメニューから「EDIUS Pro 9 Trial 9.00」をクリックして選択して「送信」をクリックします。次に、登録したメールアドレス宛に届いた「ダウンロードのご案内」メール内で「ダウンロード」下のURLをクリックし、表示された「名前を付けて保存」画面で「保存」をクリックします。
3.体験版のインストール
ダウンロードしたインストーラーでインストールします。なお、旧バージョンは先にアンインストールしておいて下さい。
4.体験版の初回起動時
- デスクトップの本ソフトのショートカットアイコンをダブルクリック
- シリアルナンバー入力画面でシリアルナンバーを入力して「登録」をクリック
- 「シリアルナンバーを登録しました。」画面で「OK」をクリック
- 「EDIUSの試用期間は残り30日です。」画面で「OK」をクリック
- 「eID」画面でアカウントのメールアドレスとパスワードを入力して「ログイン」をクリック
※シリアルナンバーは「ダウンロードのご案内」メール内にあります。
※初期設定画面が表示されますので、本ソフトの初期設定を行います。
EDIUS Pro 9の初期設定
本ソフトは初回起動時に、「フォルダーの設定」でプロジェクトの保存先を選択し、「プロジェクトの新規作成」で動画のサイズやフレームレートなどを指定してプロジェクトを作成します。
1.フォルダーの設定
「フォルダーの設定」画面で「参照」をクリックし、表示された「プロジェクトファイルを作成するフォルダーを選択してください。」画面でプロジェクトフォルダーの保存先を指定して「フォルダーの選択」をクリックします。最後に、「フォルダーの設定」画面で「OK」をクリックします。
2.プロジェクトの新規作成
「スタートアップ」画面で「プロジェクトの新規作成」をクリックし、表示された「プロジェクトプリセット作成」画面でサイズ・フレームレート・ビデオ量子化・オーディオチャンネルを指定して「次へ」→「完了」をクリックします。次に、「プロジェクト設定」画面でプロジェクト名を入力し、プロジェクトプリセットを選択して「OK」をクリックします。
EDIUS Pro 9の基本的な使い方
本ソフトの動画編集手順は以下の通りです。
1.動画のインポート
編集画面右上のビンウィンドウのクリップビューで右クリックして「クリップの追加」をクリックし、表示された「ファイルを開く」画面で動画ファイルを指定して「開く」をクリックします。
2.動画の編集
編集画面右上のビンウィンドウのクリップビュー内の動画ファイルを編集画面下のタイムラインにドラッグ&ドロップすると、タイムラインで動画を編集することができます。
また、編集画面右上のビンウィンドウで左下の「エフェクト」をクリックし、フォルダービューで各カテゴリーをクリックします。次に、使用するエフェクトを編集画面右下のインフォメーションパレットにドラッグ&ドロップしてダブルクリックすると、各種エフェクト・フィルターを使い、動画を編集することができます。
3.プロジェクトの上書き保存
編集画面下のタイムラインウィンドウ上部の「プロジェクトの保存」をクリックします。
EDIUS Pro 9のまとめ
操作性抜群の本格的な動画編集ソフト「EDIUS Pro 9」を紹介しました。体験版を利用するには、アカウントを作成してマイページからダウンロードとシリアルナンバーの取得を行います。使い方としては、初期設定を行い、動画をインポートして編集し、プロジェクトを上書き保存するだけで、無料ソフトと変わりませんが、編集機能が豊富で上級者向けの動画編集ソフトになっています。是非、今回紹介した体験版でお試しの上、製品版の購入をご検討ください。
提供元:https://www.grassvalley.jp/
サポート:https://www.ediusworld.com/jp/support/
レビュー:https://www.ediusworld.com/jp/products/ediuspro9/
利用規約:https://www.ediusworld.com/jp/privacypolicy/
購入:https://www.ediusworld.com/jp/support/store/

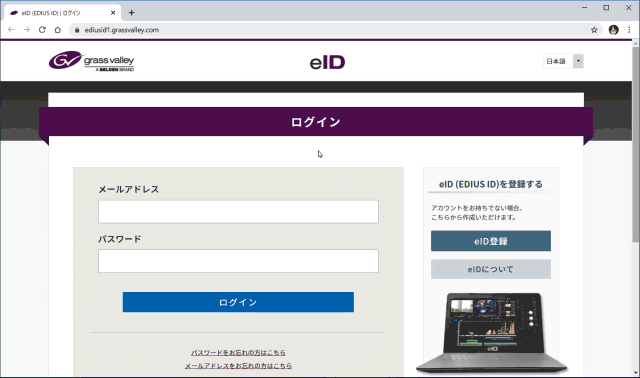
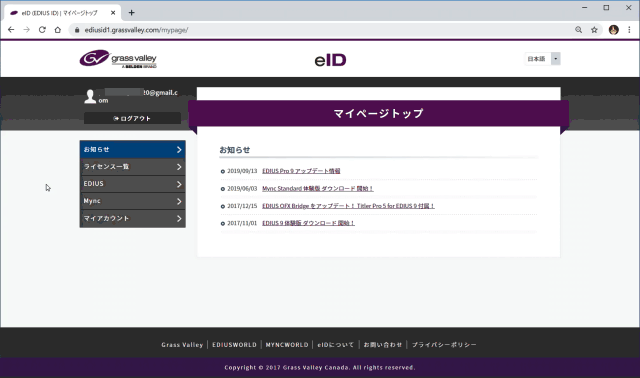
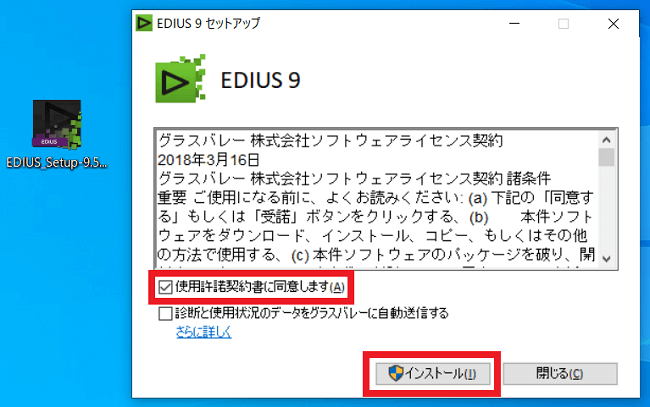
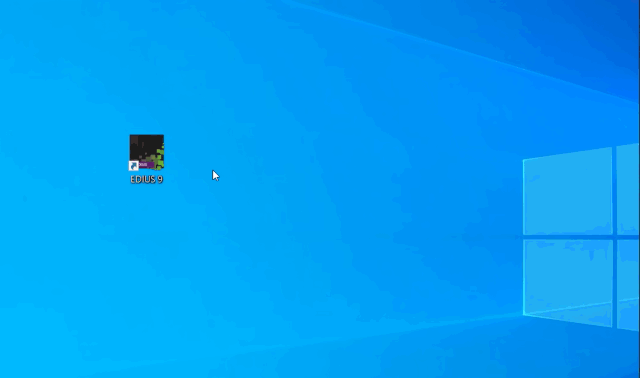
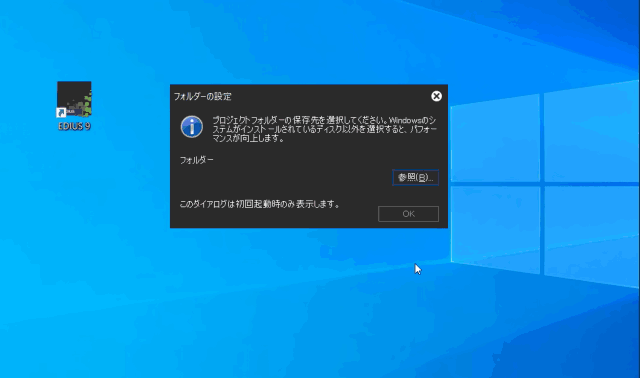
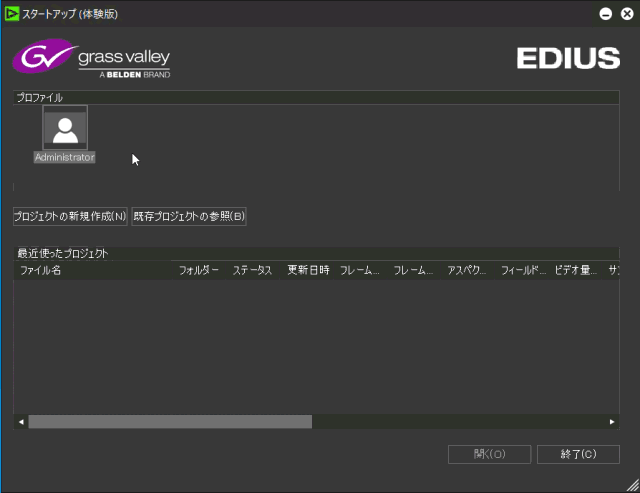
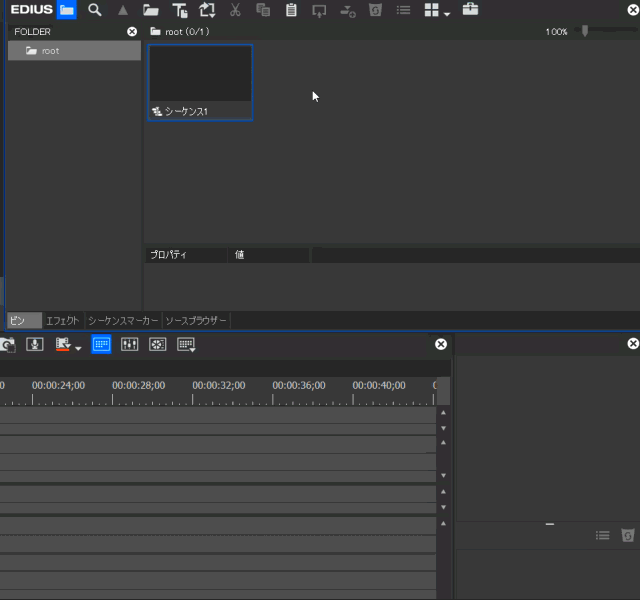
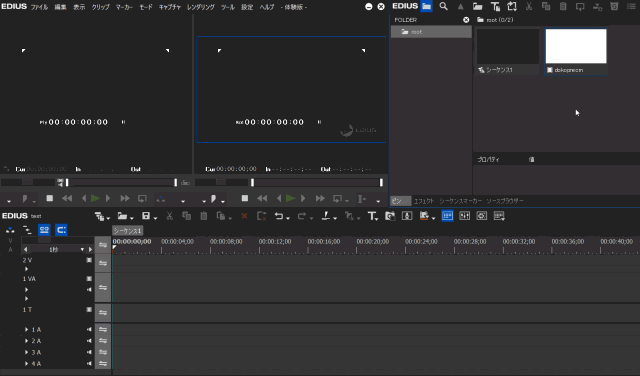
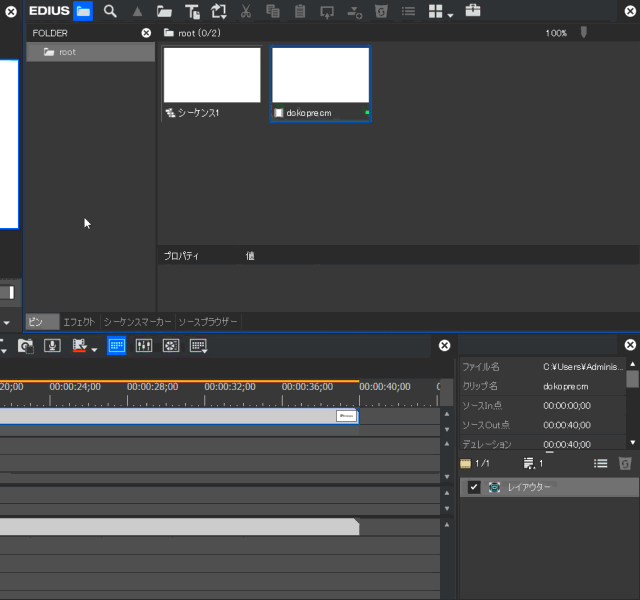
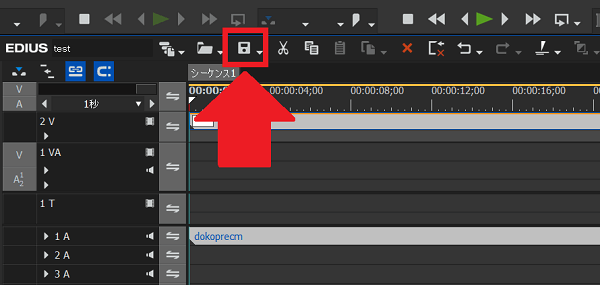
-3.jpg)




