EaseUS Video Editorとは、Windows OSに対応した無料の動画編集ソフトです。様々なファイル形式やデバイスの動画にクロップ・カット・分割・結合などの加工やスピード・コントラスト・彩度・モザイクなどの編集を行うことができます。また、豊富に用意されたテキストやフィルター、オーバーレイなどのエフェクトをかけることも可能です。さらに、編集した動画はYouTubeやFacebook、Dropboxなどで共有することもできます。当記事では、使い方・評価・レビューを紹介していきます。
※無料版は、機能に制限があり、出力した動画にウォーターマークが追加されます。
※ウォーターマークを外して全ての機能を利用する場合は有料版『Pro』を購入して下さい。
目次
EaseUS Video Editorのダウンロード
下記URLより、「無料体験」をクリックしてインストーラーをダウンロードし、インストールして下さい。
https://jp.easeus.com/multimedia/video-editor.html
EaseUS Video Editorの使い方:読み込み
本ソフトは、様々なファイル形式やデバイスの動画を読み込むことができます。手順は以下の通りです。
1.アスペクト比の選択
スタート画面で編集する動画に合わせてアスペクト比をクリックします。
2.ファイルの読み込み
メイン画面で上部にある「インポート」→「ファイルをインポート」をクリックし、「開く」画面でファイルを指定して「開く」をクリックします。
3.タイムラインに追加
メイン画面でファイルのサムネイル画像の右下にある「+」をクリックします。
EaseUS Video Editorの使い方:加工・編集
本ソフトは、読み込んだ動画に加工や編集を行うことができます。それぞれの手順は以下の通りです
1.加工
メイン画面下部のタイムラインで動画をクリックして選択すると、タイムライン上のアイコンメニューから下記の加工を行うことができます。
- クロップ
- ズーム
- モザイク
- フリーズフレーム
- 持続時間を設定
- アフレコ
- 音声文字変換
2.編集
メイン画面下部のタイムラインで動画をクリックして選択し、タイムライン上のアイコンメニューで「編集」アイコンをクリックすると、メイン画面左上の編集画面で下記の編集を行うことができます。なお、編集後は「OK」をクリックして下さい。
<ビデオ>
- スピード
- 逆再生
- 回転
- コントラスト
- 彩度
- 輝度
- 色調
<オーディオ>
- 音量
- フェードイン
- フェードアウト
EaseUS Video Editorの使い方:エフェクト
本ソフトは、読み込んだ動画にテキスト・フィルター・オーバーレイ・画面切替効果・オンライン素材・ミュージックの各種エフェクトを適用することができます。手順は以下の通りです。
1.エフェクトの選択・確認
メイン画面左側にあるメニューで「テキスト」「フィルター」「オーバーレイ」「画面切替効果」「オンライン素材」「ミュージック」のいずれかをクリックし、リストからエフェクトのサムネイルをクリックします。すると、プレビュー画面に表示され、確認することができます。なお、右下に「↓」マークがあるサムネイルは1回目のクリックでダウンロードするので2回クリックして下さい。
2.エフェクトの適用
メイン画面で左上にあるエフェクトリストでサムネイル右下の「+」をクリックします。すると、エフェクトが適用され、タイムラインに追加されます。なお、追加後はドラッグ&ドロップで移動も可能です。
EaseUS Video Editorの使い方:保存・共有
本ソフトは下記の手順で、編集した動画を動画ファイルまたは音声ファイルに保存することができます。また、直接各種動画サイトにアップすることもできます。手順は以下の通りです。
- メイン画面で上部にあるメニューバーの「出力」をクリック
- 「出力」画面で左側にある「ビデオ」タブからフォーマットをクリック
- 「出力」画面で右下にある「出力」をクリック
※手順1:タイムライン上のアイコンメニューの「出力」アイコンでも可能
※手順2:音声ファイルを選択する場合は「オーディオ」タブを、動画サイトにアップする場合は「動画プラットフォーム」タブをクリックし、それぞれ選択して下さい。
※手順3:無料版の場合はアクティベート画面で「試用する」をクリックして下さい。
EaseUS Video Editorの評価
本ソフトを使ってみた感想を紹介します。なお、個人的な意見なのでご了承下さい。
<シンプルなインターフェイス>
本ソフトの編集画面は、編集・プレビュー・タイムラインの3構成と非常にシンプルで、各種操作ボタンもカーソルを合わせると機能名が出てくるので使いやすいです。
<豊富なエフェクト>
本ソフトにはテキスト・フィルター・オーバーレイ・画面切替効果・オンライン素材・ミュージックの全部で約400種類のエフェクトが用意されていて、プレビュー画面で確認しながら簡単に動画をお洒落にすることができます。
<分かりやすい編集操作>
本ソフトの編集作業(スピードや彩度、色調などの調整)はスライダーで調整ができるので、簡単に微調整することができます。
<総評>
全体的には使いやすいソフトに仕上がっています。ただ、細かい編集は出来ないので、初心者から中級者向けの動画編集ソフトです。
EaseUS Video Editorのまとめ
簡単に共有もできる無料の動画編集ソフト「EaseUS Video Editor」を紹介しました。使い方としては、ファイルをインポートしてタイムラインに追加したら、アイコンメニューで各種加工や編集を行うことができます。また、メイン画面左上の編集エリアでは6カテゴリの約400種類のエフェクトを適用することも可能です。さらに、保存する際には「動画プラットフォーム」タブで動画共有サイトを選択すると投稿することもできます。是非、使ってみて下さい。
提供元:https://jp.easeus.com/
サポート:https://jp.easeus.com/support.html
レビュー:https://jp.easeus.com/multimedia/video-editor.html
利用規約:https://jp.easeus.com/license-agreement.html
購入:https://jp.easeus.com/multimedia/video-editor-buy.html?linkid=videoeditor_page
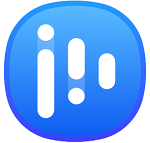
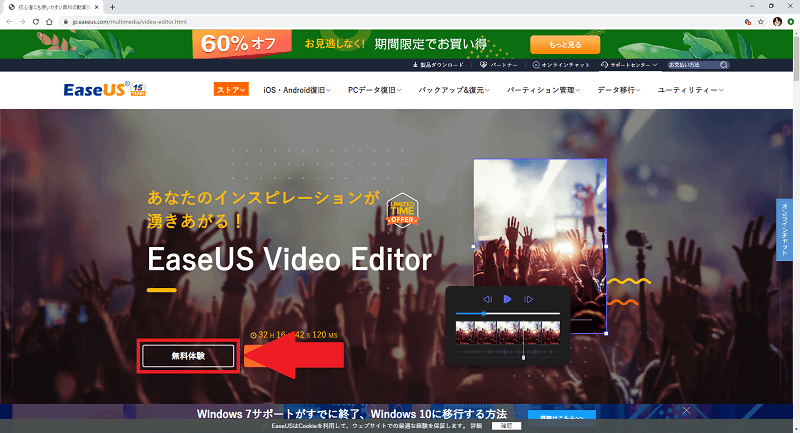
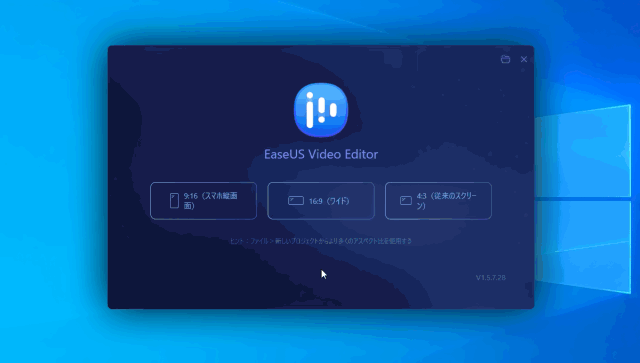
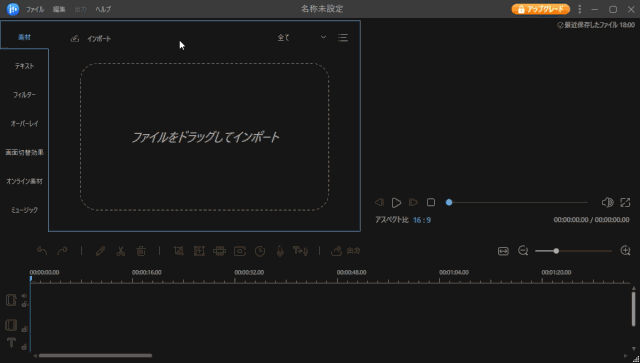
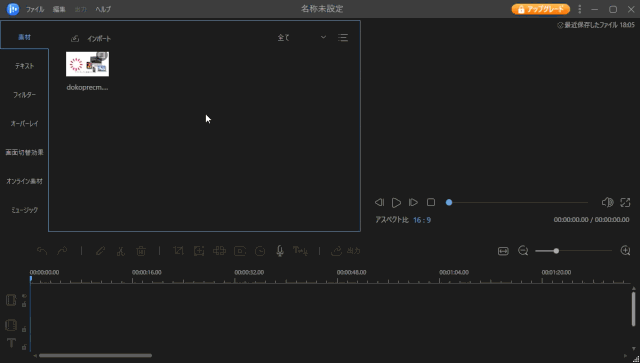
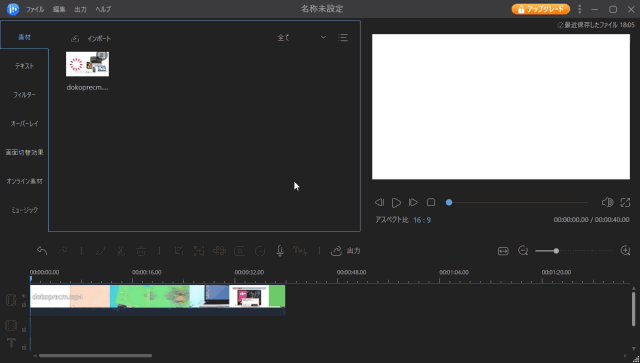
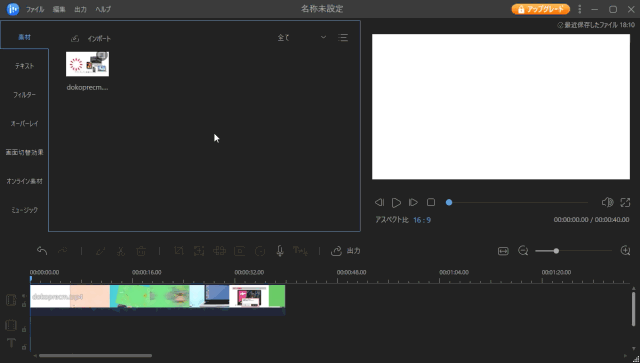
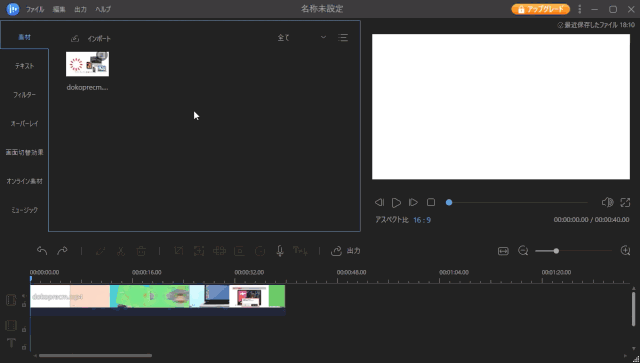
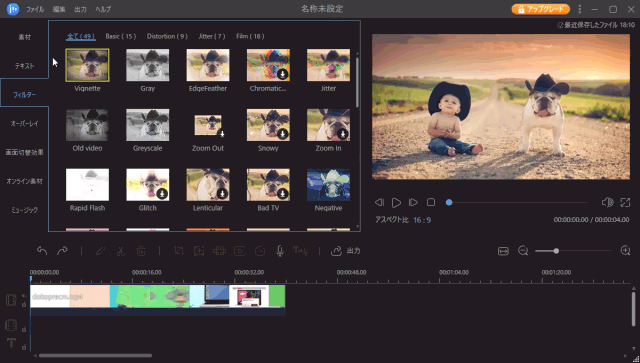
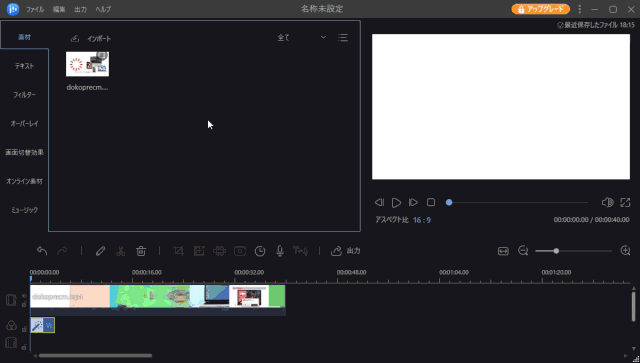
-3.jpg)
