Lightworks 14とは、タイムラインを利用して本格的な動画の編集ができる無料の動画編集ソフトです。対応OSは、Windows・Mac・Linuxになります。動画のカットや連結はもちろん、テキスト・音楽・画像の追加などもできて、7日以上利用する場合は無料のユーザー登録が必要ですが、プロ並みの動画編集が行なえます。
目次
Lightworks:ダウンロード
下記URLより、お使いのOSに応じてインストーラーをダウンロードし、インストールして下さい。
https://www.lwks.com/index.php?option=com_lwks&view=download&Itemid=206&tab=0
Lightworks:無料ユーザー登録
7日以上利用する場合には、無料ユーザー登録が必要です。
1.登録ページにアクセス
下記URLよりユーザー登録ページにアクセスします。
https://www.lwks.com/index.php?option=com_community&view=register
2.情報入力
下記項目の登録情報を入力します。
- Name:名前
- Email:メールアドレス
- Confirm Email:メールアドレス(確認用)
- Username:ユーザー名
- Password:パスワード
- Verify Password:パスワード(確認用)
3.認証・同意
「私はロボットではありません」の認証と利用規約の同意にチェックを入れて、「Continue」をクリックします。すると、「Step 2 of 3」ページが表示されます。
4.登録
「Personal」「Newsletter」の項目で該当するものにチェックを入れて、「Register」をクリックします。すると、「Step 3 of 3」ページが表示されます。これでユーザー登録は完了です。Lightworksソフトでサインインすることができます。
Lightworks:プロジェクトの作成
Lightworksでは、まずプロジェクトを作成します。次に、動画をインポートしてタイムラインに挿入すると、動画を編集することができます。
1.プロジェクト作成
ソフト画面の左上にある「Create a new project」をクリックし、表示した「New project details」画面で、プロジェクト名を入力してフレームレートを選択したら、「Create」をクリックします。すると、プロジェクト画面が表示されます。
2. 動画のインポート
ソフト画面の上にある「LOG」タブをクリックし、編集する動画ファイルを画面左側の範囲にドラッグ&ドロップします。すると、「Project Contents」タブに動画ファイルのサムネイル画像が表示されます。
3.動画をタイムラインに挿入
ソフト画面の上にある「EDIT」タブをクリックし、動画ファイルのサムネイル画像をタイムラインにドラッグ&ドロップします。すると、動画ファイルがタイムラインに挿入されます。
Lightworks:動画のカット
Lightworksでは、「EDIT」タブのタイムライン上で動画の不要部分を削除することができます。
1.動画の分割
動画を削除する部分と残す部分に分割します。
タイムライン上の赤い縦ラインの上部分をドラッグ&ドロップして分割箇所に移動し、「C」キーを押します。すると、動画が分割されます。
2.不要部分の削除
タイムライン上の削除する方の動画を右クリックし、「Delete」をクリックします。すると、動画が削除されます。
Lightworks:音楽・画像・テキスト追加
音楽の追加
Lightworksでは、「EDIT」タブのタイムライン上で動画に音楽を追加することができます。
1.音楽のインポート
「EDIT」タブの左上の画面に、音楽ファイルをドラッグ&ドロップします。すると、「Project Contents」タブに音楽ファイルのサムネイル画像が表示されます。
2.音楽をタイムラインに挿入
インポートした音楽ファイルを、タイムライン上の「A1-A2」もしくは「A3-A4」にドラッグ&ドロップします。すると、音楽が動画に追加されます。
3.音楽の停止
「A1-A2」と「A3-A4」の両方に音楽があって一方を停止する場合は、タイムラインの左にある「A1-A2」もしくは「A3-A4」の停止したい方をクリックします。すると、グレイ表示になり、音楽が再生されません。
画像の追加
Lightworksでは、「EDIT」タブのタイムライン上で動画に画像を追加することができます。
1.画像のインポート
「EDIT」タブの左上の画面に、画像ファイルをドラッグ&ドロップします。すると、「Project Contents」タブに画像ファイルのサムネイル画像が表示されます。
2.画像をタイムラインに挿入
インポートした画像ファイルを、タイムライン上の追加したい箇所にドラッグ&ドロップします。すると、画像が動画に追加されます。
テキストの追加
Lightworksでは、「VFX」タブのタイムライン上で動画にテキストを追加することができます。
1.テキスト編集画面の表示
ソフト画面の上にある「VFX」タブをクリックし、タイムライン上のテキストを追加したい箇所で右クリックして「Add」→「Titles」をクリックします。すると、画面左にテキストの編集画面が表示され、画面右上のプレビューに「Sample text」と表示されます。
2.テキストの編集
テキストの編集画面の「Titles」の下にある入力欄でテキストを編集することができます。テキストを編集すると、画面右上のプレビューの「Sample text」部分に反映します。
3.テキストの調整
テキストの編集画面下部にあるタブより、下記項目の調整をすることができます。
- Font:フォント
- Face:色
- Position:位置
- Shadow:影
- Outline:輪郭
- Effects:効果
Lightworks:動画の保存
Lightworksでは、「EDIT」タブで動画を保存することができます。
1.保存手順
「EDIT」タブで右クリックして「Export」→「YouTube」をクリックし、フレームレートやサイズ、保存先などを指定して「Start」をクリックします。すると、動画の保存が開始されます。
Lightworks for Windowsのまとめ
タイムラインを使って、本格的な編集ができる動画編集ソフト「Lightworks」を紹介しました。ソフトをインストールしたら、7日以上利用する場合は無料のユーザー登録をし、プロジェクトを作成します。プロジェクトでは、タイムライン上のドラッグ&ドロップ操作で感覚的に動画編集が行えます。
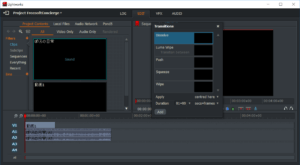
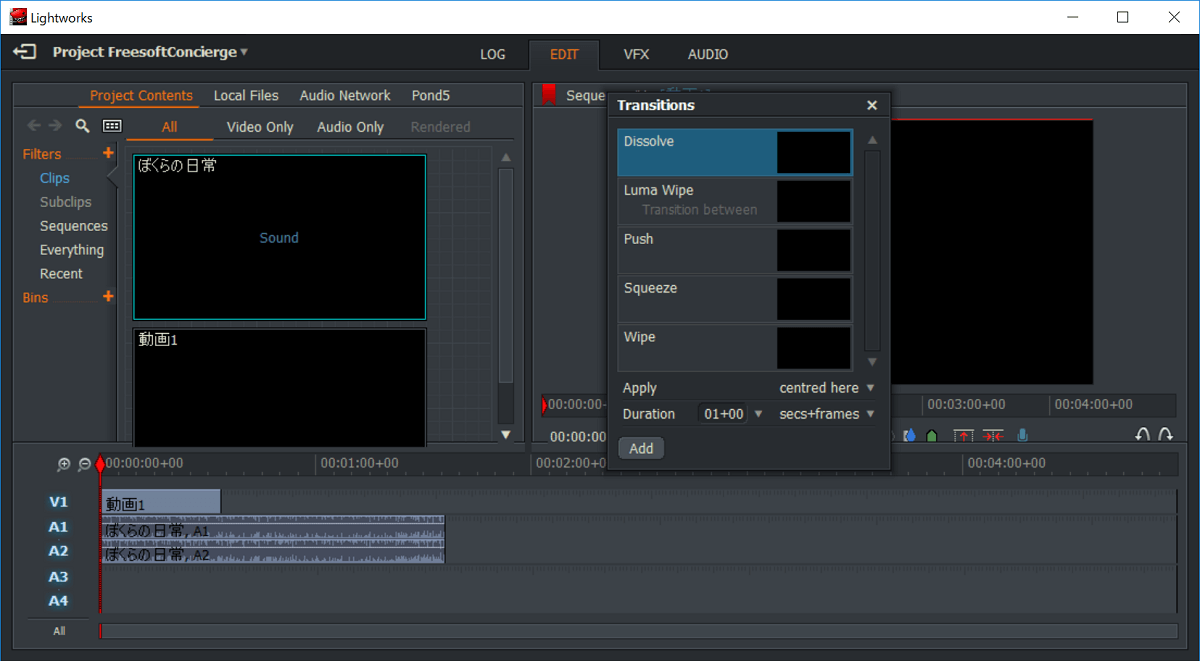
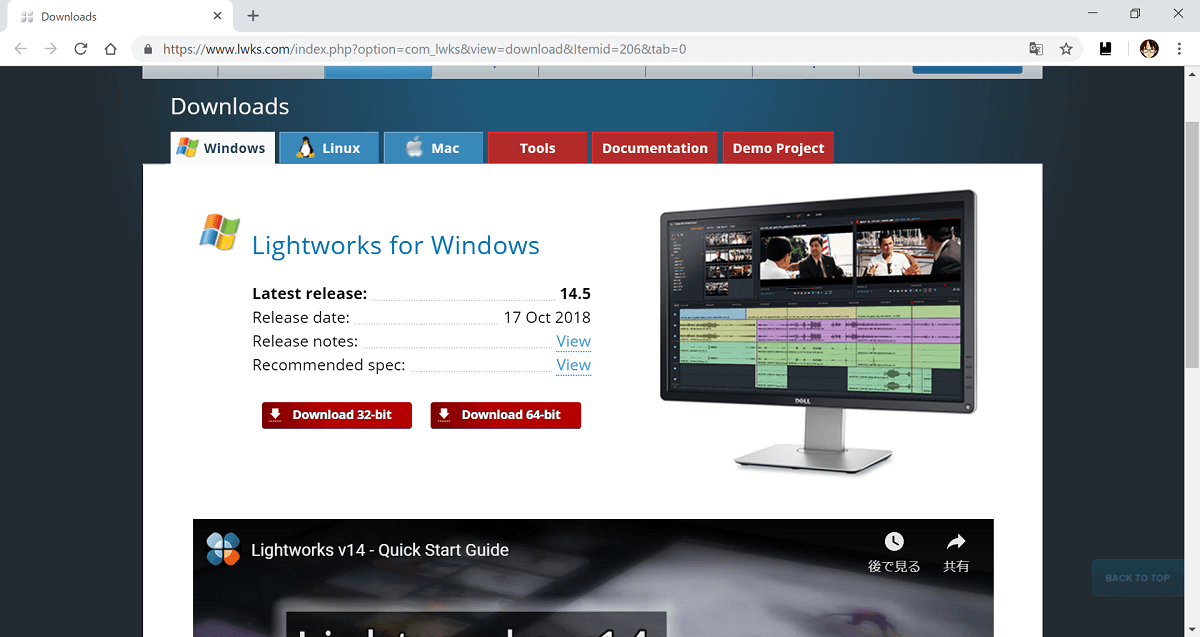
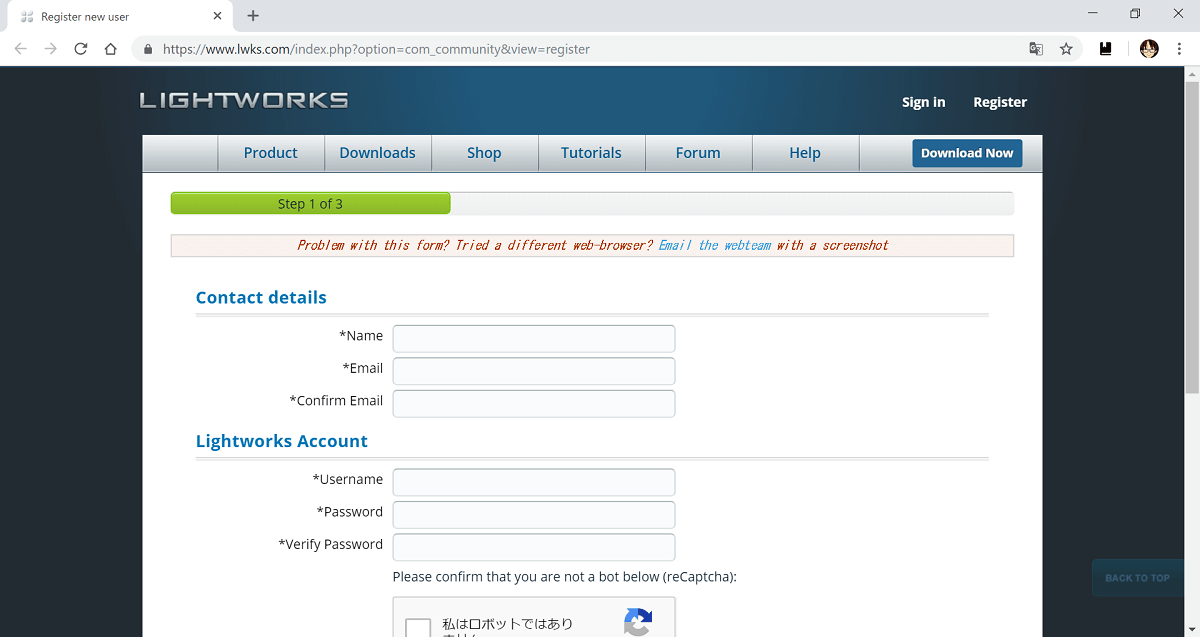
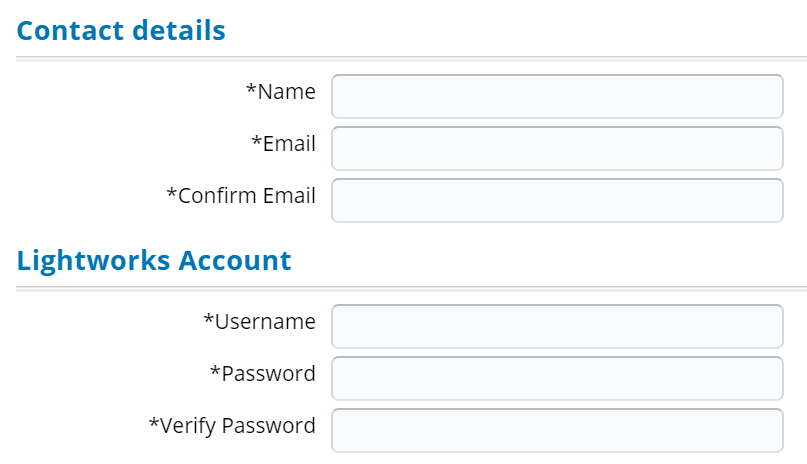
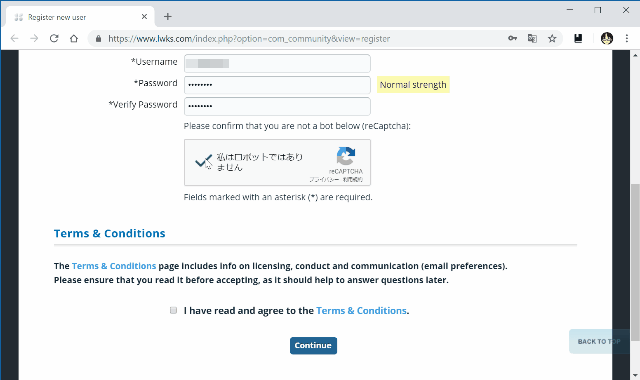
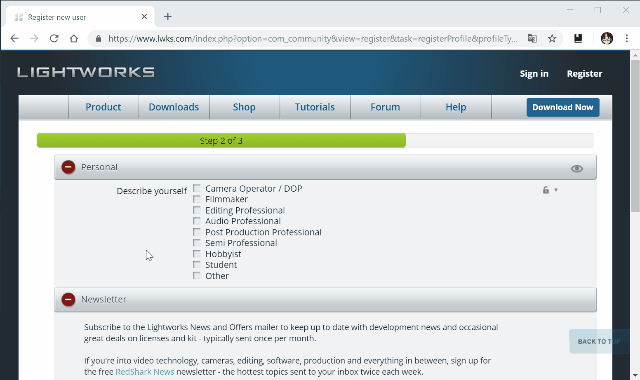
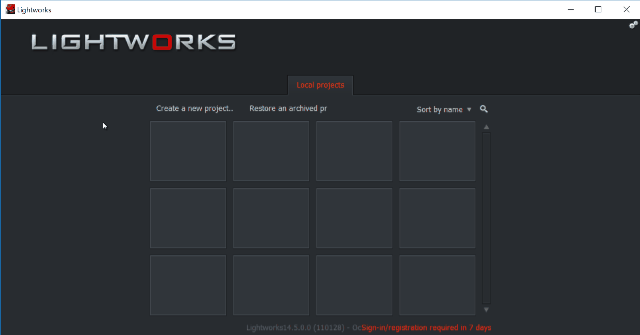
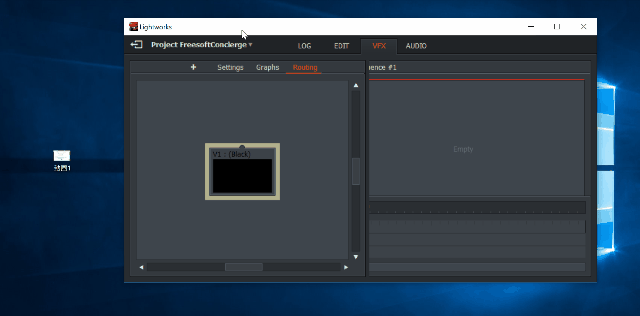
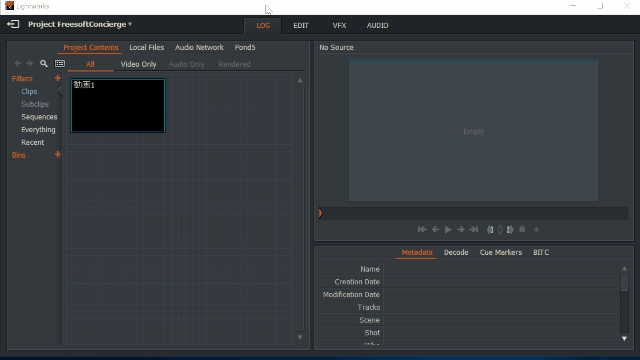

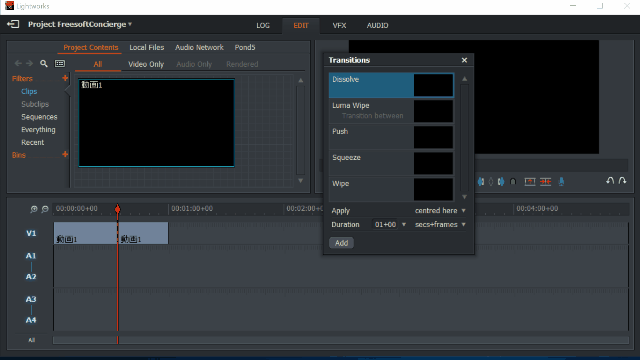
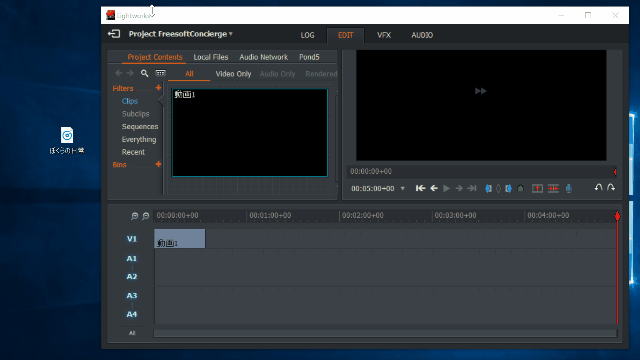
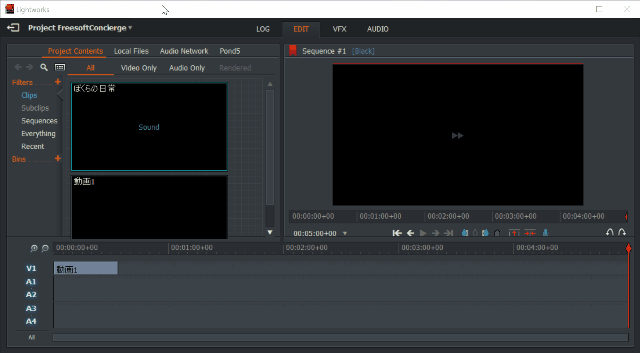
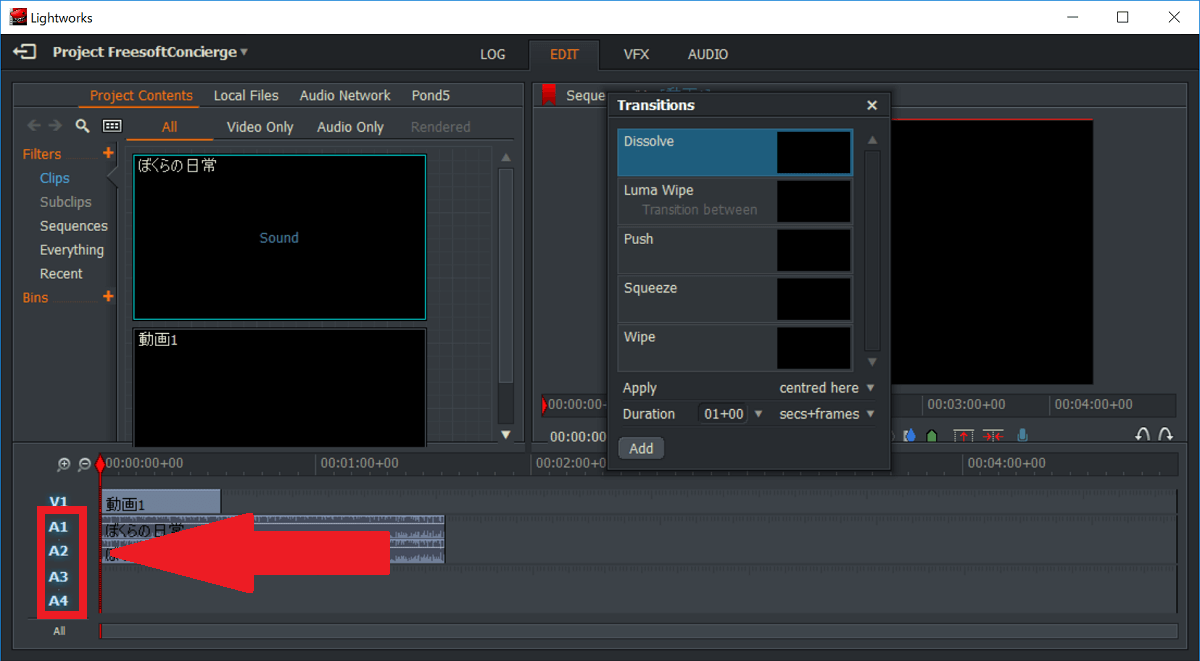
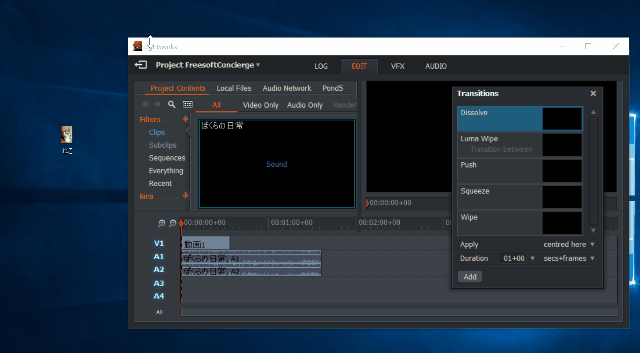
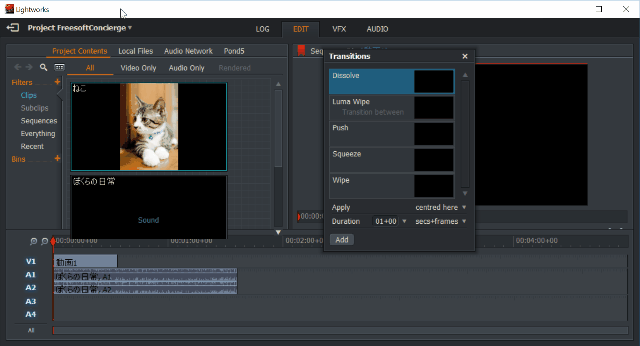
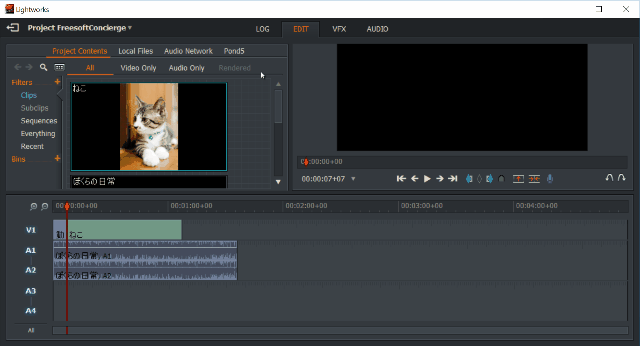
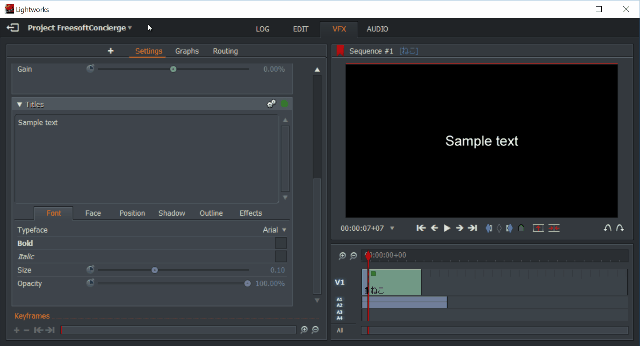
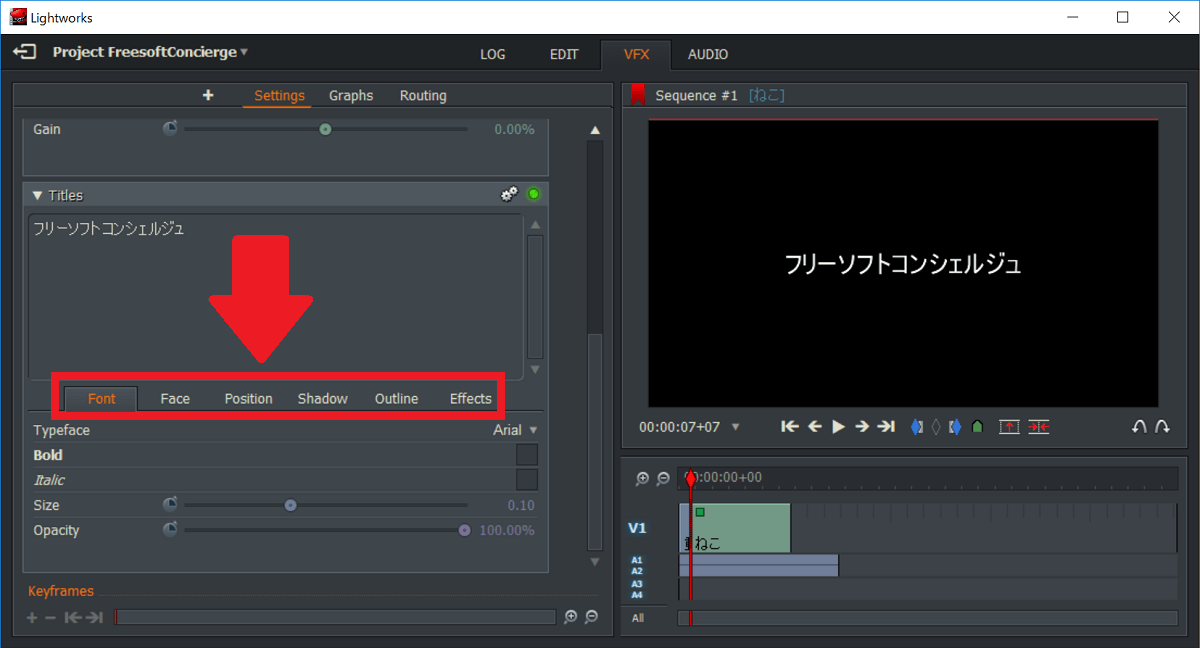
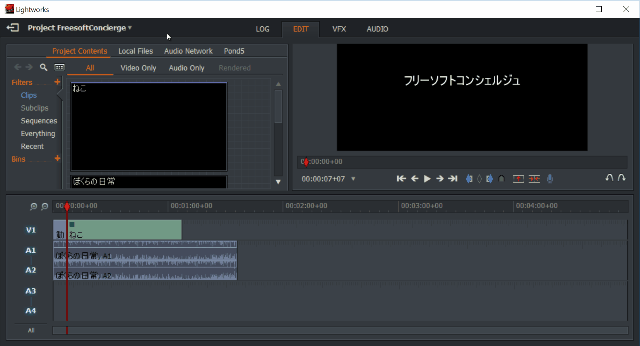
-3.jpg)




