Premiere Proには「エッセンシャルグラフィックス」と「レガシータイトル」という2つのテキストツールがあります。双方にはそれぞれ優れた部分があり、キャプションの用途ごとに使い分けることで、効果的、効率的に運用することが出来ます。今回は双方の機能の違いや共通点、その使い分けに注目して解説していきたいと思います。なお、それぞれの基本的な使用方法については過去の記事で解説しています。合わせてご覧いただけますと幸いです。
【Premiere Pro】レガシータイトルの使い方 テロップ作成編
https://freesoft-concierge.com/media/editor/premierepro-legacytitle/
【Premiere Pro】エッセンシャルグラフィックスの使い方※テロップ作成
https://freesoft-concierge.com/media/premierepro-essentialgraphics/
目次
1,レガシータイトルとEGのI/F
①エッセンシャルグラフィックス(黄) / レガシータイトル(緑) ②テキストツール ③整列
④変形 ⑤テキストプロパティ ⑥アピアランス ⑦塗りの種類 ⑧スタイル
2,テキスト装飾の操作項目
最初はテキストの装飾についてです。まずは双方に共通して操作が可能な項目について確認していきましょう。
テキストツール:キャプションの作成や選択、移動に使用
・選択ツール
キャプションの選択、移動などに使用
・横書きツール
横書きのキャプションを作成
・縦書きツール
縦書きのキャプションを作成
整列:キャプションのレイアウトを補助してくれる操作
垂直中央方向・水平中央方向に移動
整列(上揃え・垂直揃え・下揃え・左揃え・水平揃え・右揃え)については若干仕様が異なります。「レガシータイトル」整列は2つ以上のキャプション、分布は3つ以上のキャプションを選択する必要があります。

変形:キャプションを変形/移動させる操作
・位置を変更
・拡大縮小
・回転
・不透明度の変更
テキスト:テキストのプロパティ(属性)を変更したり、付加する操作
・フォント・フォントファミリー
フォントの種類や太さの異なる同種のフォントなどを選択できます
・太字、斜体、アンダーライン
斜線やアンダーラインを付加します
太字はフォントファミリーとは別に、フォントに一定の太さを付加します
・サイズ、カーニング、行間
フォントサイズ、文字間、行間を設定できます
・テキストの左揃え・中央揃え・右揃え
テキストを左、中央、右に揃える
・タブルーラーを設定
文字位置を揃えることが出来ます
塗り
テキストに様々な装飾を施すことが出来る項目です。
・ベタ塗り
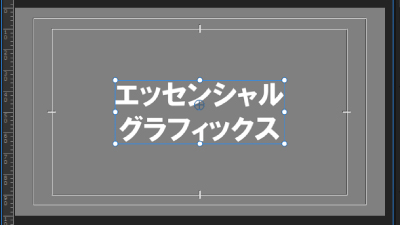
・線形グラデーション
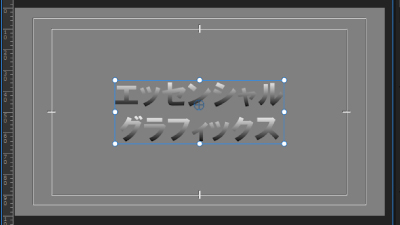
・円形グラデーション
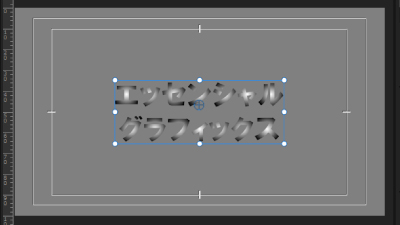
・境界線=ストローク

・シャドウ=影

・背景

「エッセンシャルグラフィックス」の線形・円形グラデーションの変更はカラーピッカーの左上のプルダウンから選択できます。
塗りの種類
では次にテキストの装飾について「レガシータイトル」に実装されている特異性について解説します。「レガシータイトル」は現状の「エッセンシャルグラフィックス」よりも幅広いカスタマイズが可能です。
【レガシータイトル】
・4色グラデーション
四角の色を変更し、自由にグラデーションを作成することが出来ます。
・ベベル
疑似的に立体フォントのように加工できます。ライトにチェックを入れ「角度」「強さ」「サイズ」を調整すると角ばったフォントに。ライトのチェックを外すと、丸みのあるフォントを再現できます。

・表示なし
不透明度0と同様の効果が得られます。
・ゴースト
不透明度0と同様の効果が得られます。
・ストローク
エッセンシャルグラフィックスと違い、レガシータイトルではフォントの内側にもストロークを設定することが出来ます。
ストローク(内側)-エッジ
ストローク(外側)-エッジ
ストローク(内側)-奥行き
ストローク(外側)-奥行き
ストローク(内側)-ドロップフェイス
ストローク(外側)-ドロップフェイス
・光沢
文字に光沢があるようなグラデーションを付加します。光沢効果は「塗り」「ストローク」「背景」へそれぞれ適用できます。
・テクスチャ
指定した画像ファイルなどを貼り付けることが出来ます。張り付け方はプロパティの「サイズ」「配置」「ブレンド」で調整することが出来ます。また、貼り付ける画像がアルファチャンネル(透過情報)を持ったpngデータなどの場合「ブレンド」の項目で合成の具合をある程度調整することは可能です。テクスチャ効果も「塗り」「ストローク」「背景」へそれぞれ適用できます。
以上が「レガシータイトル」でのみ編集可能な項目になります。デザインの凝った装飾を施したい場合に「レガシータイトル」が使用されるのはこういった理由があります。「エッセンシャルグラフィックス」は徐々に多様性のあるツールへアップデートされてきていますが、現状ではテキストの装飾において何歩か及ばないと感じられます。
3,カット編集の違いについて
カット編集時にも、使用感に大きな差があります。「エッセンシャルグラフィックス」については特に問題はありません。ワークフローには次のような手順が考えられます。
【エッセンシャルグラフィックス】
テキストツールなどでキャプションを作成
→[スタイル]の適用、もしくは[エッセンシャルグラフィックスパネル]から装飾を施す
→レイヤーをコピー&ペーストや[レザーツール]などで複製しつつ、文章を編集していく
対して「レガシータイトル」は同じの手順が適応しません。なぜなら、コピペした場合のレイヤーをAとB。カットした場合のレイヤーをAとCと呼称したとき、ABCのレイヤー各々はすべてソースクリップの影響を受ける状態にあるからです。どういうことかというと、Aのキャプションを編集し、続けてB、もしくはCのキャプションを編集した場合に、三者は同一のソースの影響下にあるためキャプションが更新し続けられてしまい、別々の編集内容を保持できないのです。
【レガシータイトル】
この解決方法は2つあります。
・プロジェクトパネルでソースクリップを複製→タイムラインに配置し直す。
・カット編集を終わらせ他レイヤーをすべて選択
→[Win:Alt][Mac:Option]を押しながら別のトラックへドラック&ドロップ
→個々にソースを保持したキャプションが生成されます
これで、各レイヤーが同一のソースを読み込んでいる状況を解決することが出来ます。
4,スタイル活用の違いについて
スタイルの一括変更
フォントや装飾の一括変更を行いたい場面は多々あります。この操作について比較してみましょう。
【エッセンシャルグラフィックス】
まずは装飾を「スタイル」に保存します。
保存したい装飾を選択してください。
エッセンシャルグラフィックスパネル
└スタイル
└プルダウンからスタイルを作成
「スタイル」のプルダウンとプロジェクトパネルに装飾が保存されました。
適用したいレイヤーをすべて選択
→プロジェクトパネルの「スタイル」をレイヤーにドラック&ドロップ
「スタイル」が一括変更されました。
【レガシータイトル】
スタイルの保存方法は次の手順です。
保存したいスタイルを保有したレイヤーをダブルクリック
→レガシータイトルスタイルの空きスペースで右クリック
→新規スタイル
→スタイル名を決めてOK
レガシータイトルスタイルパネルの末尾にスタイルが作成されました。
スタイルの保存までは問題ありませんが、実は「レガシータイトル」には一括変更を行う方法が「無い」と思われます。スタイルの変更にはそのたびに個々のウィンドウを開いて「レガシータイトルスタイル」から選択する手順になります。廃止予定の「レガシータイトル」あこれ以上のアップデートが望めないため『編集のしやすさ』という点では「エッセンシャルグラフィックス」が優位と言えます。
スタイルの書き出し/追加
作成したスタイルを他のプロジェクトでも使用する方法を解説します。
【エッセンシャルグラフィックス】
・書き出し
[プロジェクトパネル]で書き出したいスタイルを右クリック
→書き出し先を選択
・追加
[プロジェクトパネル]で右クリック
→読み込み
→スタイルデータを選択 拡張子(.prtextstyle)
【レガシータイトル】
・書き出し
[レガシータイトルスタイルパネル]の空きスペースで右クリック
→スタイルライブラリを保存
→書き出し先を選択
※パネル内のスタイルがすべて書き出されます
・追加
[レガシータイトルスタイルパネル]の空きスペースで右クリック
→スタイルライブラリを追加
→スタイルデータを選択 拡張子(.prsl)
※既存のスタイルはパネル内に残ります
スタイルの活用については同様の機能が用意されています。「エッセンシャルグラフィックス」はスタイルごとの書き出し。「レガシータイトル」はライブラリごと書き出し。この点に多少取り回しに差がでますが、優劣という話ではなさそうです。
5,テキストツールの比較検証まとめ
「レガシータイトル」と「エッセンシャルグラフィックス」の機能について比較してきました。
その内容について簡単にまとめると、
・「レガシータイトル」
デザイン性は高いが、カット編集では効率面で劣る。
・「エッセンシャルグラフィックス」
カット編集で効率面に利点が多いが、デザイン性で一歩劣る。
おそらく多くのユーザーが至る結論は、タイトルやサブタイ、強調したい字幕など要所で「レガシータイトル」を使用し、通常の字幕など量産が必要とされるキャプションでは「エッセンシャルグラフィックス」を使用するワークフローです。現状はこの方法がデザイン性と効率面でバランスの良い方法論で間違いないでしょう。とはいえ、今後「エッセンシャルグラフィックス」の機能は徐々に強化されていくことが予想されます。「レガシータイトル」からそのたすきを完全に引き継がれる日まで、作り貯めたスタイルを存分に使い倒してやりましょう。
動画で復習しましょう!
・動画・WEB・PDF・YouTubeの校正なら校正ツール アカポン
・校正ツールの比較なら校正ツール 比較サイト
・タスク管理ツールならタスク管理ツール Create Cloud
・タスク管理ツールの比較ならタスク管理ツール 比較サイト

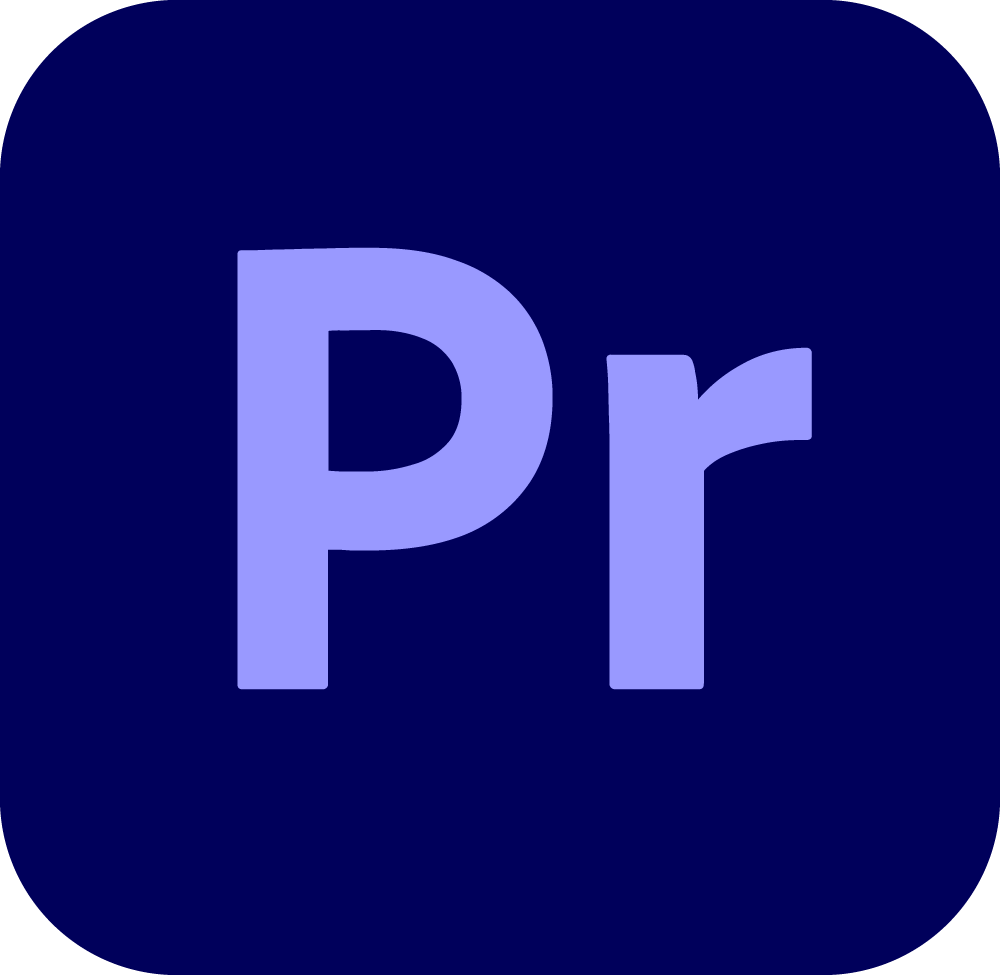
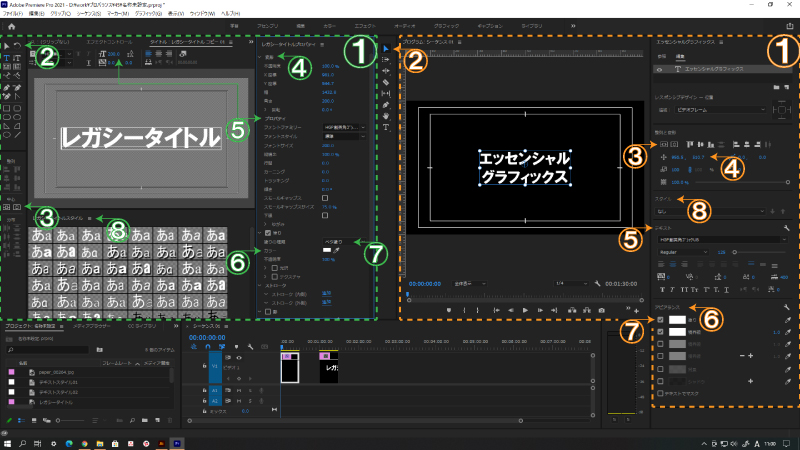
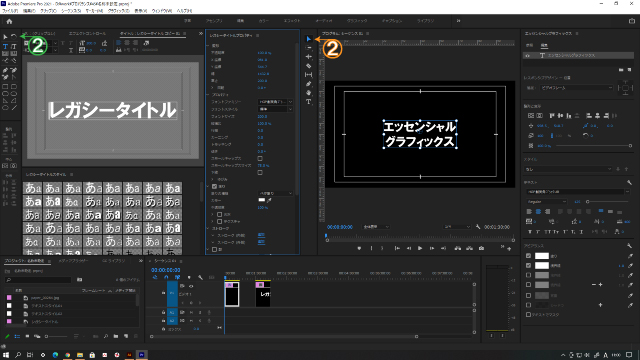
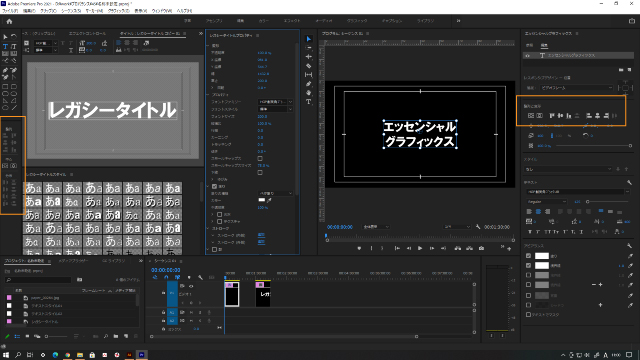

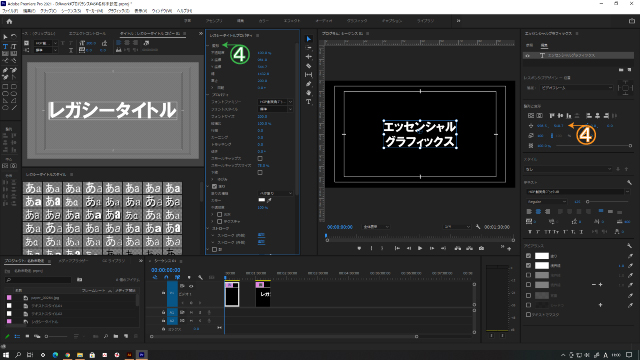
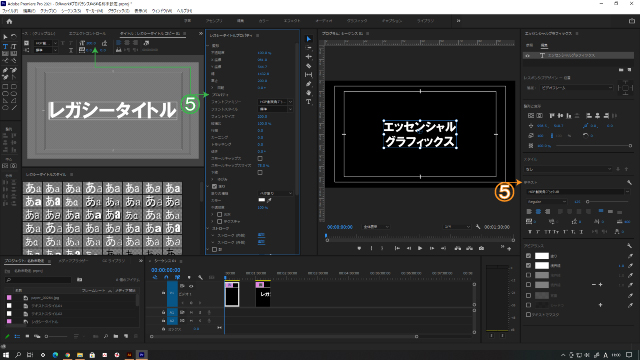
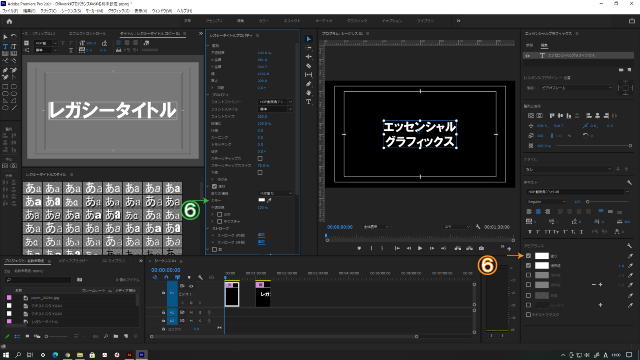
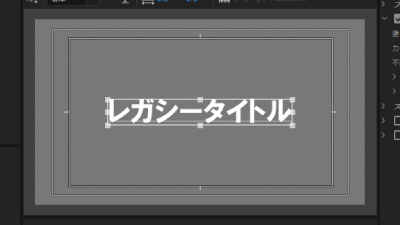
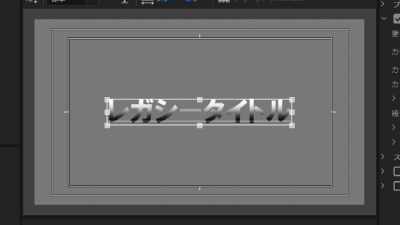
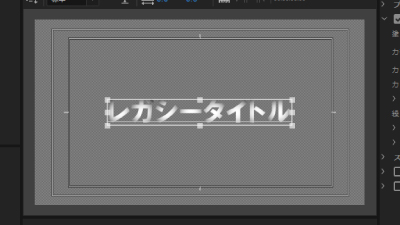
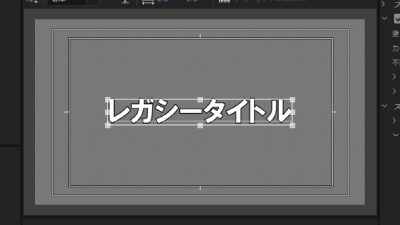
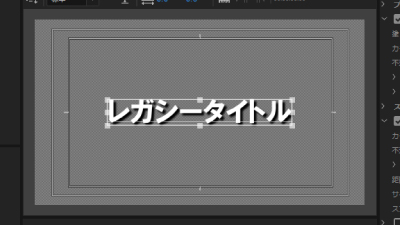
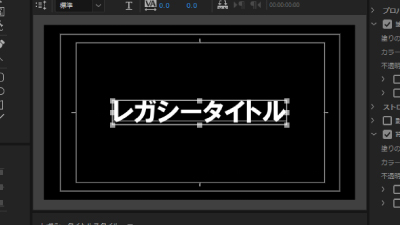
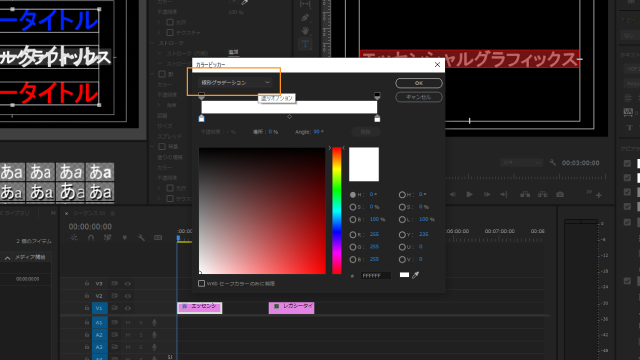


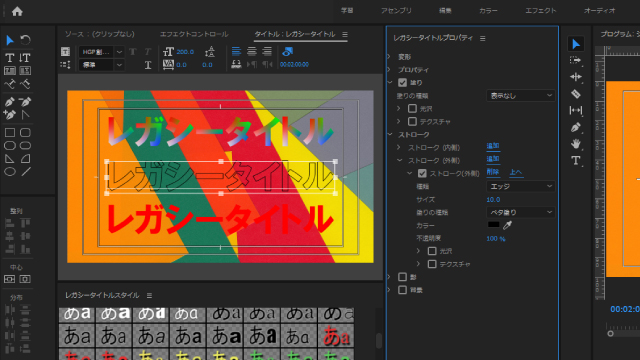
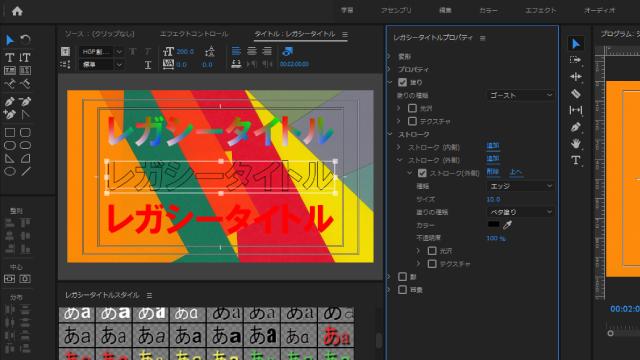
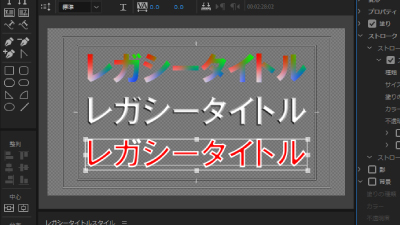
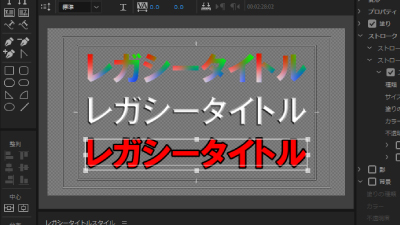
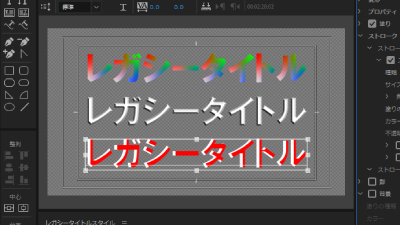
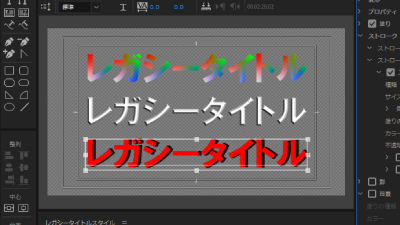
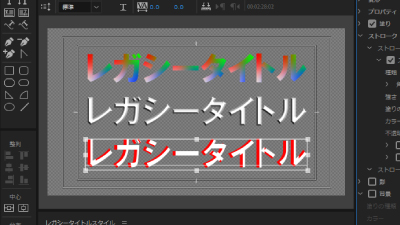
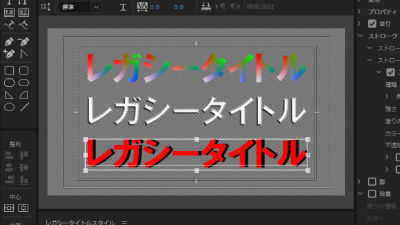
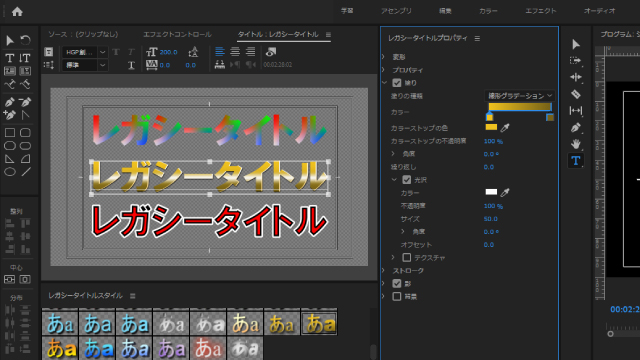
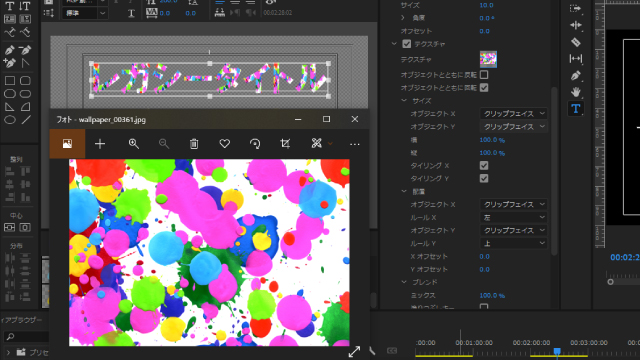
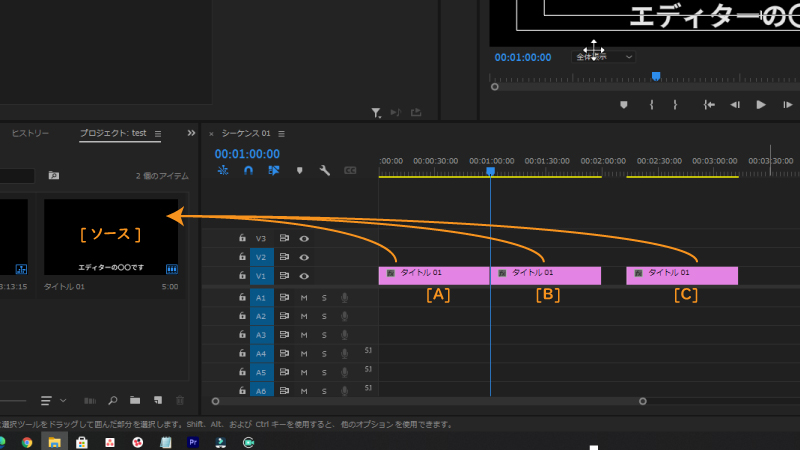
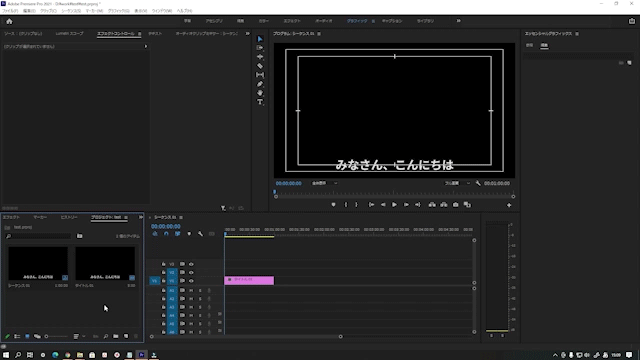
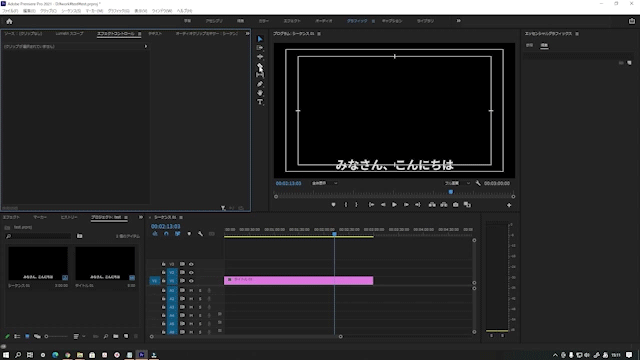
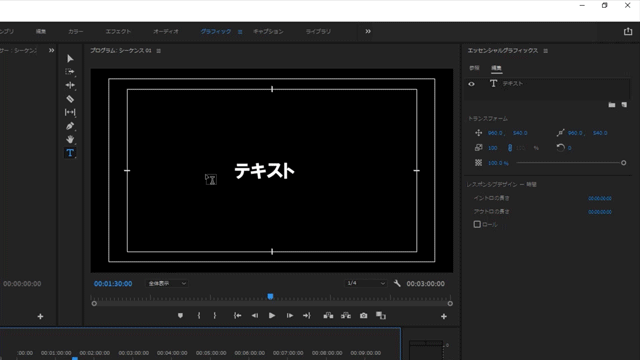
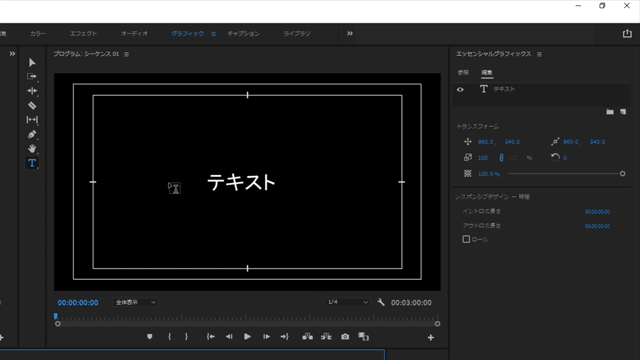
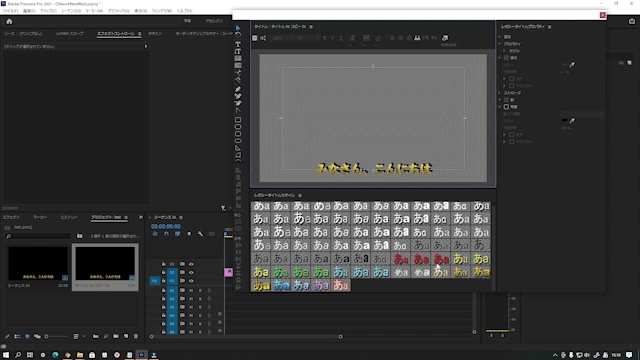
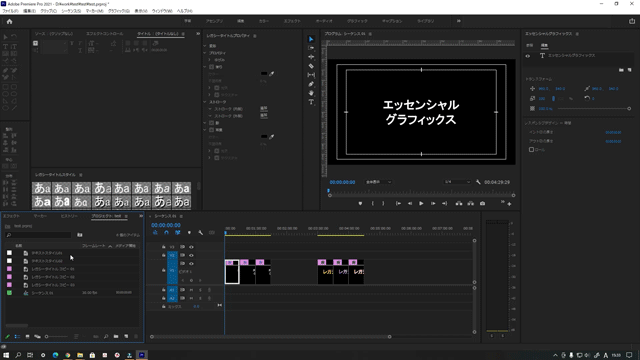
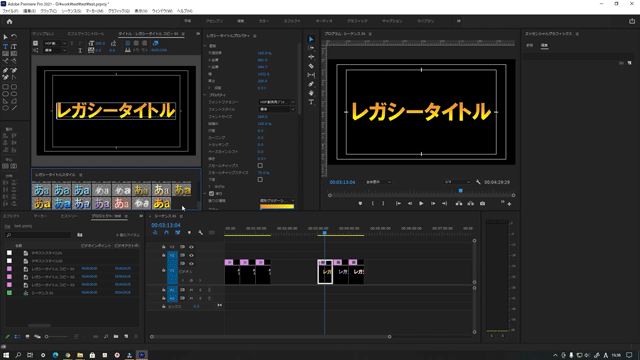
-3.jpg)




