MPC-HC(Media Player Classic - Home Cinema)とは、シンプルな設計で安定性の高いメディアプレイヤーソフトです。海外製のフリーソフトですが、日本語で利用することができます(インストール時に日本語を選択)。様々な形式の動画ファイルの再生はもちろん、「再生リスト(プレイリスト)」「お気に入り」「静止画キャプチャ」「ダイジェスト画像」「字幕」など、機能も充実しています。インターフェイスは、「Windows Media Player」によく似たスタンダードなものになっています。さらに、上位版の「MPC-BE(Media Player Classic - Black Edition)」があります。
目次
MPC-HCのダウンロード・インストール
下記URL(公式サイト)の「MPC-HC Download now!」より、インストーラーをダウンロードしてインストールして下さい。なお、32bit版を利用する場合は同サイトのダウンロードページからダウンロードすることができます。
1.システム要件
バージョン:1.7.13(最新更新日2017年7月16日現在)
対応OS:windows xp SP3以降のWindowsOS
2.32bit版のダウンロード方法
公式サイトより、画面上部の「Downloads」をクリックし、「For 32-bit(x86)Windows」の「Installer」をクリックします。
MPC-HCの使い方:動画の再生
本ソフトでは、「クイック再生」から素早く動画を再生することができます。
1.動画ファイルのクイック再生
メイン画面のメニューバーより、「ファイル」→「クイック再生」をクリックします。すると、「開く」ダイアログが表示されます。
2.動画ファイルの指定・再生
「開く」ダイアログより、再生する動画ファイルを指定し、「開く」ボタンをクリックします。すると、動画が再生されます。
MPC-HCの使い方:再生リスト機能
本ソフトは、再生する動画を一覧表示する「再生リスト(プレイリスト)」機能を使うことができます。
1.再生リストの表示
メイン画面のメニューバーより、「表示」→「再生リスト」をクリックします。すると、メイン画面下部に再生リストが表示されます。
2.再生リストへの追加
メイン画面のメニューバーより、「ファイル」→「ファイルを開く」をクリックし、「開く」ダイアログの「開く:」の「参照」から動画ファイルを指定し、「開かずに再生リストに追加する」にチェックを入れて「OK」をクリックします。すると、再生リストに追加されます。
3.再生リストから消去
再生リストより、消去する動画ファイルを右クリックし、「消去」をクリックします。すると、動画ファイルが再生リストから消去されます。
MPC-HCの使い方:お気に入り機能
本ソフトは、任意の動画ファイル・場面を保存する「お気に入り」機能を使うことができます。
1.お気に入りに追加
お気に入りに追加する動画ファイルを再生もしくは再生リストで選択している状態で、メイン画面のメニューバーより、「お気に入り」→「お気に入りに追加」をクリックして名前を指定し、場面を指定する場合は「再生位置を記憶する」にチェックを入れて「OK」をクリックします。すると、お気に入りに追加されます。
2.お気に入りの整理
メイン画面のメニューバーより、「お気に入り」→「お気に入りの整理」をクリックします。すると、「お気に入りの整理」画面が表示され、保存したお気に入りの名前の変更・リストの上下移動・削除を行うことができます。変更後は「OK」をクリックします。
MPC-HCの使い方:静止画キャプチャ機能
本ソフトは、再生中の動画の任意の場面を静止画キャプチャすることができます。キャプチャする際は、キャプチャしたい場面で一時停止して下さい。一時停止しないと、キャプチャ時に場面がズレます。
1.動画の一時停止
メイン画面の操作バーより、キャプチャする場面で「一時停止」ボタンをクリックします。すると、動画が一時停止します。
2.静止画キャプチャの保存
メイン画面のメニューバーより、「ファイル」→「画像を保存」をクリックし、ファイル名・保存先を指定して「保存」をクリックします。すると、一時停止した場面が画像ファイルで保存されます。
MPC-HCの使い方:ダイジェスト画像機能
本ソフトは、動画からランダムに16枚の画像を抽出し、サムネイル表示することができます。
1.ダイジェスト画像の保存
メイン画面のメニューバーより、「ファイル」→「サムネイルを保存」をクリックし、ファイル名・保存先を指定して「保存」をクリックします。すると、16枚の画像をランダムに抽出して1つ画像ファイルして保存されます。
MPC-HCの使い方:字幕機能
本ソフトは、字幕ファイルを追加して、動画に字幕を挿入することができます。
1.字幕ファイルの追加
メイン画面のメニューバーより、「ファイル」→「字幕」→「字幕を読み込む」をクリックし、「開く」ダイアログで挿入する字幕ファイルを指定して「開く」をクリックします。すると、字幕が挿入されます。
「MPC-HC」について:まとめ
シンプル設計で多機能なメディアプレイヤーソフト「MPC-HC」を紹介しました。対応形式が豊富で、使いやすいインターフェイスになっています。また、再生リスト(プレイリスト)やお気に入りといった動画管理、静止画キャプチャやダイジェスト画像といった画像抽出など機能も充実しています。さらに字幕の追加もできる便利なフリーソフトです。
※残念ながら、MPCをベースにオープンソースで開発されてきた「MPC-HC」は、技術者不足を理由に、バージョン:1.7.13のリリースを最後にプロジェクトを終了しました。ユーザーは後継版「MPC-BE」に移行していくでしょう。
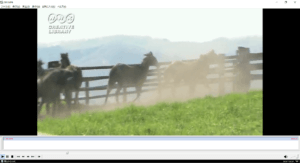
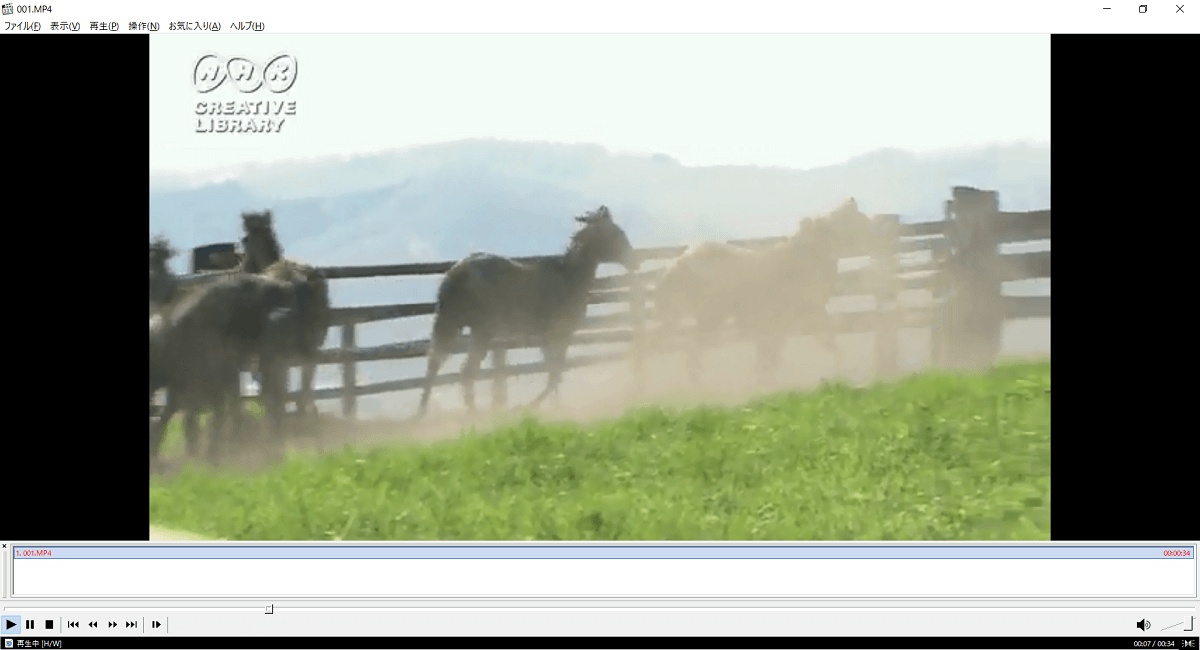
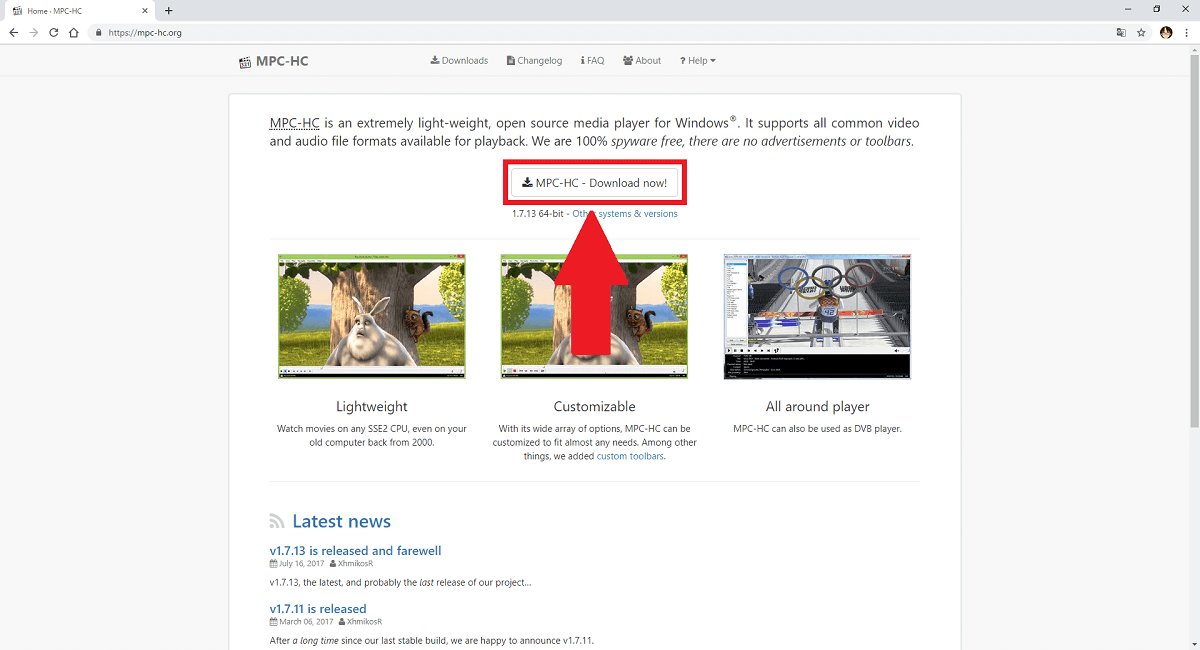
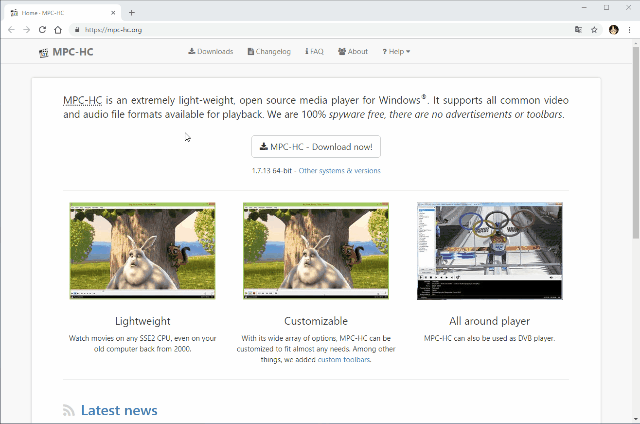
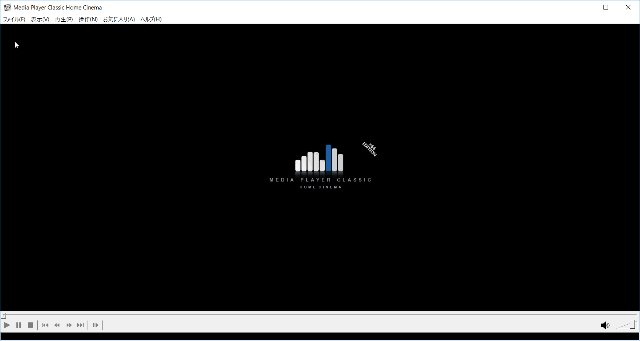
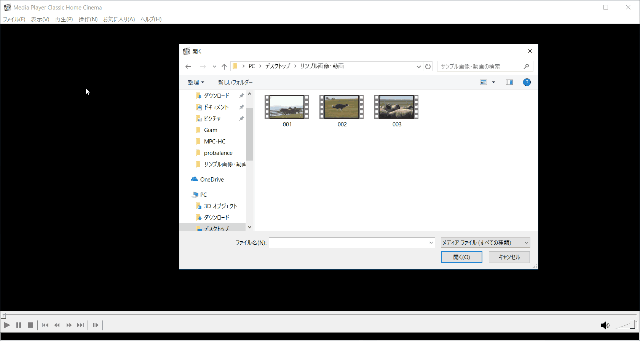
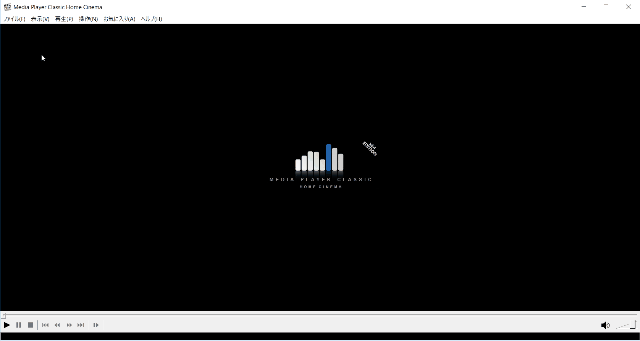
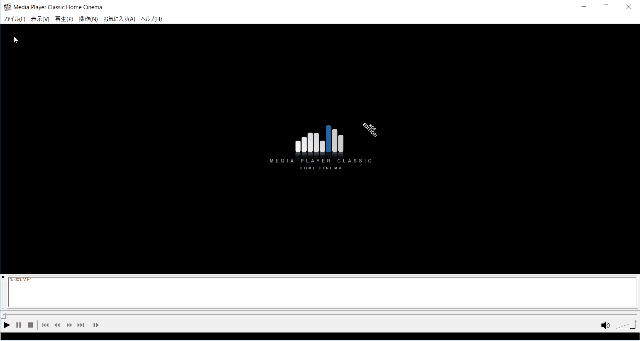
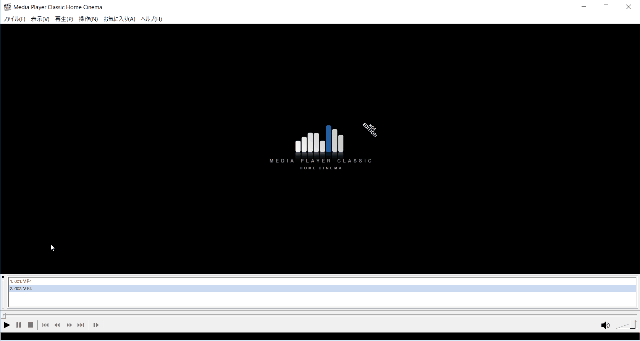
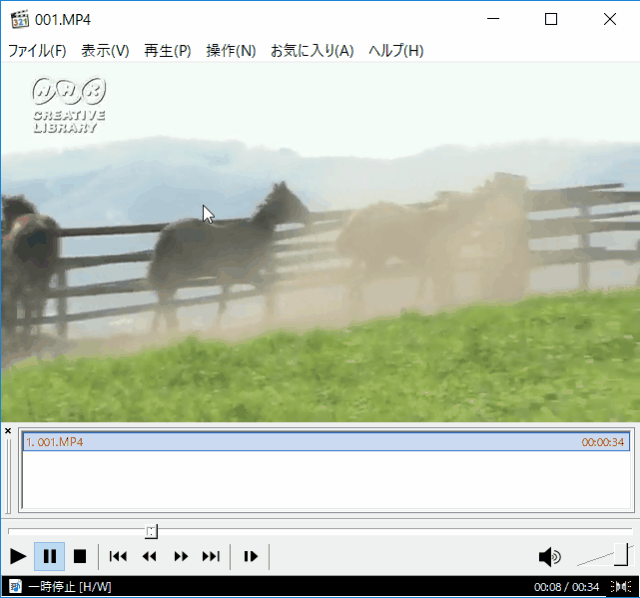
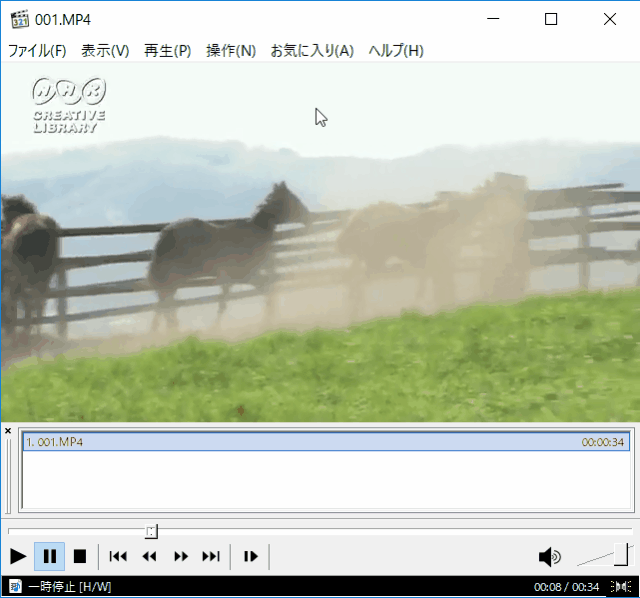
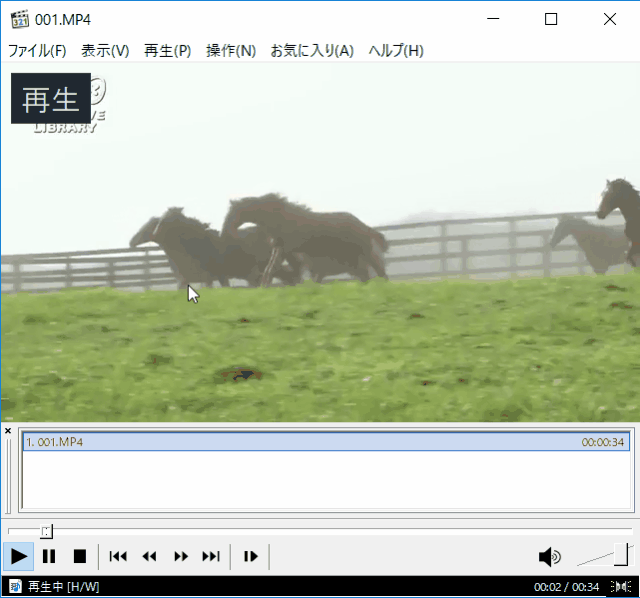
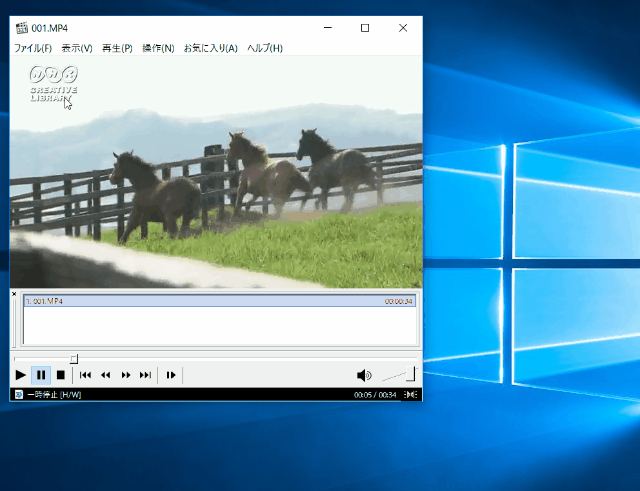
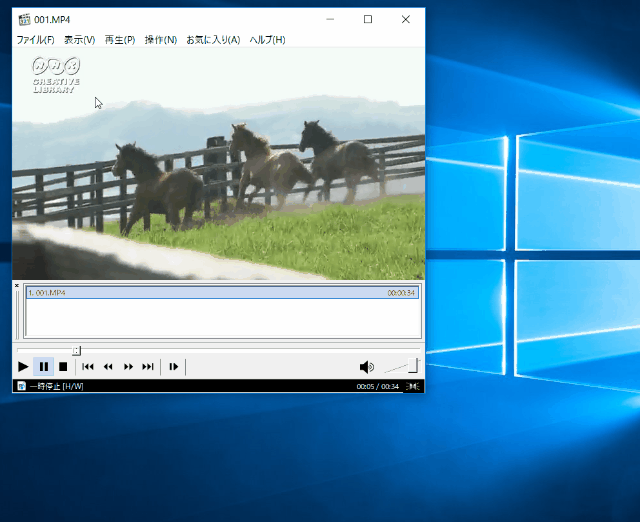
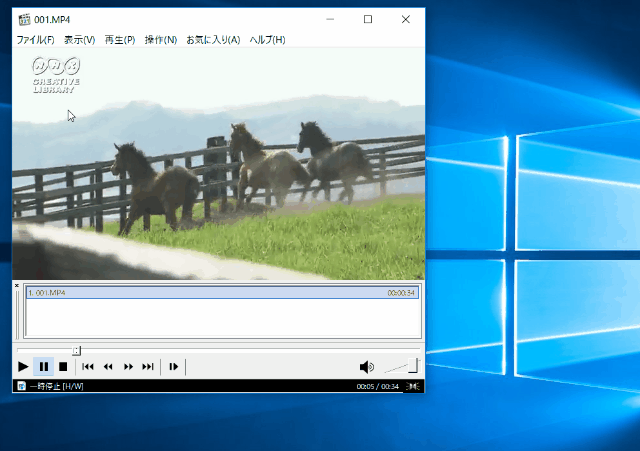
-3.jpg)




