PhotoScape(フォトスケープ)とは、『MOOII TECH』が提供する多機能な画像編集ソフトです。本ソフトは、画像の閲覧はもちろん、編集(画像の切り抜き・サイズの変更・文字入れ・レイヤーなど)や結合、コラージュやGIFアニメの作成まで行うことができます。さらに、画像の分割・スクリーンキャプチャ・カラーピッカー・リネーム・RAW変換など充実の機能を備えています。
画像
PhotoScapeのダウンロード
下記URLより、インストーラーをダウンロードしてインストールして下さい。インストールの際に、Googleドライブのインストールが不要な場合はチェックを外して下さい。
※Mac版『Photoscape X for Mac』のダウンロードはこちら
https://photoscape.en.softonic.com/redirect-download
PhotoScapeの使い方:メイン機能
本ソフトのメイン機能である「画像閲覧」「画像編集」「一括編集」「ページ」「結合」「GIFアニメ」「印刷」の操作手順について解説します。
1.メイン機能の開始手順
ソフト画面より、各タブをクリックします。すると、ソフト画面に各機能の操作画面が表示されます。
2.「画像閲覧」機能
画像を閲覧する機能です。
画像閲覧画面より、画面左側のツリービューからフォルダをクリックし、画面右側にサムネイル形式で表示されたフォルダ内の画像をダブルクリックします。すると、画像がフルスクリーンで表示されます。
また、画面下部の再生ボタンをクリックすると、フォルダ内の画像がスライドショー表示されます。
3.「画像編集」機能
画像の切り抜き(トリミング)・サイズの変更(リサイズ)・文字入れ・レイヤー・明るさ調整・フィルター・赤目補正など画像を編集する機能です。
画像編集画面より、画面左側のツリービューからフォルダをクリックし、画面左下にサムネイル形式で表示されたフォルダ内の画像をクリックします。すると、画像が選択されて、画面右側に表示され、画面下部の編集メニューで編集を行うことができます。
編集後は、画面右下の「保存」で保存して下さい。
4.「一括編集」機能
複数の画像をまとめて編集する機能です。
一括編集画面より、画面左側のツリービューからフォルダをクリックし、画面左下にサムネイル形式で表示されたフォルダ内の画像を画面中央の「画像をドロップ」にドラッグ&ドロップします。すると、画像が画面中央に表示されて、画面中央上部にリスト表示され、画面右側の編集メニューで編集を行うことができます。
編集後は、画面右上の「すべて変換」で保存して下さい。
5.「ページ」機能
ページフレームに複数の画像を自由に結合するコラージュ機能です。
ページ画面より、画面左側のフレーム一覧からページフレームをクリックして選択します。次に、画面左側のツリービューからフォルダをクリックし、画面左下にサムネイル形式で表示されたフォルダ内の画像を画面中央のフレームの任意の「photo」エリアにドラッグ&ドロップします。すると、画面中央のプレビューに結合画像が表示されます。
結合後、画面右上の「保存」で保存して下さい。
また、画面右上の「編集」をクリックすると、結合したページフレームを「画像編集」にて編集することができます。
6.「結合」機能
複数の画像を上下左右に自動的に結合する機能です。
結合画面より、画面右側で「下」「側」「市松模様」のいずれかをクリックして結合方法を選択します。次に、画面左側のツリービューからフォルダをクリックし、画面左下にサムネイル形式で表示されたフォルダ内の画像を画面中央の「画像をドロップ」にドラッグ&ドロップします。すると、画面中央のプレビューに結合画像が表示されて、その上の欄に挿入した画像がサムネイル表示されます。なお、サムネイル表示の画像をドラッグ&ドロップして入れ替えることもできます。
結合後、画面右上の「保存」で保存して下さい。
また「ページ」機能と同様に、画面右上の「編集」をクリックすると、結合した画像を「画像編集」にて編集することができます。
7.「GIFアニメ」機能
複数の画像から1つのアニメーションを作成する機能です。
GIFアニメ画面より、画面左側のツリービューからフォルダをクリックし、画面左下にサムネイル形式で表示されたフォルダ内の画像を画面中央の「画像をドロップ」にドラッグ&ドロップします。すると、画面中央のプレビューに画像が表示されて、その上の欄に挿入した画像がサムネイル表示されます。なお、サムネイル表示の画像をドラッグ&ドロップして入れ替えることもできます。
作成後、画面右上の「保存」で保存して下さい。
8.「印刷」機能
複数の画像をまとめて印刷する機能です。
印刷画面より、画面右側で「ポートレイト印刷」「サムネイル印刷」のいずれかをクリックして印刷方法を選択します。次に、画面左側のツリービューからフォルダをクリックし、画面左下にサムネイル形式で表示されたフォルダ内の画像を画面中央にドラッグ&ドロップします。すると、画面中央のプレビューに画像が表示されて、その上の欄に挿入した画像がサムネイル表示されます。なお、サムネイル表示の画像をドラッグ&ドロップして入れ替えることもできます。
最後に、画面右上の「印刷」で印刷を開始します。
PhotoScapeの使い方:便利機能
本ソフトのメイン機能以外の便利な機能について解説します。
1.その他の機能の開始手順
ソフト画面より、「PhotoScape」タブをクリックして各機能のアイコンをクリックします。すると、各機能の操作画面が別ウィンドウで表示されます。
2.機能紹介
本ソフトのメイン機能以外の便利機能一覧
- 分割:画像を複数のパーツに分割する機能
- スクリーンキャプチャ:スクショを撮影・保存する機能
- カラーピッカ:画像内の色調を取得する機能
- RAW変換:画像をRSWからJPGに変換する機能
- リネーム:複数の画像ファイルを一括でリネームする機能
- 用紙印刷:方眼紙・各種カレンダー・楽譜の印刷機能
PhotoScapeのまとめ
多機能な画像編集ソフト「PhotoScape(フォトスケープ)」を紹介しました。ソフト画面のタブにあるメイン機能が7個、ソフト画面の「PhotoScape」タブのアイコンにある機能も含めて全部で13個の機能を備えています。閲覧・編集・アニメ・スクショ・印刷と、画像編集のすべてができる便利なフリーソフトです。
提供元:http://www.photoscape.org/ps/main/index.php
サポート:http://help.photoscape.org/help.php?id=intro
レビュー(PhotoScape):http://www.photoscape.org/ps/main/index.php?lc=jp
レビュー(PhotoScape X):http://x.photoscape.org/
購入:https://www.microsoft.com/ja-jp/p/photoscape-x-pro/9nblggh511n0?rtc=1&activetab=pivot:overviewtab
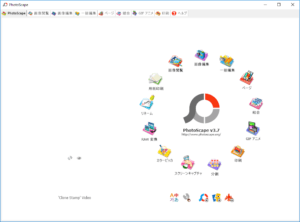
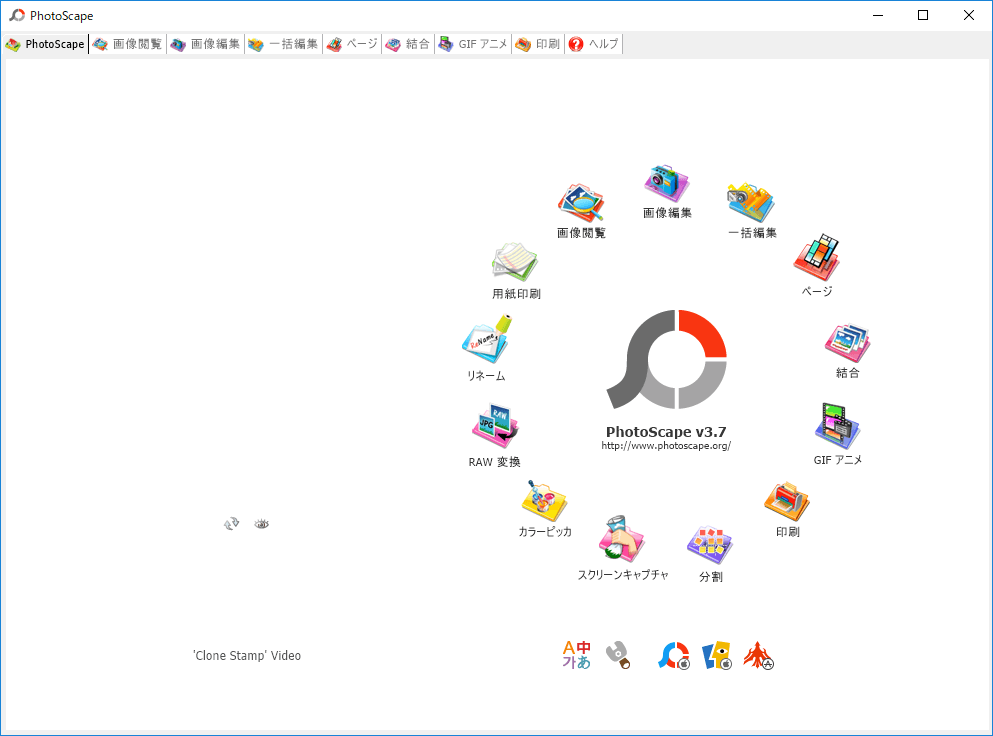
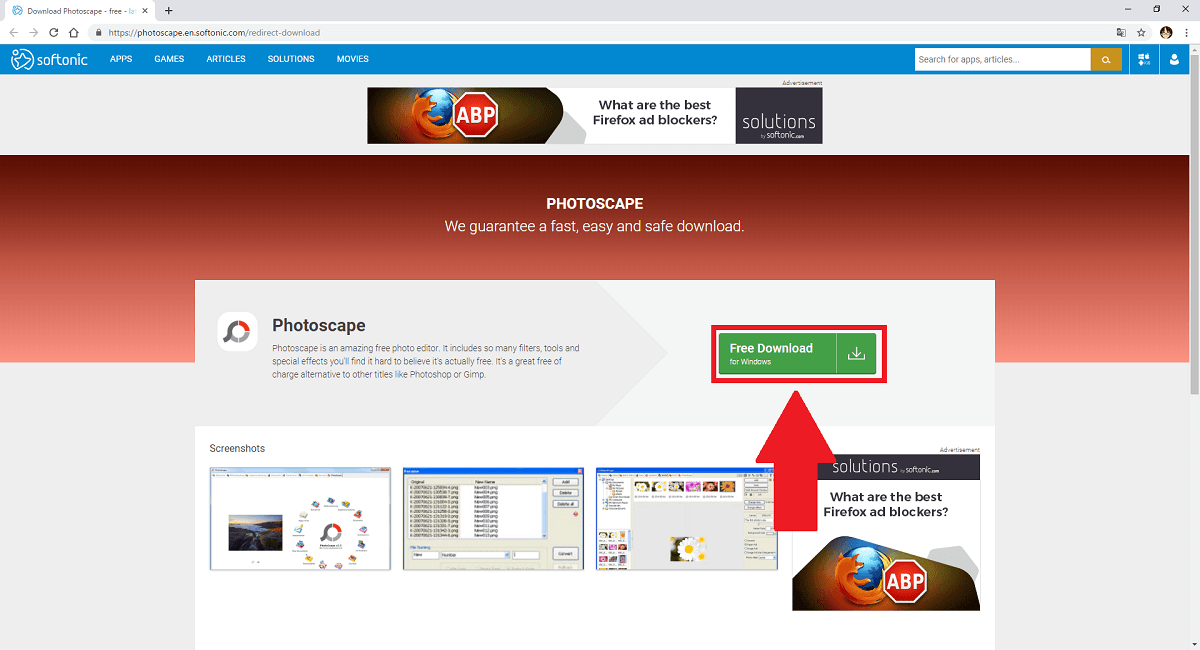
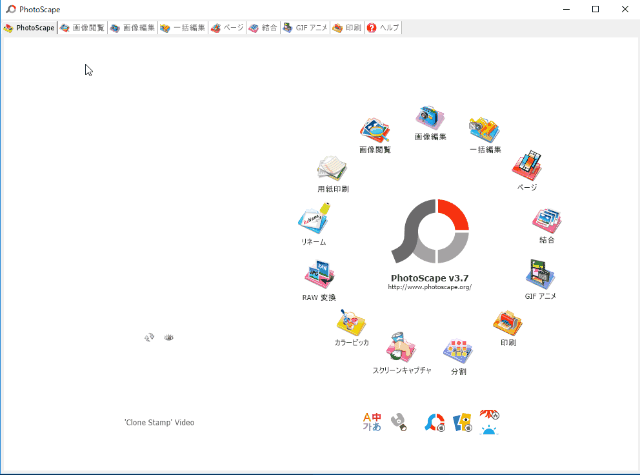
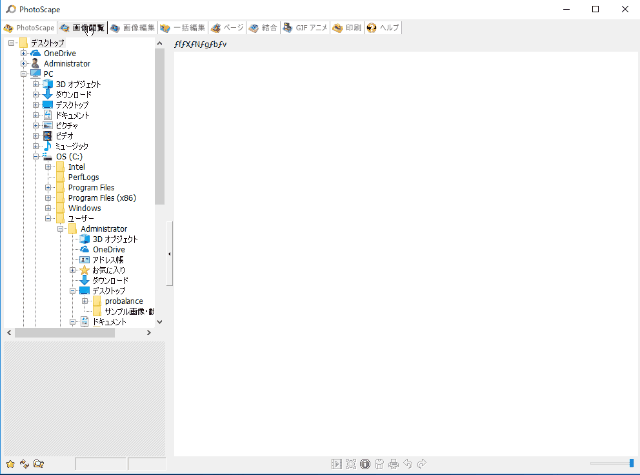
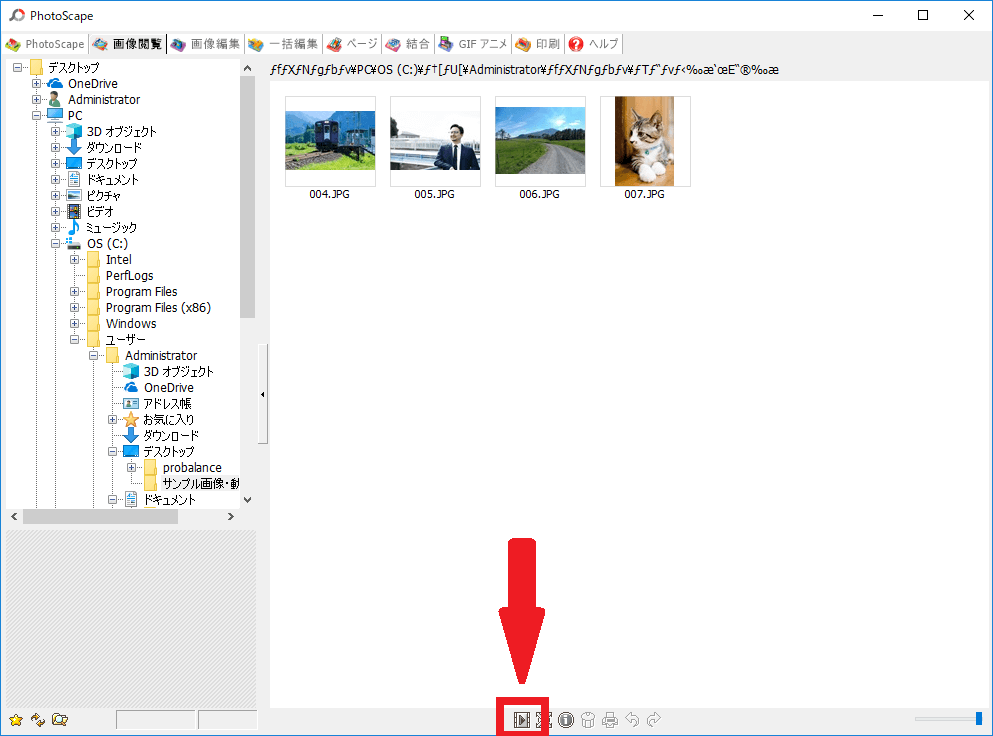
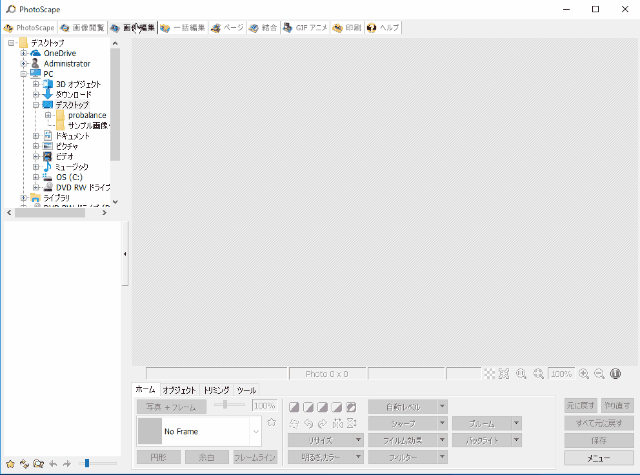
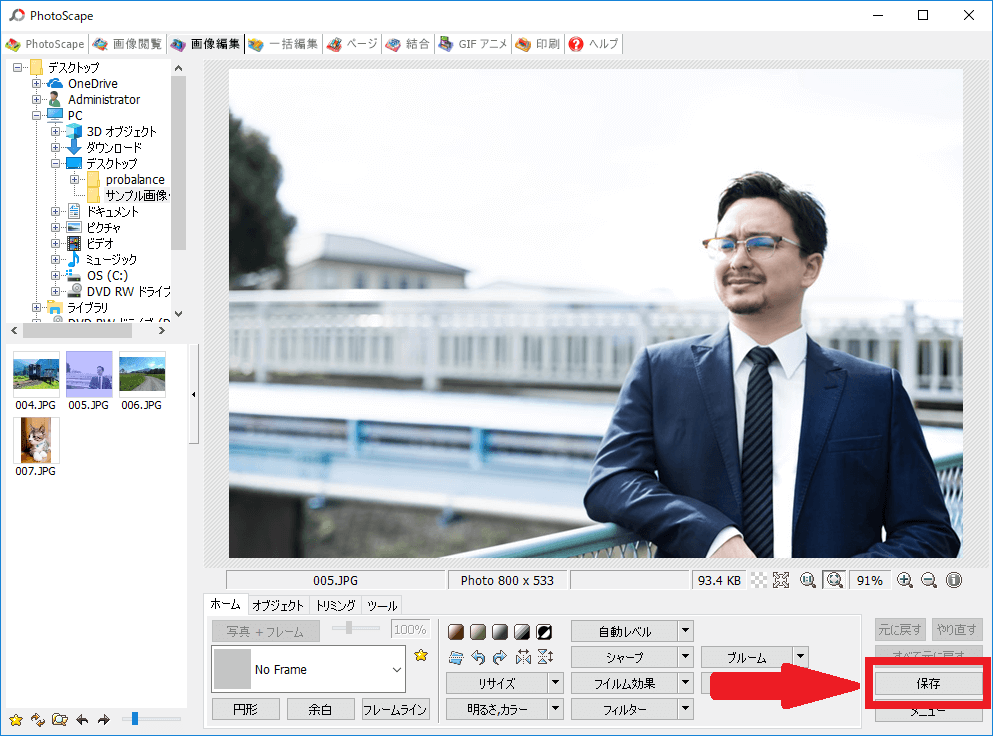
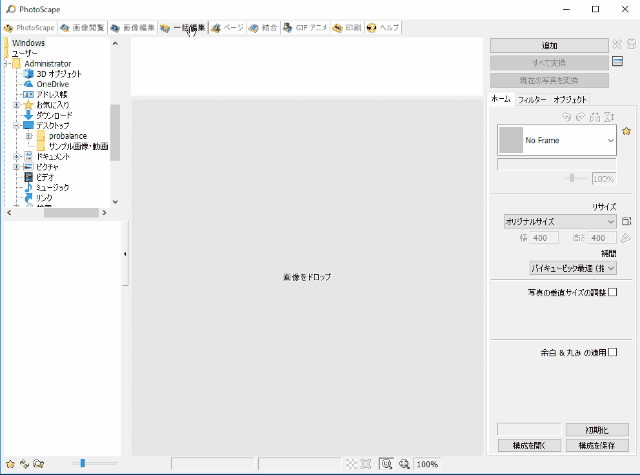
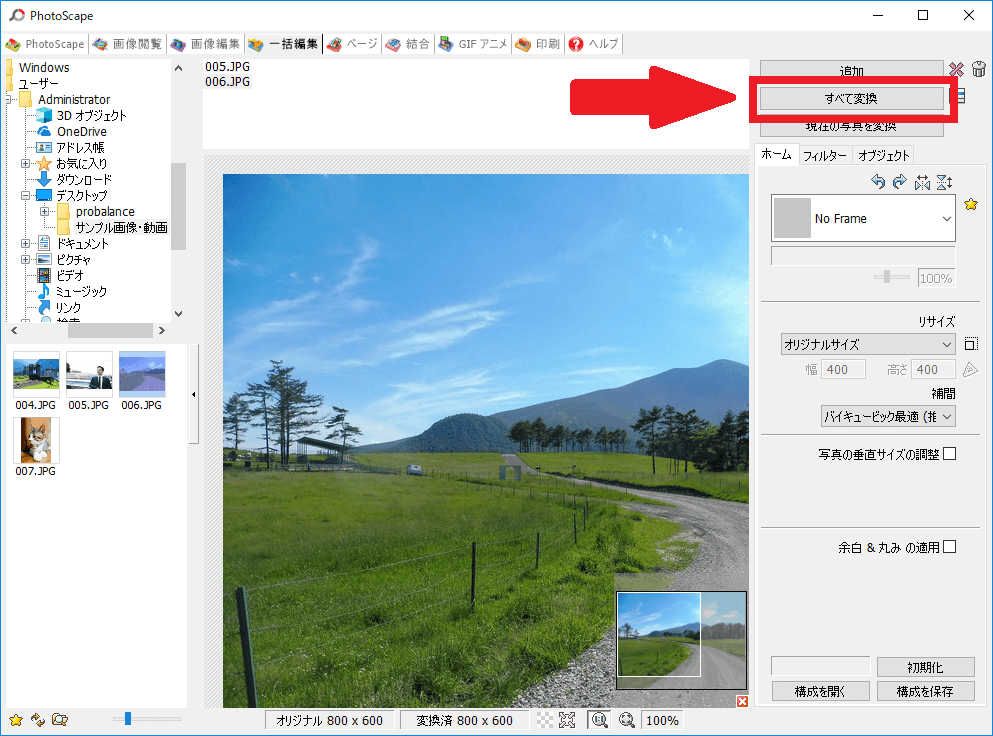
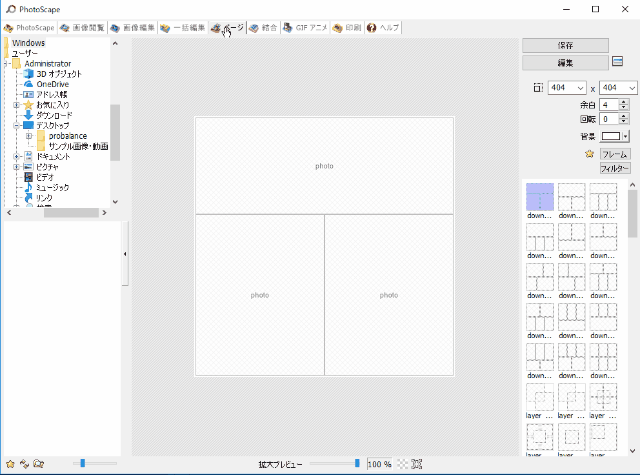
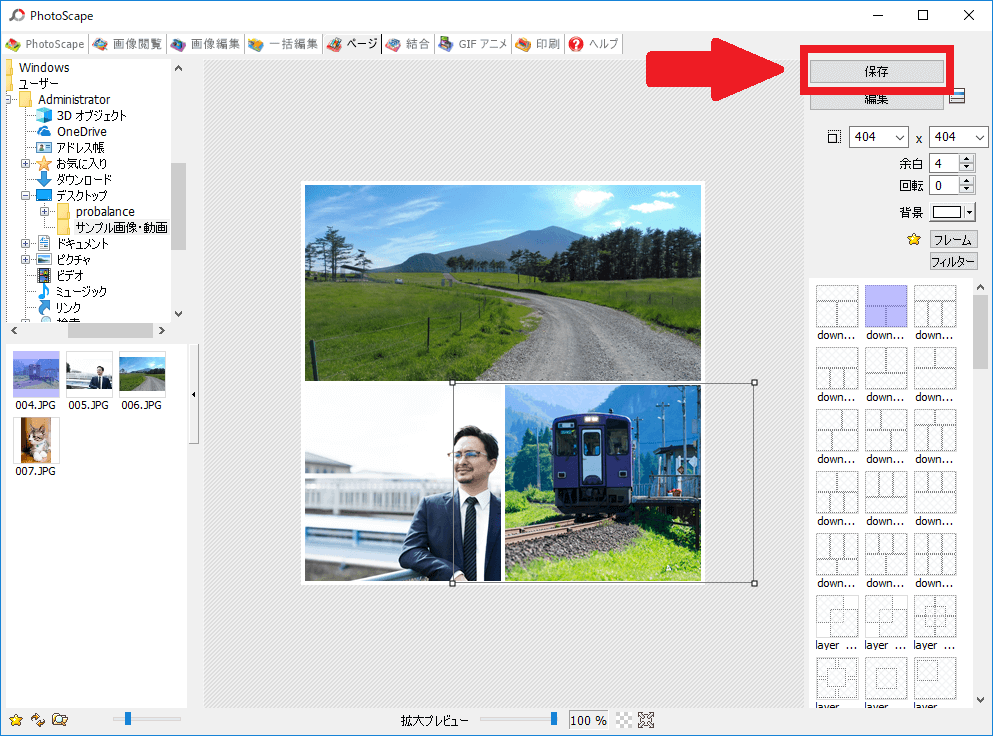
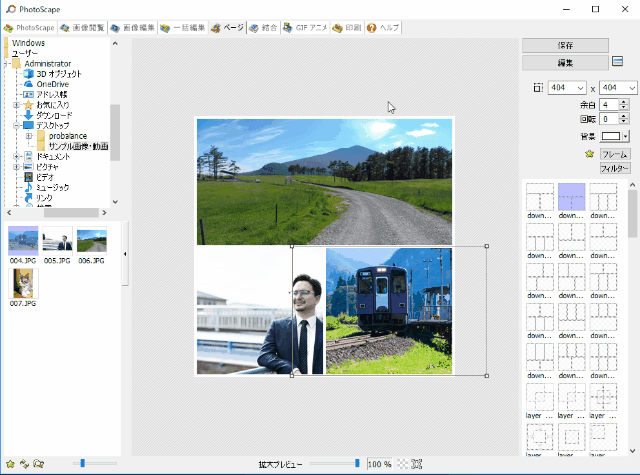
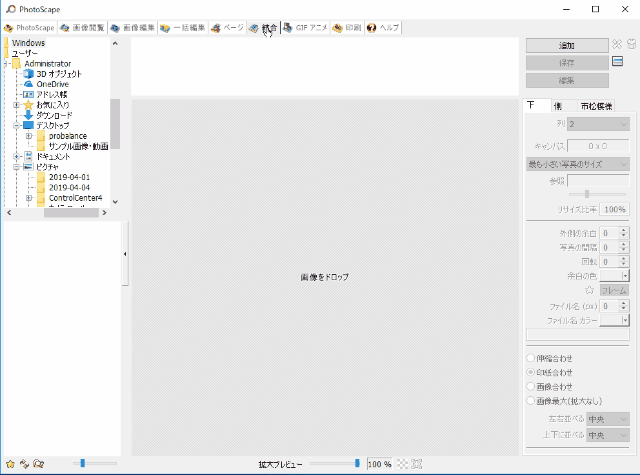
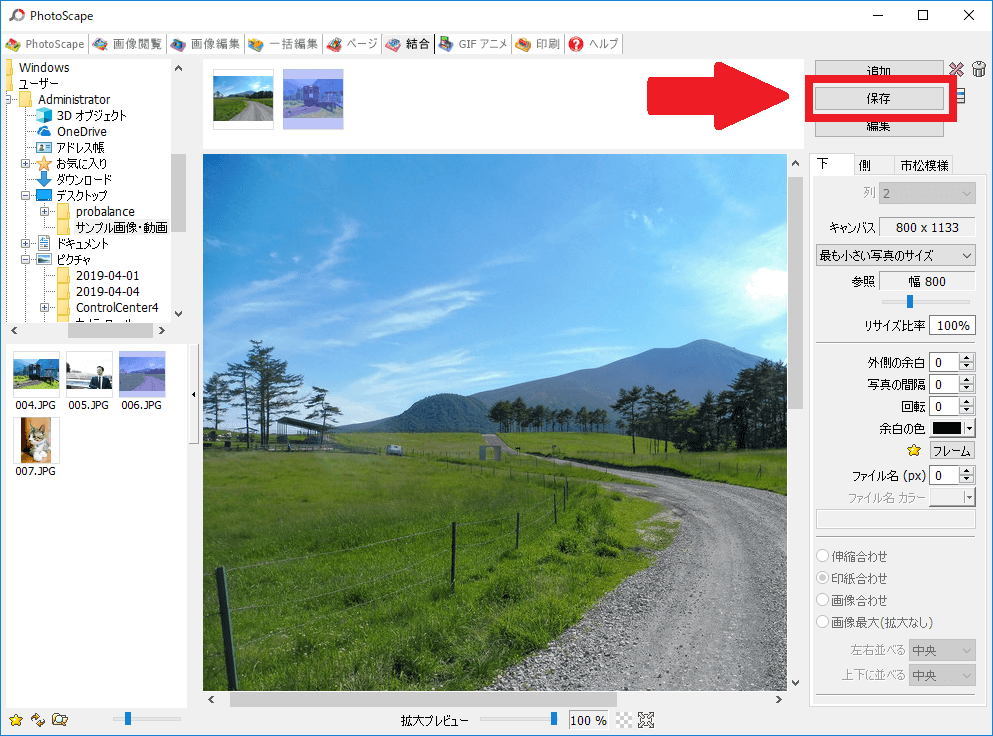
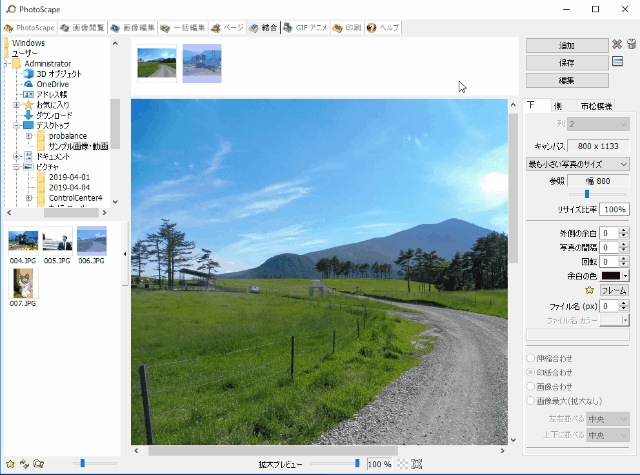
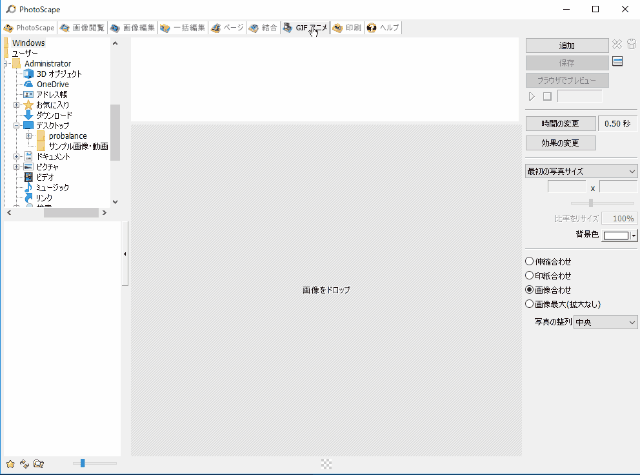
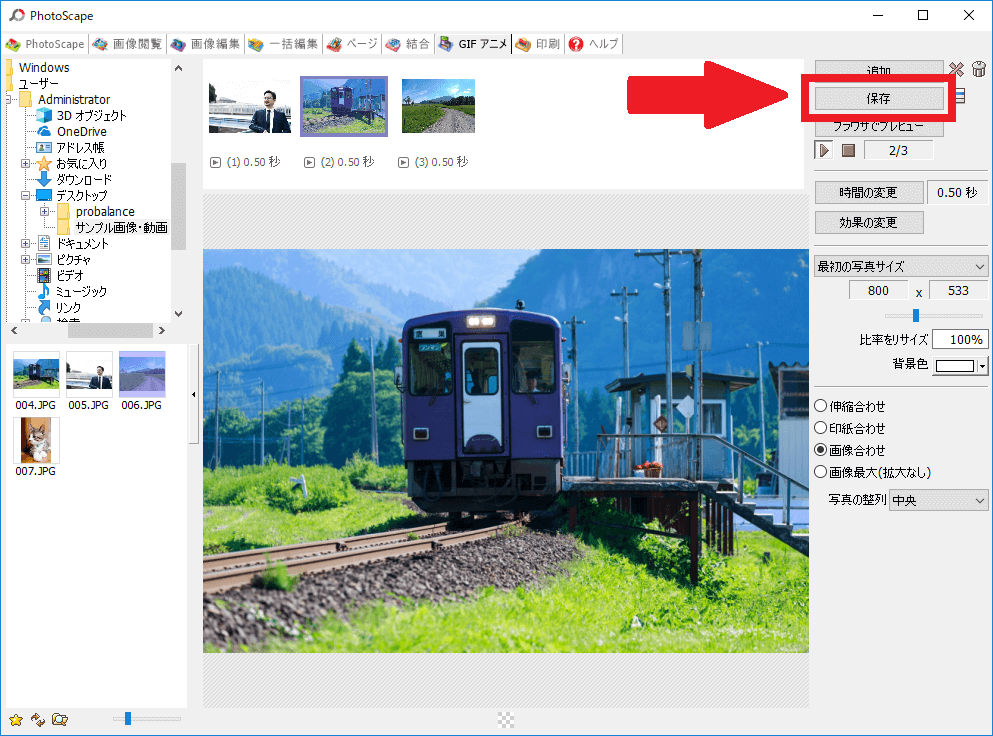
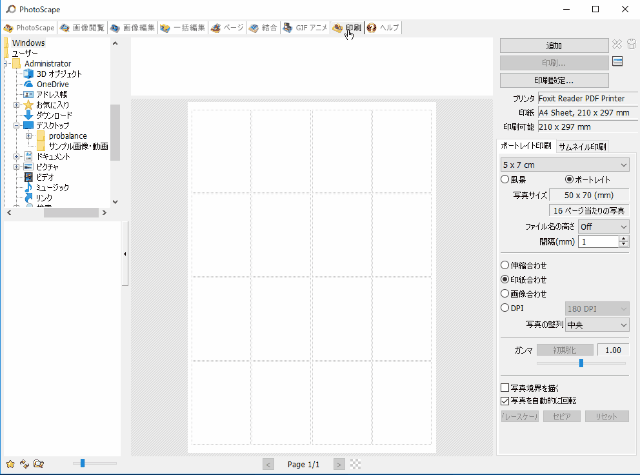
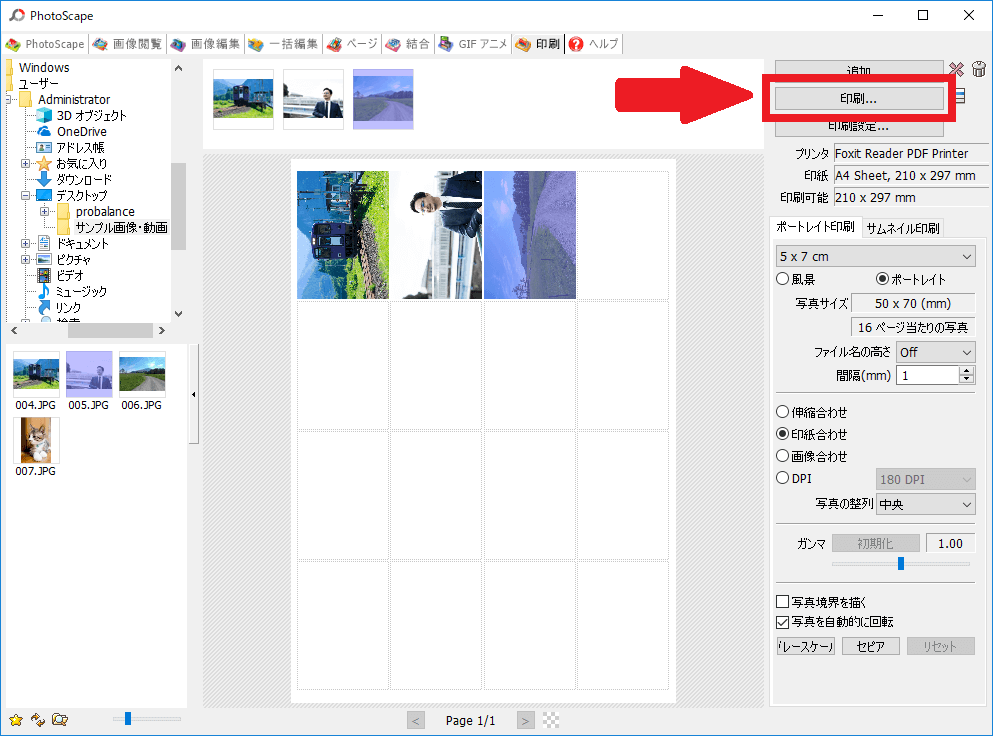
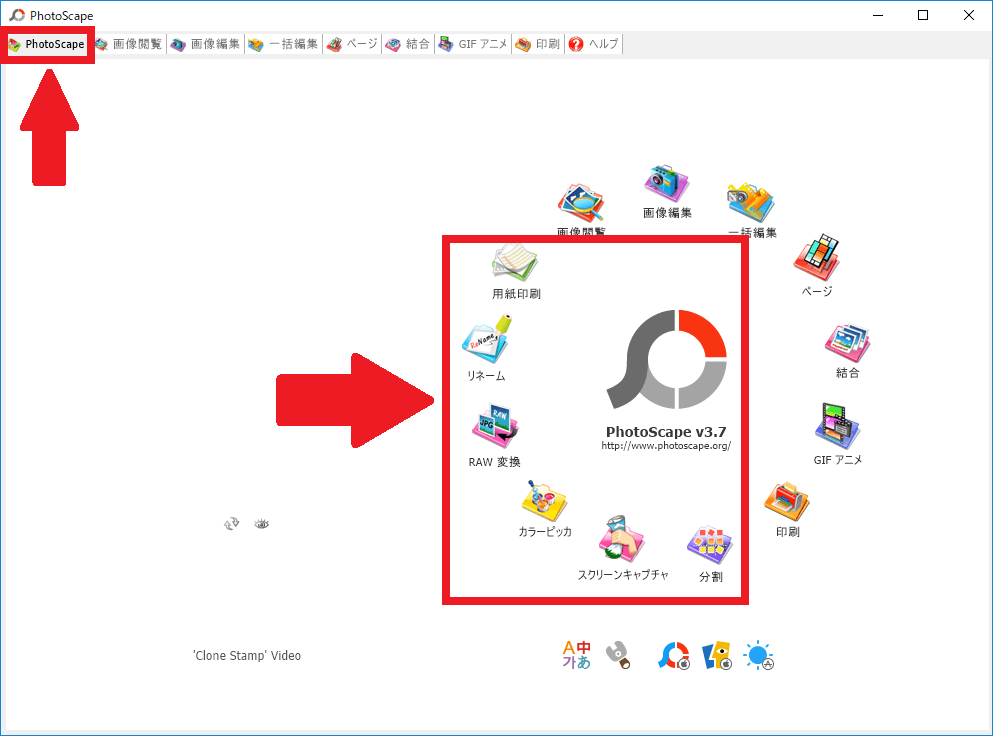
-3.jpg)




