上手に撮影した画像、Photoshopを使って作った画像、せっかくなので、もうひと手間かけて、周りに縁取りをつけてみませんか?フレーム仕上げをしてから額縁に入れると、グレードアップした仕上がりになりますよ。また、YouTubeのサムネイルやショップカード、ポスターやフライヤーの作成時にも使えますね。いろいろな方法がありますが、今回は境界線ツールを使って3ステップ程度で簡単に作る方法をご紹介します。
選択した画像を「通常レイヤー」に設定する
画像を開いたら、現在度のレイヤーになっているかを確認します。通常レイヤーであればそのまま、背景レイヤーのままの場合は、パネルの「背景レイヤー」の上で右クリックし、「背景からレイヤーへ」をクリックします。(下写真①)
境界線をつける
次に、パネルの中のfxボタンをクリックし、「境界線」を選択します。(下写真②)
スタイルの境界線を選択していることを確認し(下写真①)ダイアログボックスの中の「境界線構造(下写真②)」から、「サイズ」のスクロールバー(下写真③)で調整し、縁取りの大きさを決定します。
位置については、今回、「内側」(下写真③)を選択しています。内側を選択すると画像のふちから指定したサイズ分の幅で内側に縁取りを乗せたようにつけることができます。そのため、四隅はもとの画像に合わせた直角の仕上げになります。「外側」を選択すると、四隅に丸いカーブが付いた縁取りを、文字通り、画像の外側につけることができます。
縁取りの色や透明度・デザインを指定する
次に、塗りつぶしタイプから色を決めます。今回は茶色を選択しました(下写真①)。今回は「不透明度」を47%に指定(下写真②)、その下にある「オーバープリント」にチェックマークを入れる(下写真③)ました。
下の画像が透けて見え、透明感のある仕上がりになります。
描画モードでアレンジを楽しむ
「構造」に戻り、「描画モード」からは、縁取りの様々なバリエーションを選ぶことができます。
下の画像は、「覆い焼きカラー」を選択しました。ここでまたカラーを選択しなおすと、新たな組み合わせでイメージが異なる作品を作ることもできますよ。
カラーのほかには、グラデーション、パターンを選択することができます。
次の画像は、同じ素材の写真を使っていますが、サイズを147px、不透明度を79%、描画モードは通常で、塗りつぶしタイプにグラデーションを選択しました。グラデーションにはとても多くの選択肢があります。今回はその中からIridescentから、Iridescent15を選んでいます。
下の3枚は、左から茶色の描画モード、中央が覆い焼きモード、右がグラデーションで加工を施しました。3種類を比べると、同じ素材でも縁取りのつけ方でずいぶんとイメージが違ってくるのが分かりますね。
まとめ
今回はレイヤースタイルから境界線を選択し、縁取りをつける方法をご紹介しました。縁取り一つでイメージはとても変わるもの。さまざまな縁取りをつけたものをコラージュするのも楽しいですね。また、同じ画像でも、季節やイベントのイメージに合わせた境界線をつけるだけでさまざまに利用することができます。
ご自身のアイコンを季節ごとに縁どってみてもよいですね。
LPページとは?初心者向けにランディングの目的・作り方・デザインを解説!

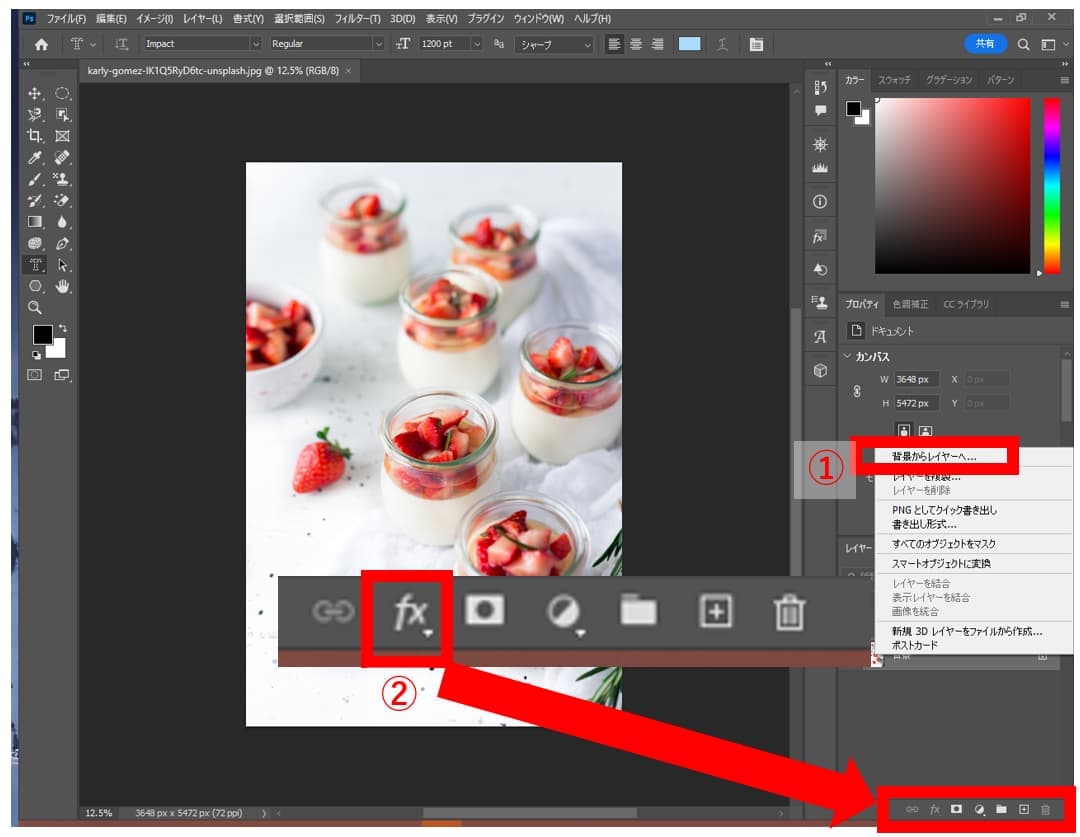
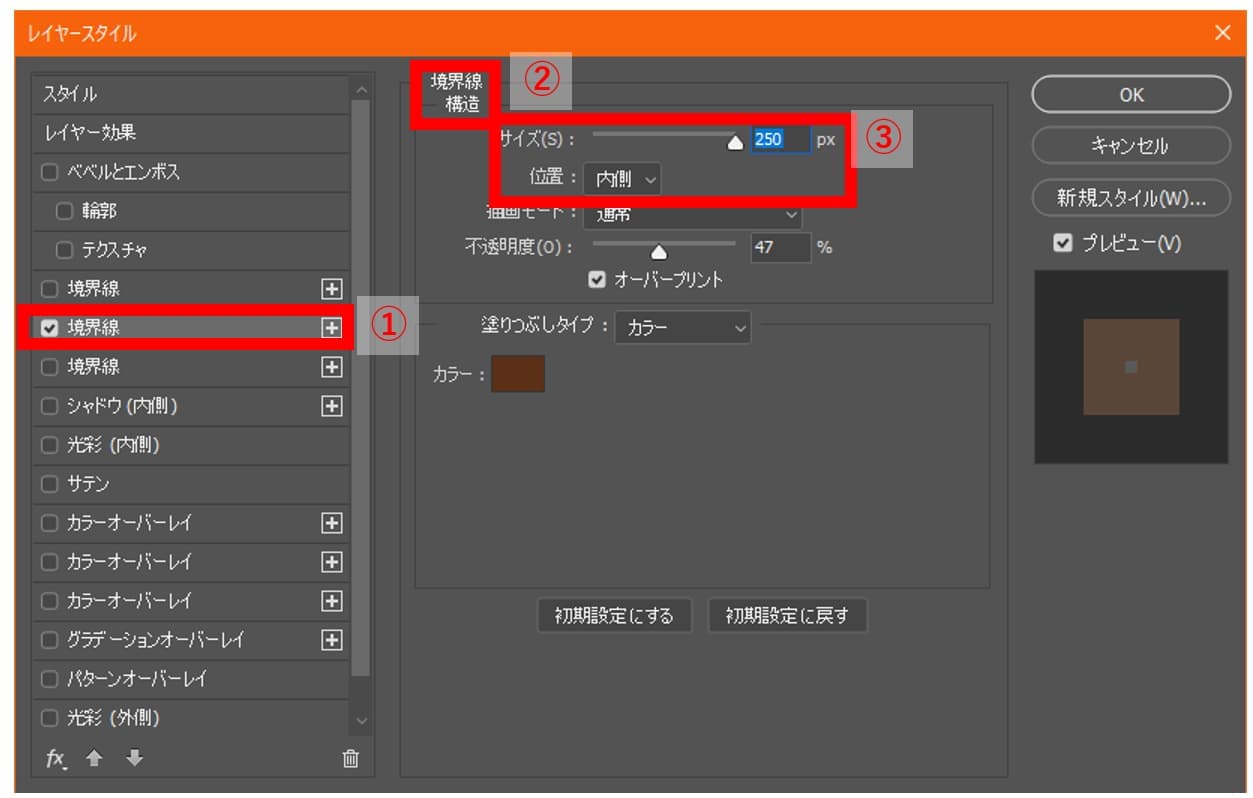
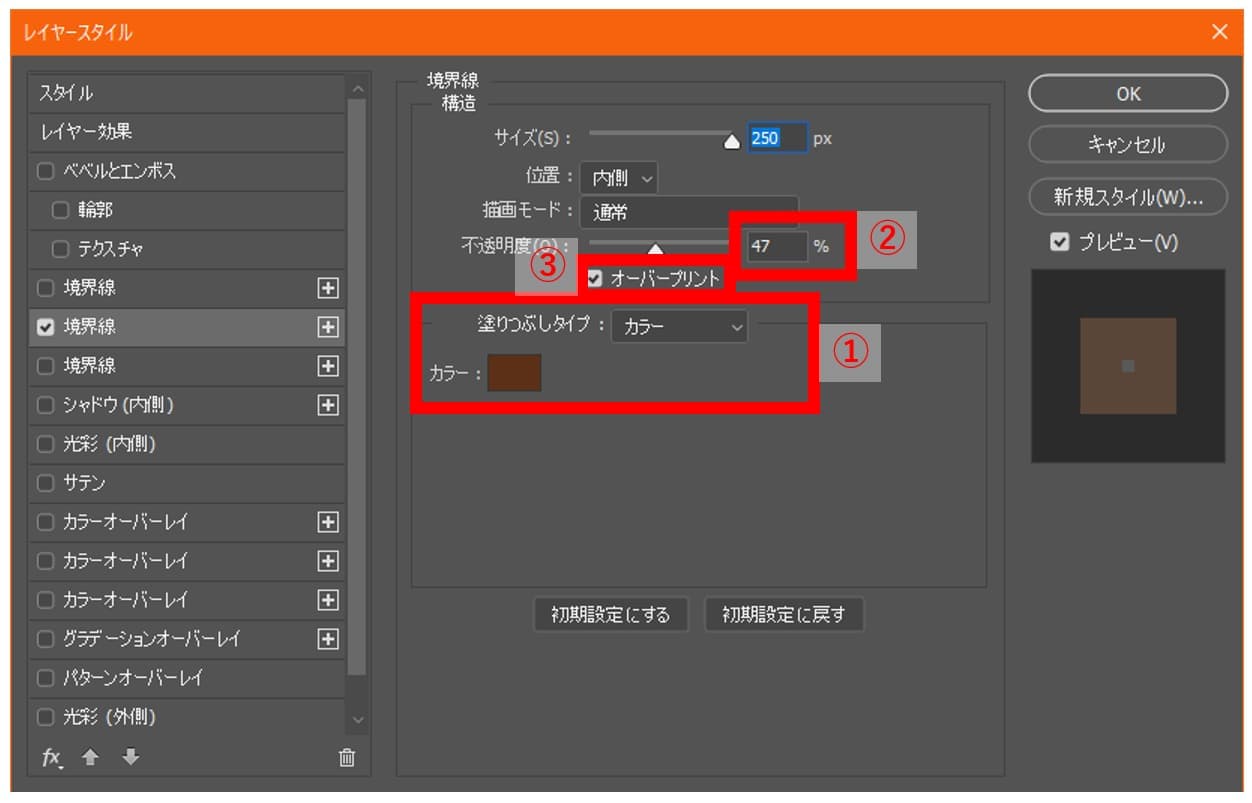
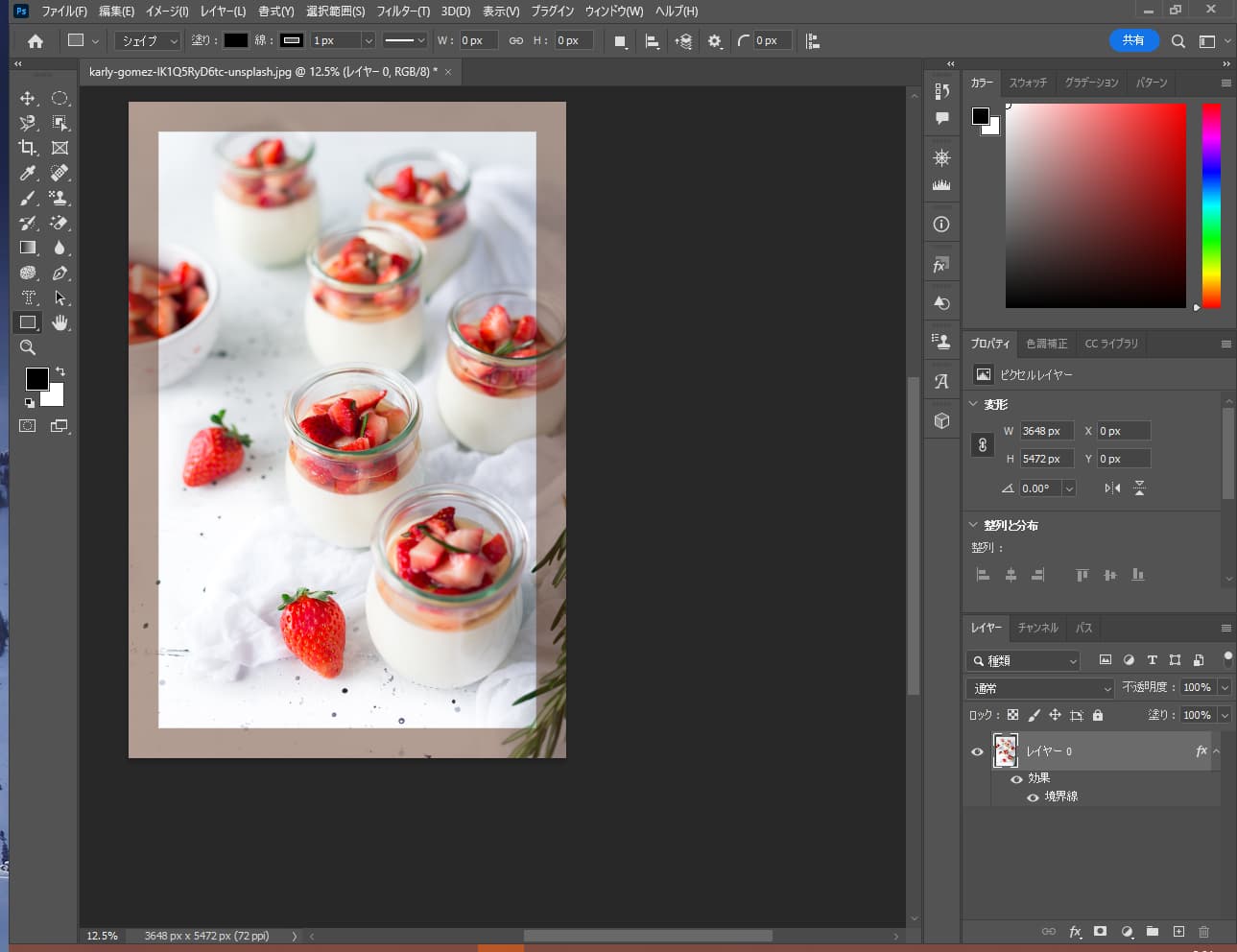
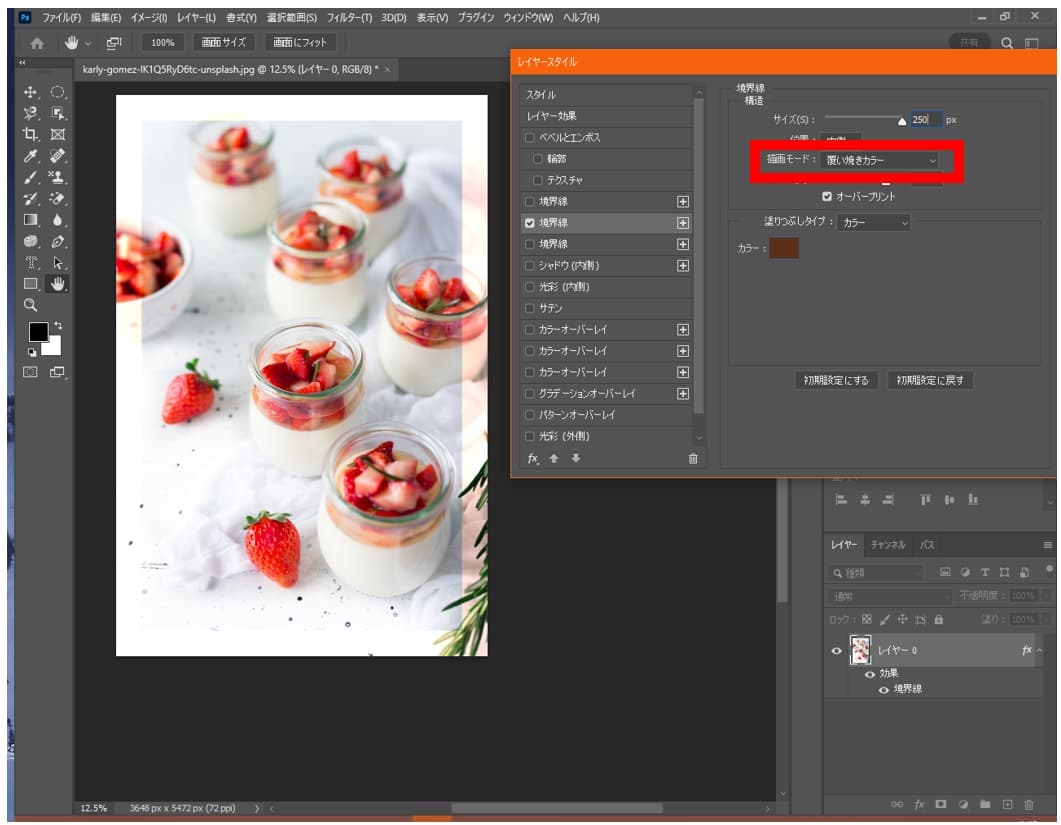
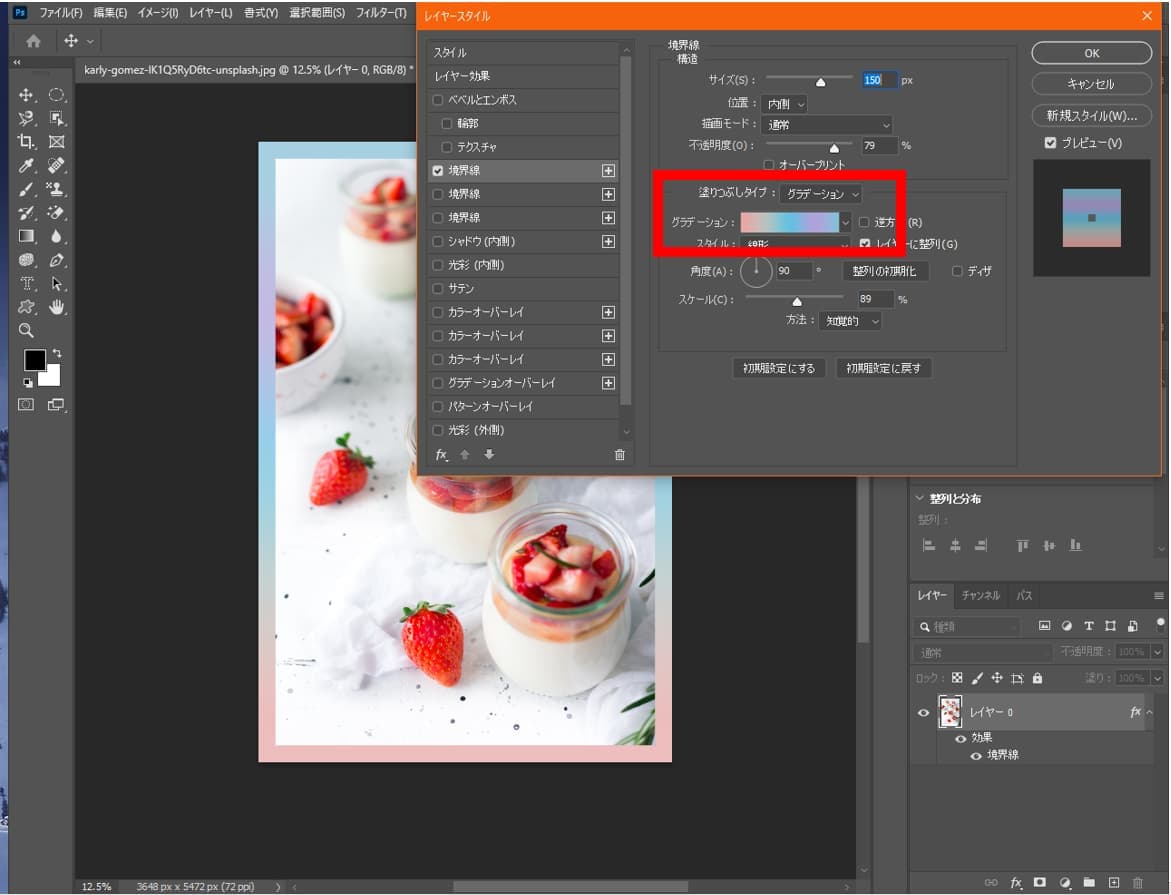
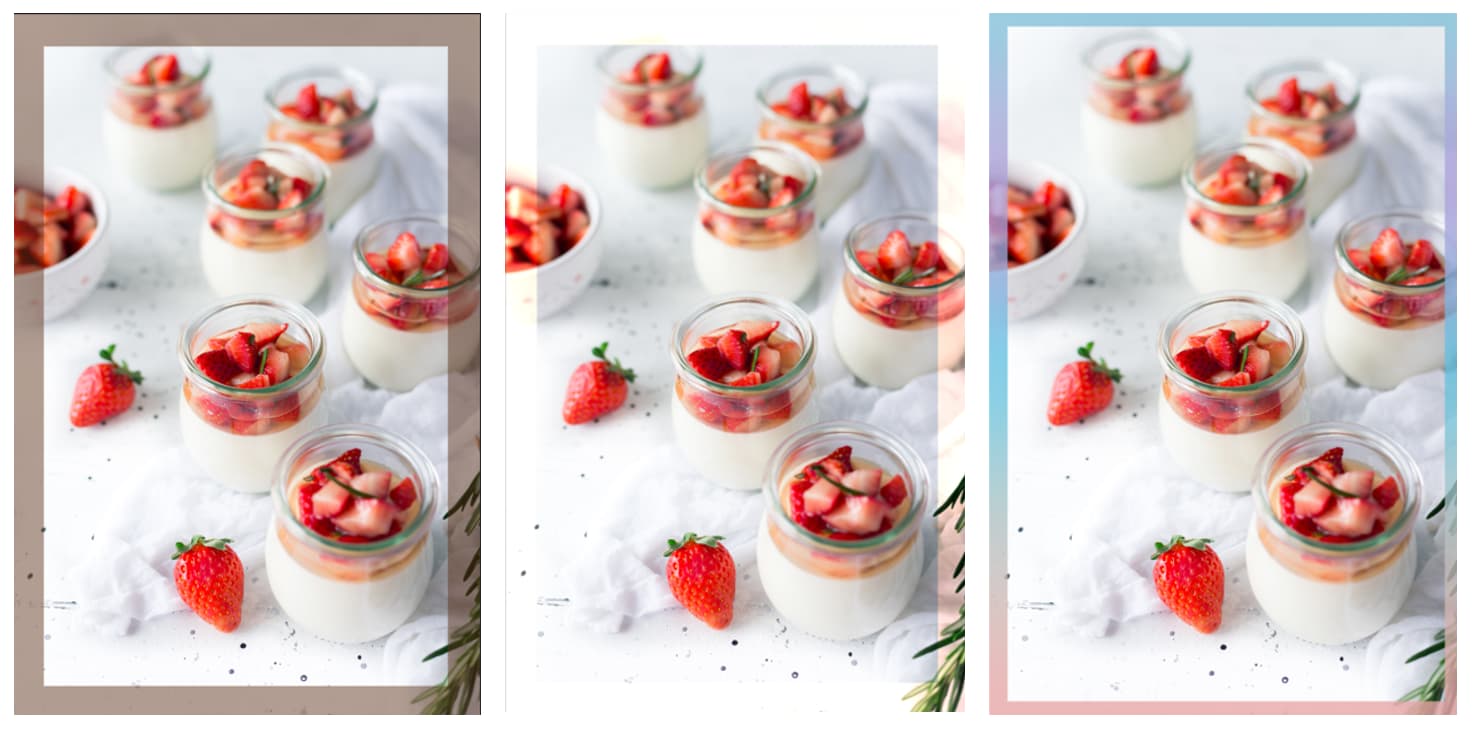
-3.jpg)




