幻想的な蜃気楼。実際に撮影するには、天候を読み、蜃気楼が出る場所を見極める必要がありますね。しかし、今すぐ蜃気楼の画像が使いたい!そんな時には、Photoshopを使って作ることができますよ。
レイヤーを複製し、蜃気楼を作る
蜃気楼を作りたい画像を開いたら、まずはCtrl+J(又はcommand+J)でレイヤーを複製します。
レイヤーを複製できたら、レイヤーの上にカーソルを合わせ、右クリックして「スマートオブジェクトに変換」をクリックします。
「オブジェクト選択ツール」で蜃気楼にしたい部分を選びます。今回は水平線に写る船舶を選択しました。ざっと選択できたら「選択とマスク」をクリックしてから、ペンツール(下写真矢印)を使用し、船舶だけを細かくなぞっていきましょう。必要に応じて拡大、縮小しながら、ここは丁寧に進めていきます。
細かい部分まで選択出来たら、出力先「レイヤーマスク」を指定して、OKをクリックします。
もとの画像に蜃気楼を重ねる
レイヤーが用意できたら、いよいよ蜃気楼レイヤーを浮かび上がらせます。蜃気楼レイヤーを選択し、移動ツール(下写真①)を使って上にずらしていきます。このとき、すべてのレイヤーが動いてしまい、うまく重ねられないことがあります。その際は下写真②のレイヤー選択マークをクリックします。
蜃気楼の雰囲気を作る
蜃気楼はぼんやりと浮かび上がるものなので、必要に応じて色調補正をかけ、明るさを調整します。レイヤーを選択してから、パネルの「色調補正」(下写真①)の中から「明るさ・コントラスト」(下写真②)で調整します。このコントラスト調整は、今選択している蜃気楼だけにかけておきたいので、調整できた段階でレイヤーをクリップ(下写真③)しておきます。
蜃気楼は複数重なって浮かび上がることが多いので、レイヤーパネルから、蜃気楼用レイヤーの上で右クリックし、「レイヤーを複製」を選択し、何枚かレイヤーを複製します。レイヤーを複製しては上下にずらし、幅を持たせていきます。
蜃気楼をなじませる
作りたい重なり具合になったら、次にぼんやり感を追加していきます。レイヤーを1枚選択し、パネルの不透明度のスライダーを左右にずらし、透明度を調整します。1枚ずつ丁寧に調整して、ぼんやりと消え入りそうなところ、濃く見えているところを微調整していきます。レイヤーの左端にある目のマークをクリックして消し、作業中のレイヤーだけを表示しては調整し、再び全体を表示して確認することを繰り返します。
レイヤーの蜃気楼が自然な感じで全体的にぼんやりと浮かび上がっているようになれば、完成です。
まとめ
今回は海に浮かぶ幻想的な蜃気楼を思わせるような画像の作成方法をご紹介しました。ポイントは、浮かびあがらせる画像を丁寧に選択すること、不透明度でぼんやりとした雰囲気を作り出し、風景になじませることです。

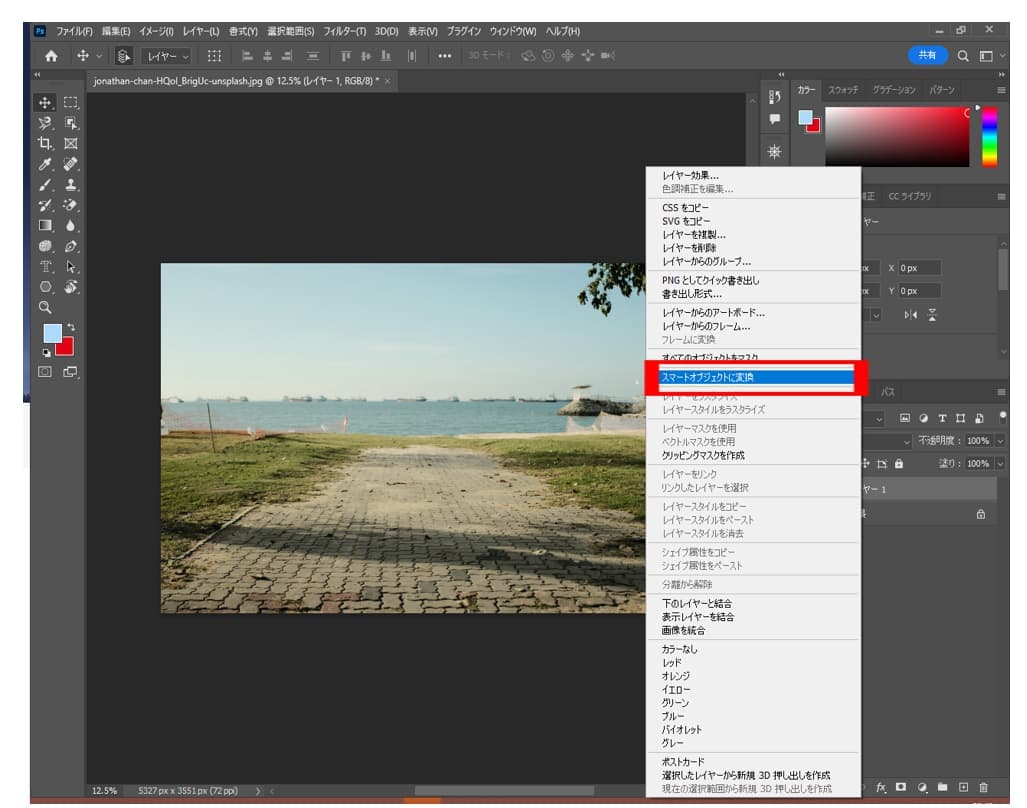
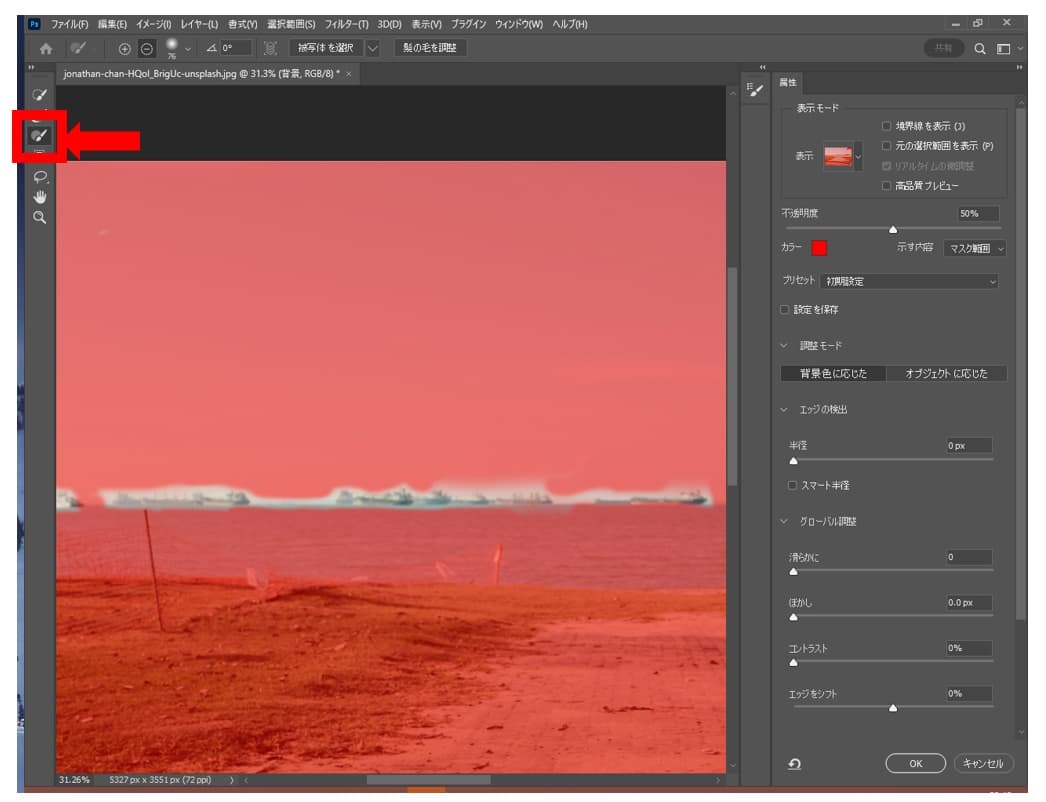
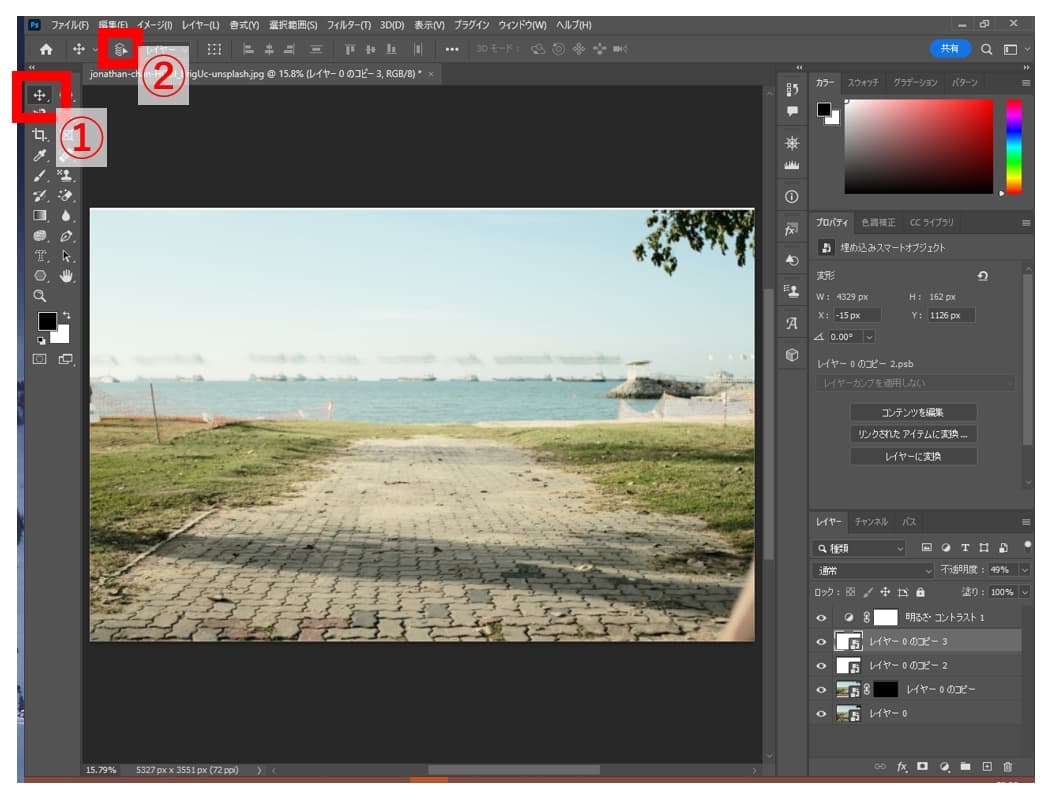
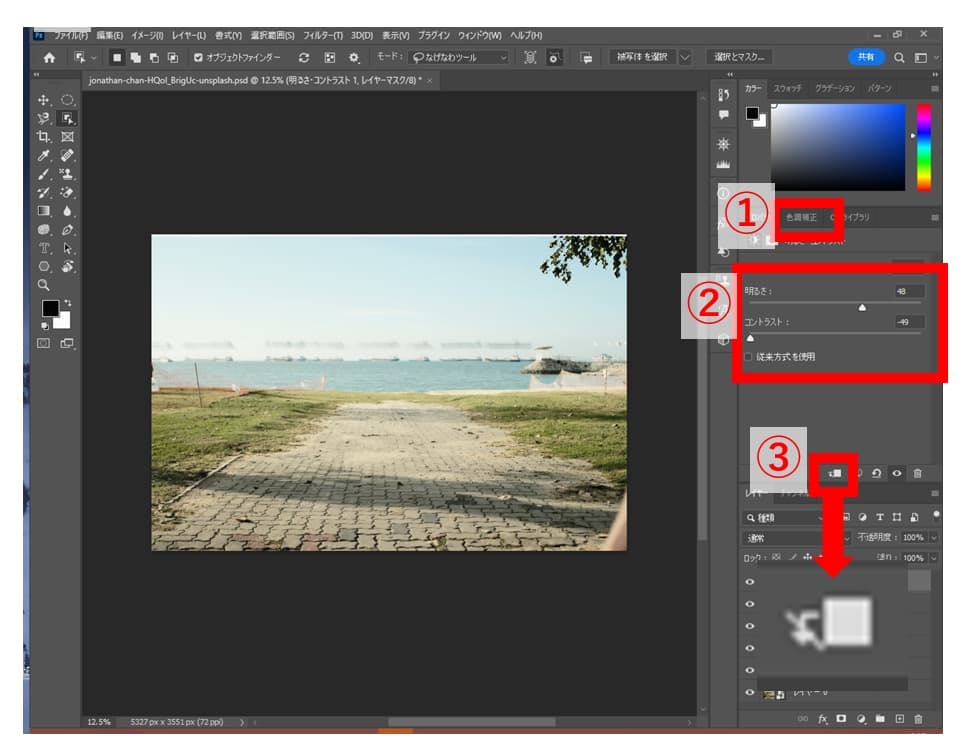


-3.jpg)




