BeFunkyとは、ブラウザ上で画像の編集・コラージュ・デザインができる無料の画像編集ツールです。会員登録不要でダウンロード・インストールも必要ないので、すぐに利用することができます。本ツールは、画像の基本的な編集を行う『写真編集アプリ』、複数枚の画像を組み合わせて1枚の画像を作成する『コラージュメーカー』、複数のお洒落なテンプレートから画像を作成する『グラフィックデザイナー』の3つの機能を搭載しています。
※右端に★マークが付いたメニューは有料版でのみ利用できます。
BeFunkyのアクセス先
下記URLより、本ツールの公式サイトにアクセスすることができます。
BeFunkyの初期操作
最初に、公式サイトから3つの機能を選択して編集画面にアクセスし、デフォルト設定で英語になっている表示言語を日本語にします。なお、編集画面でも各機能を切り替えることができます。編集画面の表示・日本語化・切り替え手順は以下の通りです。
1.編集画面の表示
公式サイトの「Get Started」をクリックし、表示された画面で「Edit a Photo(画像の編集)」をクリックします。すると、「Photo Editor(画像の編集)」画面が表示されます。
2.編集画面の日本語化
編集画面右上の「My Account」アイコン→「Settings」をクリックし、表示された画面で「English」をクリックしてプルダウンメニューから「日本語」をクリックします。すると、表示言語が日本語になり、「Photo Editor」が「写真編集アプリ」に変わります。「設定」画面は右上の「×」をクリックして閉じて下さい。なお、これ以降の操作説明は日本語化した編集画面になります。
3.編集画面の切り替え
編集画面左上の「写真編集アプリ」をクリックしてプルダウンメニューから「コラージュメーカー」または「グラフィックデザイナー」をクリックします。すると、それぞれの編集画面に切り替わります。
BeFunkyの使い方:画像の編集
本ツールは、『写真編集アプリ』で画像の基本的な編集を行うことができます。手順は以下の通りです。
1.画像のアップロード
編集画面上部の「開く」→「コンピュータ」をクリックし、表示された「開く」画面で編集する画像を指定して「開く」をクリックします。
2.画像の編集・加工
本ツールの『写真編集アプリ』では、編集画面左側の編集メニューで下記の編集を行うことができます。
- 基本ツール:切り抜き・リサイズ・回転・露室・Beautify・色・シャープ化
- ぼかし&なめらかさ:なめらか補正・ぼかし・ソフト化・境界をぼかす
- その他:ティルト・色合い・カラーミキサー
また、編集画面左端のアイコンメニューで下記の加工を行うことができます。
- タッチアップ
- エフェクト
- 芸術家風
- フレーム
- グラフィック
- オーバーレイ
- テキスト
- テクスチャ
3.画像の保存
編集画面上部の「保存」→「コンピュータ」をクリックしてファイル名・ファイル形式・クオリティを指定して「保存」をクリックし、表示された「名前を付けて保存」画面で保存先を指定して「保存」をクリックします。
BeFunky:コラージュの作成
本ツールは、『コラージュメーカー』でコラージュ画像を作成することができます。手順は以下の通りです。
1.画像の挿入
編集画面上部の「開く」→「コンピュータ」をクリックし、表示された「開く」画面でコラージュする画像を指定して「開く」をクリックします。枚数分、この手順を繰り返したら、編集画面左端のアイコンメニューで「画像管理」アイコンをクリックし、アップロードした画像をコラージュ画像にドラッグ&ドロップします。
2.コラージュ画像の編集
本ツールの『コラージュメーカー』では、編集画面左端のアイコンメニューで下記の編集を行うことができます。
- カスタマイズ:背景色・間隔調整・コーナーの丸み・大きさの指定
- レイアウト:コラージュ画像のレイアウト変更
- パターン:画像の代わりに背景の追加
- グラフィック:画像・図形の挿入
- テキスト:コラージュ画像にテキストの追加
3.コラージュ画像の保存
編集画面上部の「保存」→「コンピュータ」をクリックしてファイル名・ファイル形式・クオリティを指定して「保存」をクリックし、表示された「名前を付けて保存」画面で保存先を指定して「保存」をクリックします。
BeFunky:デザインの作成
本ツールは、『グラフィックデザイナー』でデザイン画像を作成することができます。手順は以下の通りです。
1.テンプレートの選択
編集画面左端のアイコンメニューで「テンプレート」アイコン→「テンプレートを検索」をクリックし、表示されたテンプレート一覧からお好きなテンプレートをクリックして選択して「Use This Template」をクリックします。
2.デザイン画像の編集
本ツールの『グラフィックデザイナー』では、編集画面左端のアイコンメニューで下記の編集を行うことができます。
- カスタマイズ:サイズ・背景色の変更
- グラフィック:画像・図形の挿入
- テキスト:デザイン画像のテキスト変更・追加
3.デザイン画像の保存
編集画面上部の「保存」→「コンピュータ」をクリックしてファイル名・ファイル形式・クオリティを指定して「保存」をクリックし、表示された「名前を付けて保存」画面で保存先を指定して「保存」をクリックします。
BeFunkyのまとめ
多機能な無料の画像編集Webツール「BeFunky」を紹介しました。最初に、公式サイトから編集画面にアクセスしたら、使いやすいように日本語化しましょう。使い方としては、画像の編集の場合は画像をアップロード、コラージュの作成の場合は画像をアップロードしてコラージュ画像に挿入、デザインの作成の場合はテンプレートを選択したら、それぞれ編集して保存するだけととても簡単です。是非、使ってみて下さい。
提供元:https://www.befunky.com/
サポート:https://support.befunky.com/hc/en-us/
レビュー:https://www.befunky.com/features/photo-effects/
利用規約:https://www.befunky.com/terms/
購入:https://www.befunky.com/pricing/
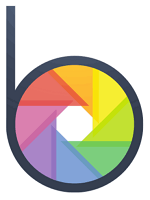
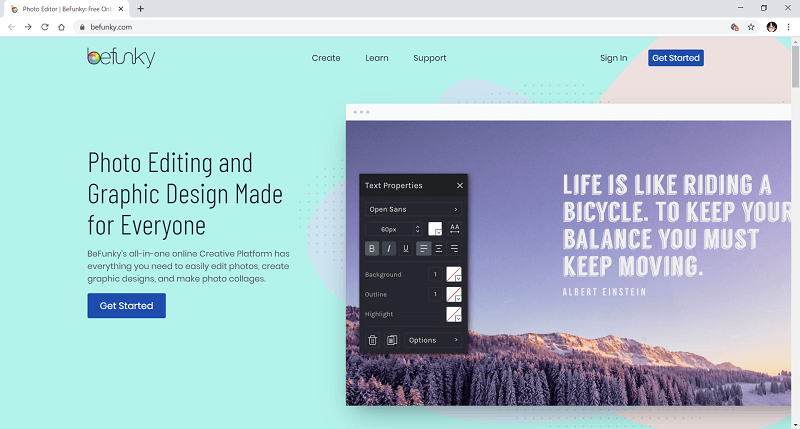
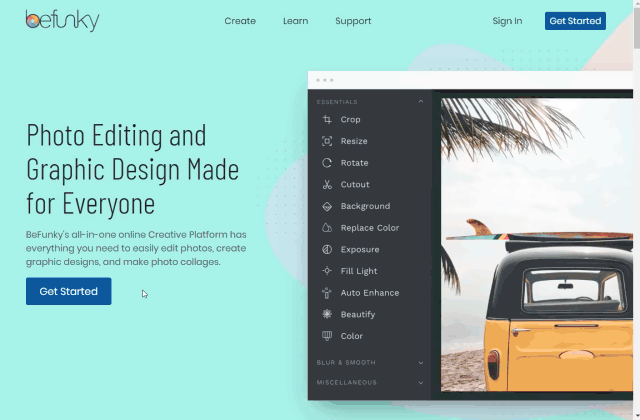
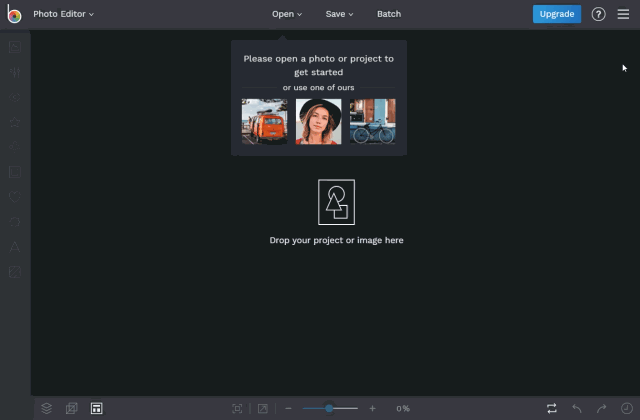
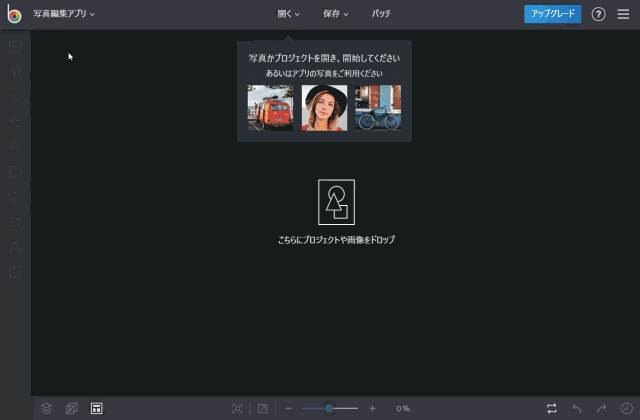
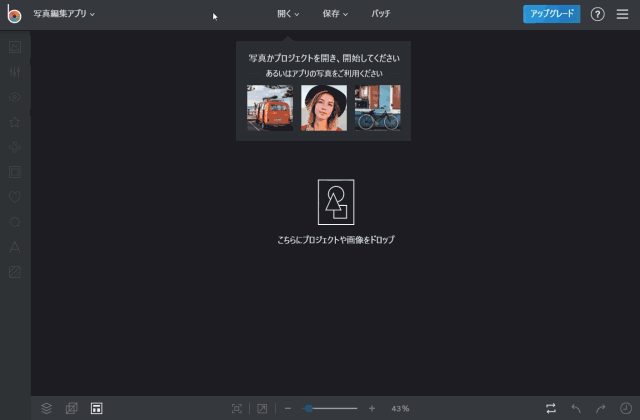
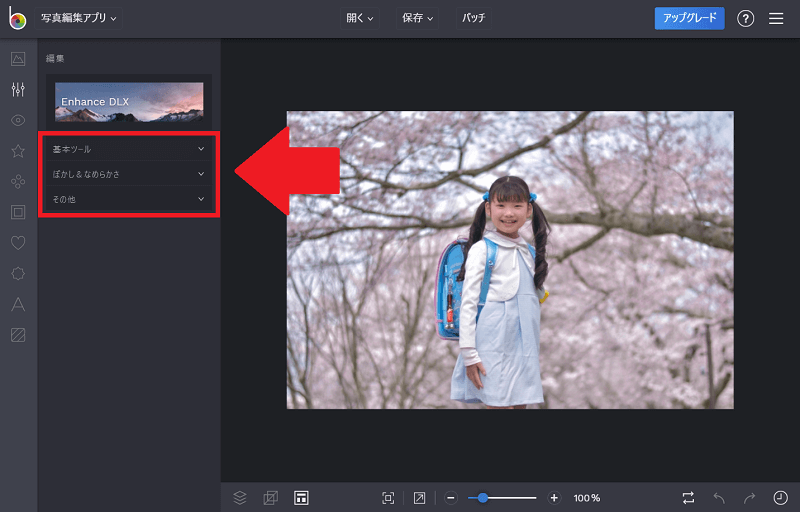
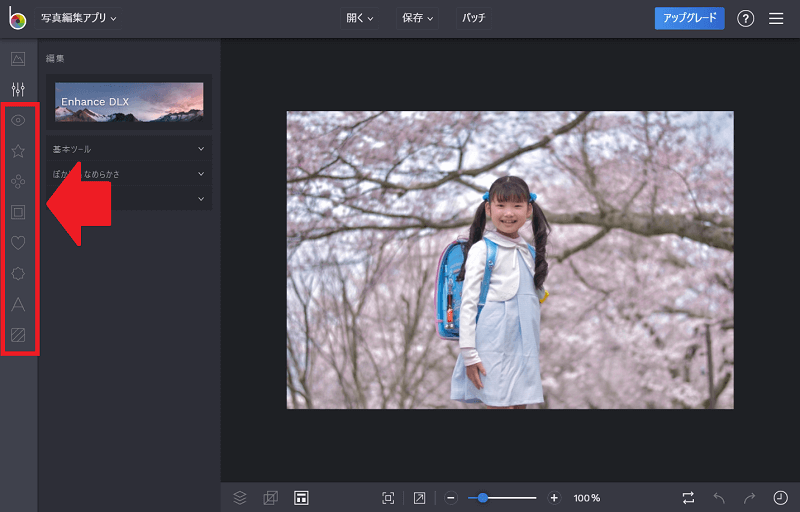
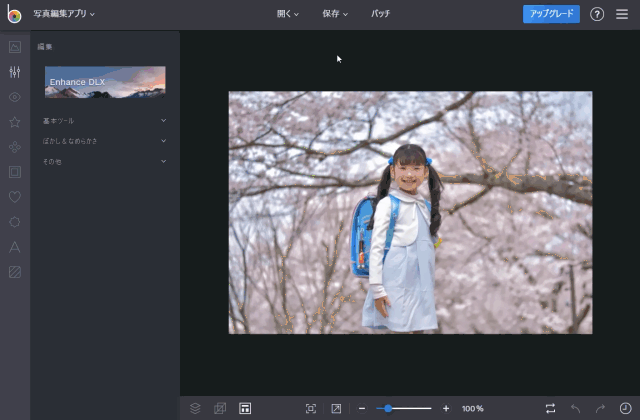
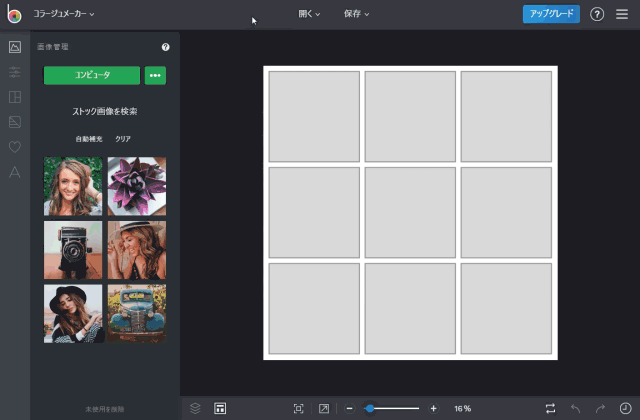
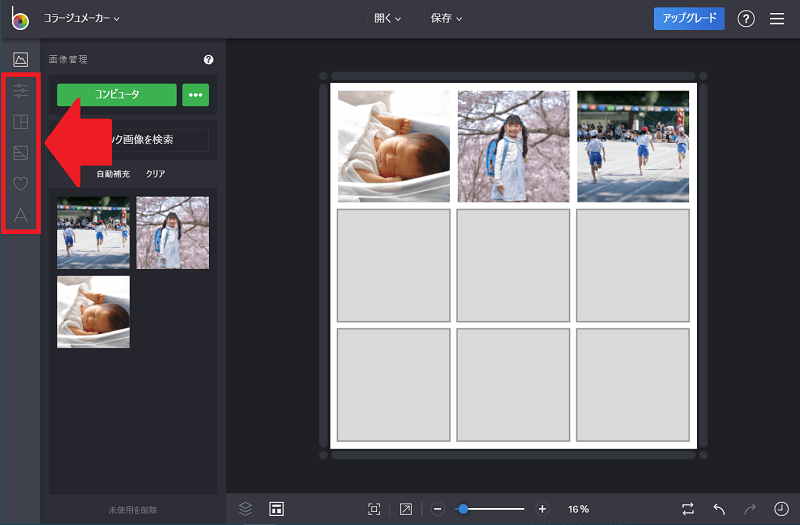
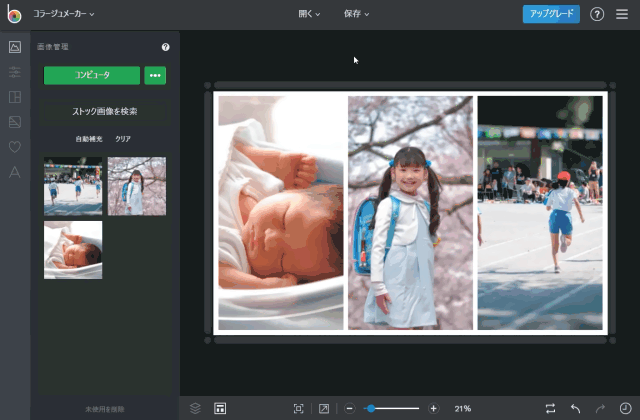
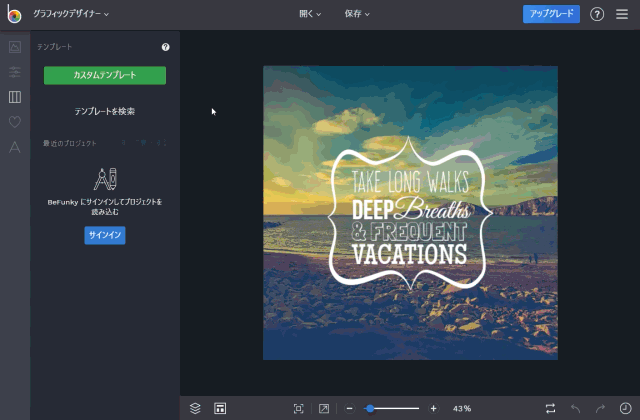
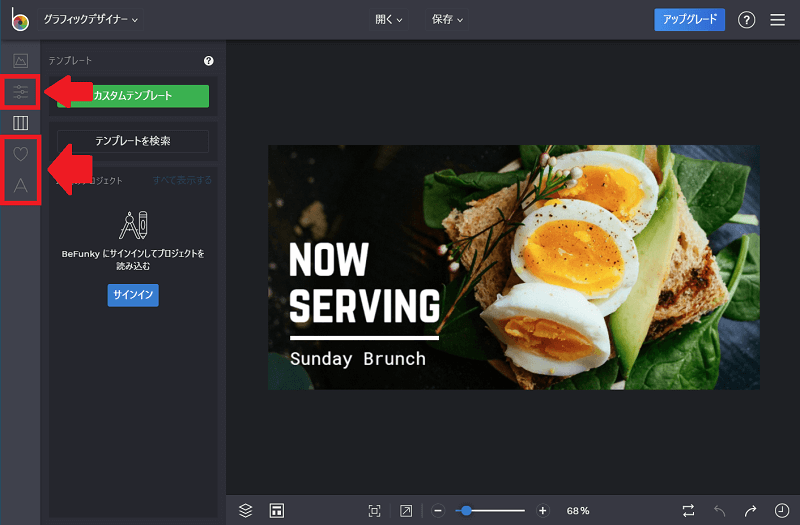
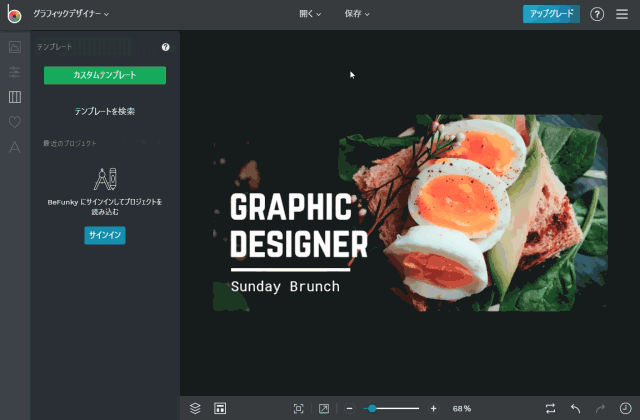
-3.jpg)




