画像に文字を重ねる方法は色々とありますが、Photoshopを使うと、文字を被写体の輪郭や好きなラインに沿わせて、自由に配置することができます。操作はとても簡単、効果的に配置することで、とても目を引く作品を作ることができますよ。
画像を開きペンツールでパスを引く
文字を乗せたい画像を開いたら、左側にあるツールパネルからペンツールを選択します。
文字を書きたい部分の始点をクリックしたら、作りたい輪郭を何か所かクリックしながらマウスでなぞっていきます。マウスの軌跡通りにアンカーポイント(点)とセグメント(直線)で構成された、青色のパス(ライン)が表示されます(下写真)。文字はパスに垂直に表示されるので、大きな角があるパスの場合は文字が重なってしまうこともあります。文字の重なりを避けるか、効果的に用いるか、考慮しながら進めていきましょう。
横書き文字ツールで文字を書く
文字ツールの中から、「横書き文字ツール」を選択し、パスの上にカーソルを合わせます。(パスの色は青から茶色に変わります。)
文字ツールのカーソルにS字に似たラインが現れたら、文字を入力します。今回は、ひとまず、「ふくろう」と入力しました。
このあと、右側にあるパネルのテキストレイヤー、又は、上部のオプションバーから文字のサイズや色を指定します。
画像では、カラーを緑に、文字サイズを200ptに指定しました。「ふくろう」だけでは文字が少なく、寂しいので、「木のうろにふくろう発見」と、文字を追加します。文字を追加するには、再び横書き文字ツールを選択していることを確認し、「ふ」の前にカーソルを合わせ、「木のうろの中に」と入力、その後、「う」のあとにカーソルを合わせて「発見」と入力します。
文字の位置やサイズを調整する
「文字列が長くなると、たとえパスの全面を使ったとしてもすべての文字が表示されなくなることがあります。そのような場合には、主となる文字以外を小さなフォントサイズに変更、または、文字のスタート位置をずらして全体を表示する必要が出てきますね。
一部の文字サイズを変更する
今回、「ふくろう」は200ptのまま、「木のうろの中に」と、「発見」を72ptに変更します。まず、変更したい文字をクリック&ドラッグして、色を反転させます。この状態でフォントサイズを選択すると、反転させた文字だけ、フォントの大きさを変更することができます。
文字の位置を調整する
文字サイズを調整しても、文字全体が現れなかったり、主となる文字が中央に来てくれなかったりすることがあります。このような場合には、文字をパスの上で動かして位置を調整することができます。
ツールパネルの中の「パスコンポート調整ツール」(下写真①)を選択し、一文字目にカーソルを合わせます。▲が付いた横書き文字ツールマークが現れたら、左クリックしたままで位置を動かして、一文字目の位置を調整します。すると、入力した文章全体をパスの上でずらしていくことができます。
パスそのものの位置を微調整する
文字を入れてみると、思ったより文字と被写体の位置が近すぎる、またはもう少し近づけたい、という場合は、移動ツールを利用して文字の位置を調整することができます。移動ツールをクリックし、左クリックしたまま位置を調整しましょう。位置が定まれば、マウスを離します。(下写真②)
好みの位置に配置し、再度フォントの色やサイズを確認して、完成です。
まとめ
今回は被写体の輪郭に沿って文字を配置する方法をご紹介しました。ペンツールのパスを利用すると、被写体の周辺だけでなく、好きな位置に文字を書き、効果的にフォーカルポイントを設定することができますよ。

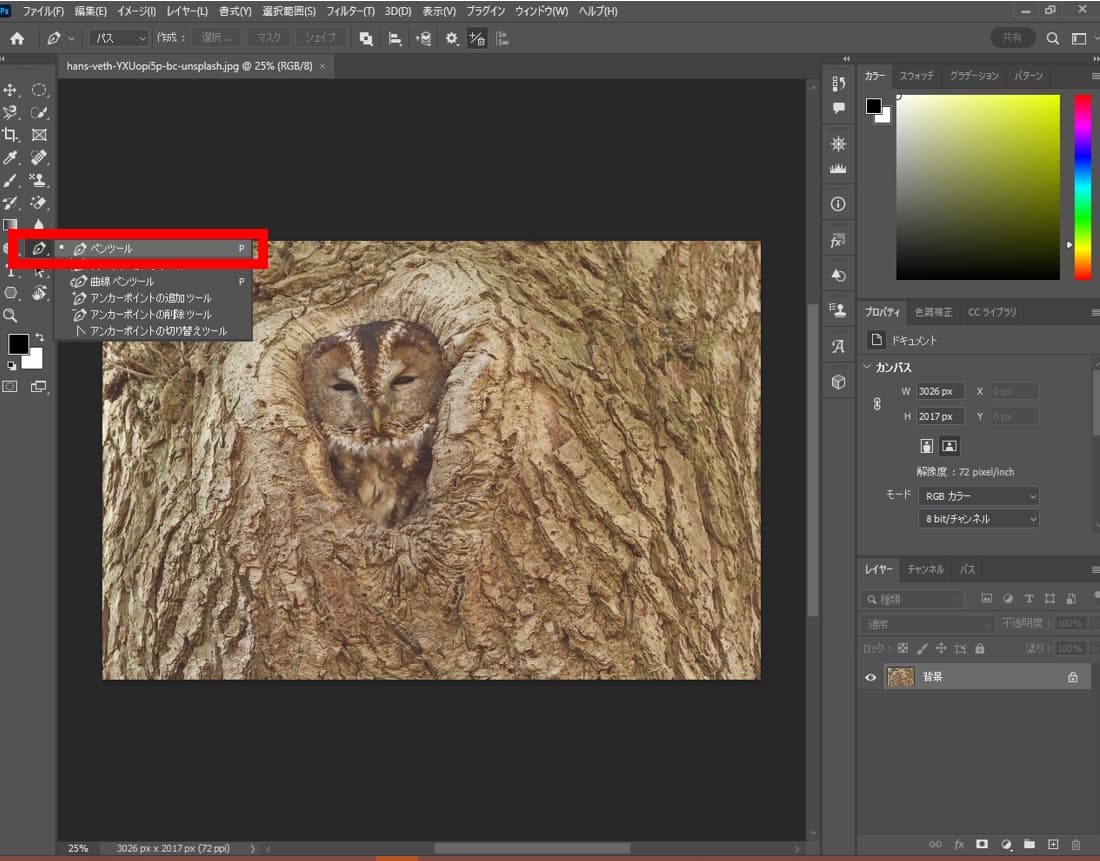
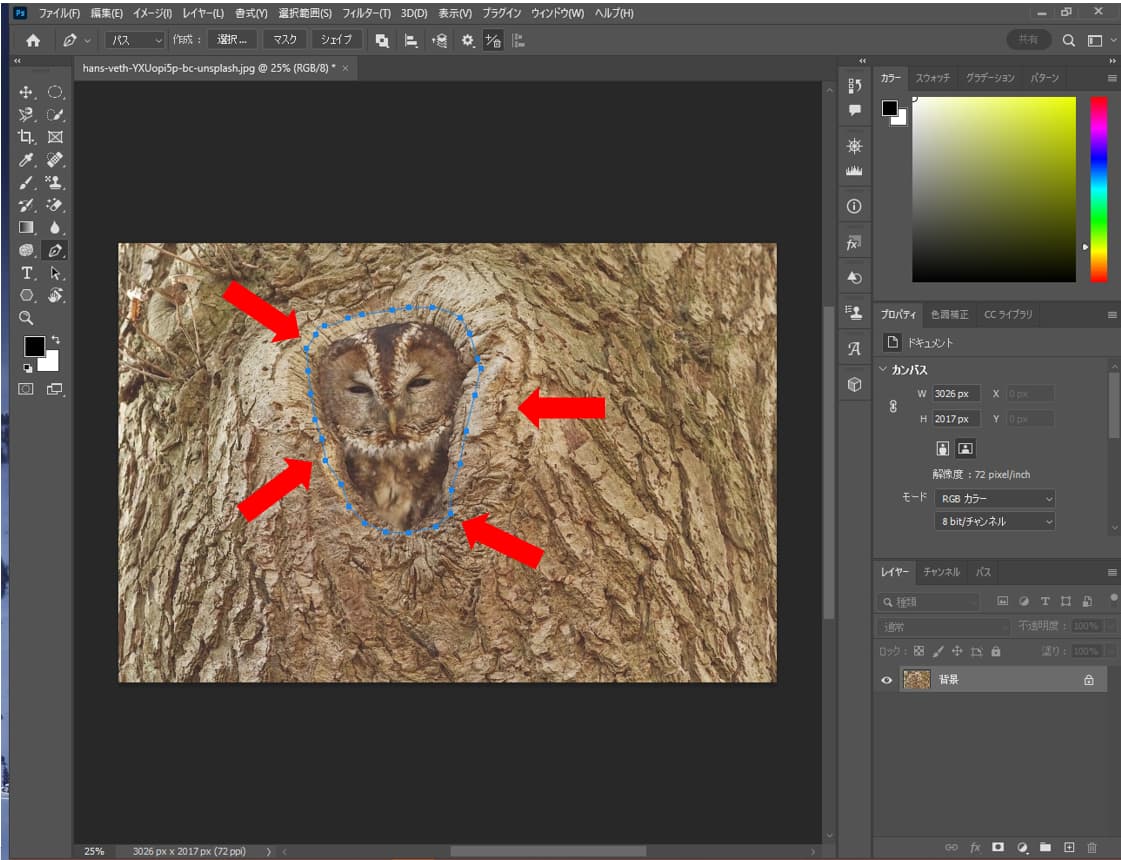
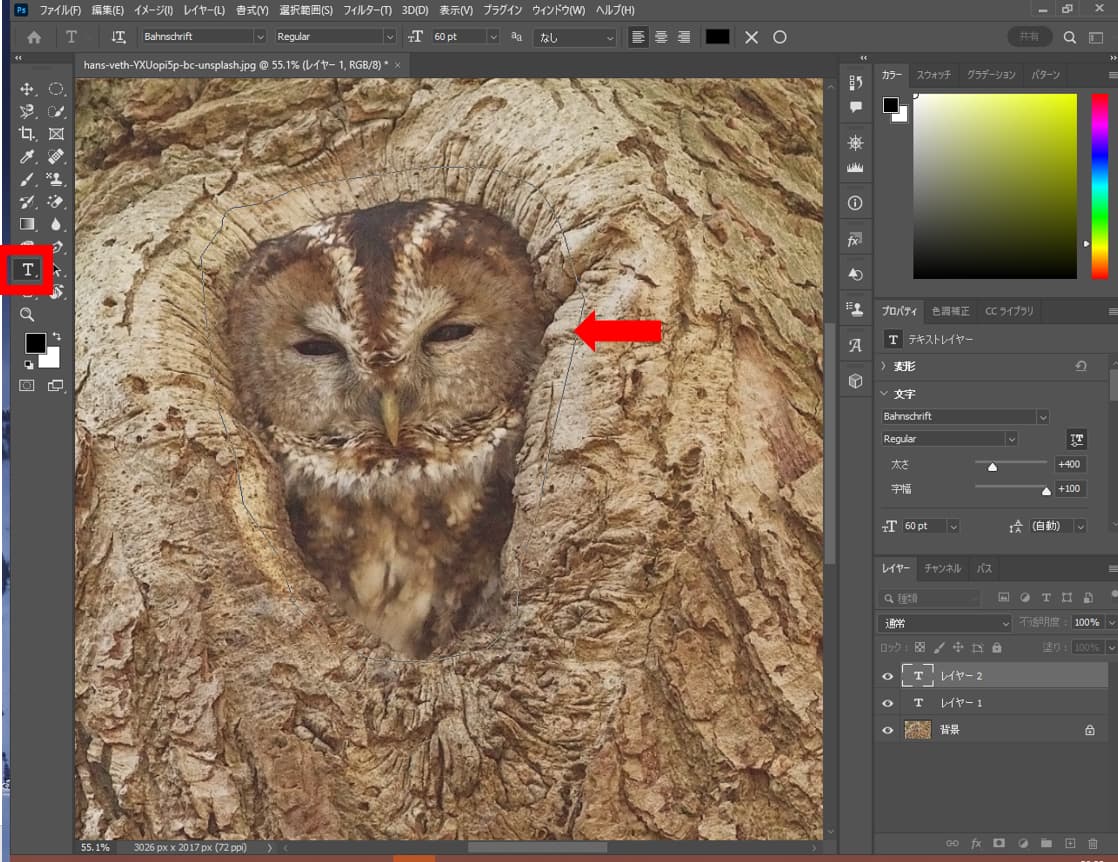
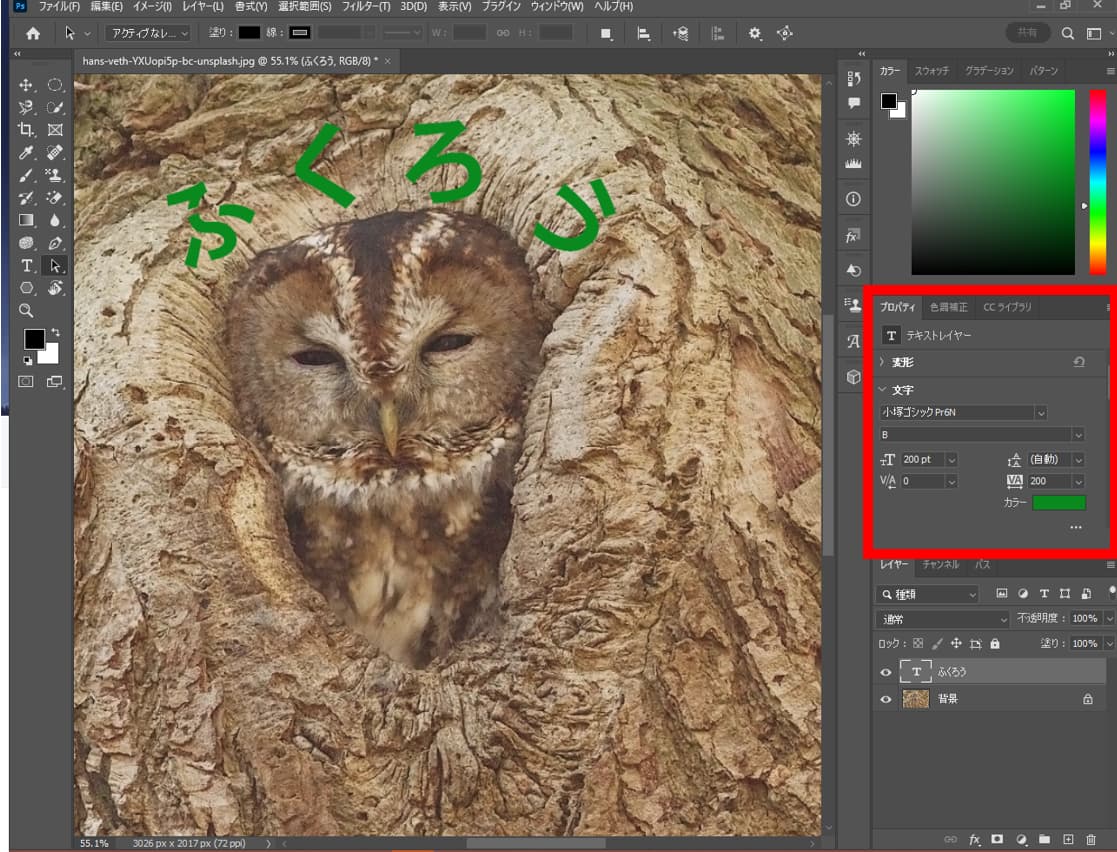
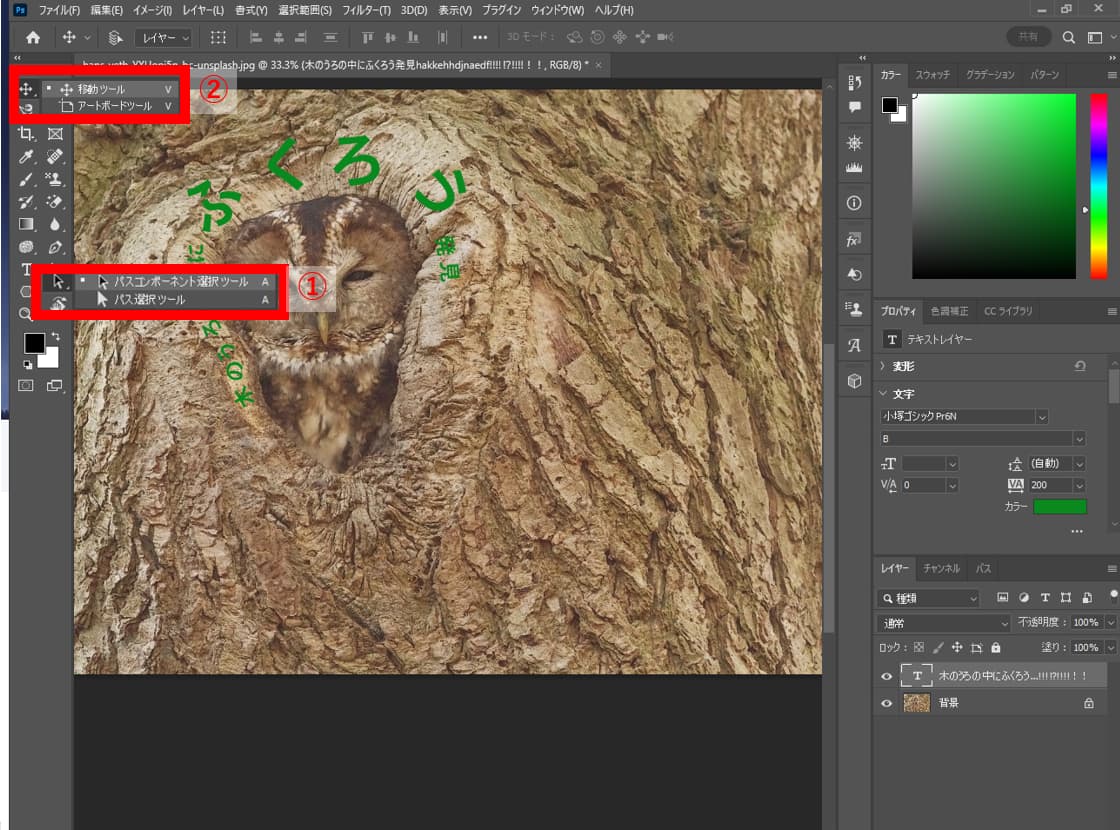
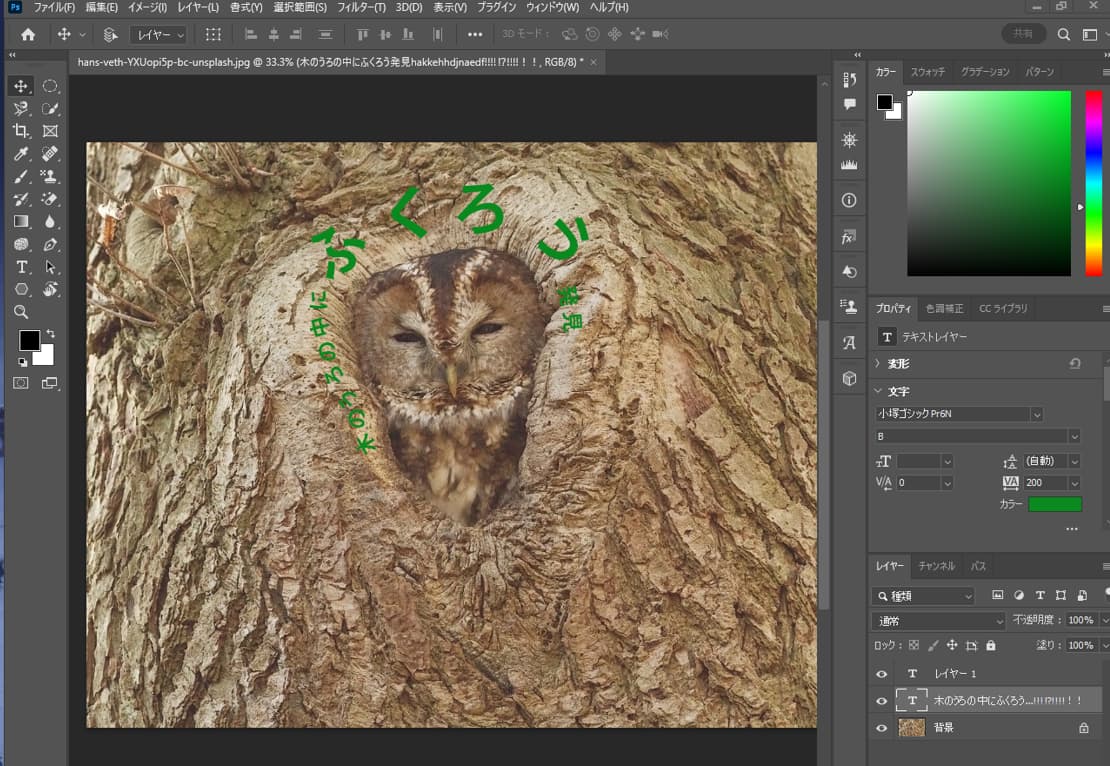
-3.jpg)




