写真を撮ると、PCなどに取り込んだ後から不要なものの映り込みに気づいたり、写り込んだもののために写真そのものがボツになってしまったりすることがありますね。こんな時にも、Photoshopを使用すると、写り込んだものを消してしまうことができます。今回は、映り込みを消す方法をいくつかご紹介します。必要に応じて使い分けてくださいね。
なげなわツールを使用する
例えば、下のウッドデッキの写真に写っている犬のように選択範囲がシンプルで分かり易いものを消す場合、なげなわツールを使うと簡単に切り取ることができます。
Photoshopに加工したい画像を表示させたら、ツールバーからなげなわツールを選択します。カーソルがなげなわツールの形になったことを確認し、左クリックをしたままで画像を一周とり囲みます。
犬の周囲を一周取り囲むと、写真のように点線が現れ、点滅します。この状態で、「編集」→「塗りつぶし」をクリックすると、塗りつぶしウィンドウが開きます。
内容を「コンテンツに応じる」オプションを「カラー適用」にチェック、描画モードは「通常」、不透明度を「100%」で選択して「OK」をクリックします。すると、犬が消えてしまいました。しかし、画像をよく見ると床板の隙間のラインが不自然に曲がっていますね。
次にこの部分を修復していきます。
コピースタンプツールで修復する
修復にもいろいろなやり方がありますが、今回はウッドデッキのラインを大切に表現したいので、コピースタンプツールを使用していきます。コピースタンプツールは、画像の中の一部を丸くコピーして、それをスタンプしていくイメージです。
まず、ツールバーのコピースタンプツールを選択します。カーソルが丸い形に変化するので、用途に応じて直径を変更します。オプションバーをクリックすると、下のようなウィンドウが表示されるので、必要に応じてスライドバーを動かして直径を設定します。Altキーを押しながらコピーしたい場所を選択し、画像の中のスタンプを押したいところをなぞっていきます。
コピースタンプツールを利用すると、下の写真の女性の目の下にあるような赤いニキビ跡を消すこともできます。リンゴなどの果皮についた傷を消すのにも向いていますね。
スポット修復ブラシツールを利用する
次に、画面右側に写っているバックミラーを消していきます。今回は、スポット修復ブラシツールを利用します。
先ず、スポット修復ブラシツールを選択し、オプションバーからブラシのサイズや硬さを指定します。そのあと、左クリックしたまま消したいものをなぞります。黒くなぞられたら左クリックを外すと、選択部分を消すことができます。
同様に、左にある白いプラスチックの棒も消してしまいましょう。
このツールを使用すると、撮影した写真の中にうっかりと小さく写り込んでしまった人物を消去したり、衣服についているシミを消したりすることもできます。
【Photoshop】まとめ
今回は画像の中に写り込んでしまったものの消去方法をご紹介しました。写り込んでしまったものを削除すると、【Adobe】Photoshopが消した部分の背景を自動で作り上げてくれますが、人の目には不自然に映ることもあります。
その部分を修復するには、「少しずつなじませる」のがポイントです。慣れるまでは複雑で大変かもしれませんが、画像の中の修復したい部分のサイズに合わせ、こまめに修復していきましょう。

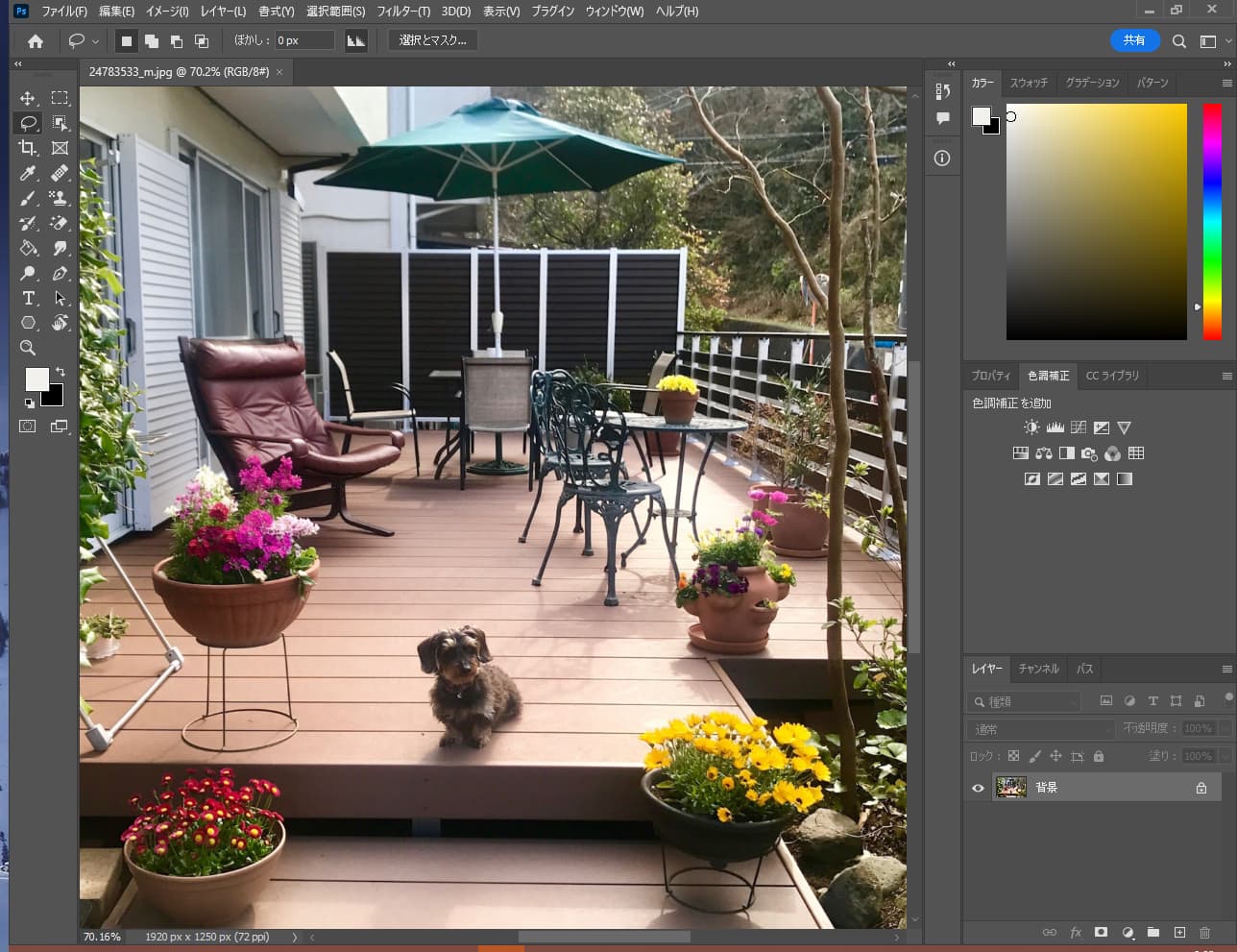
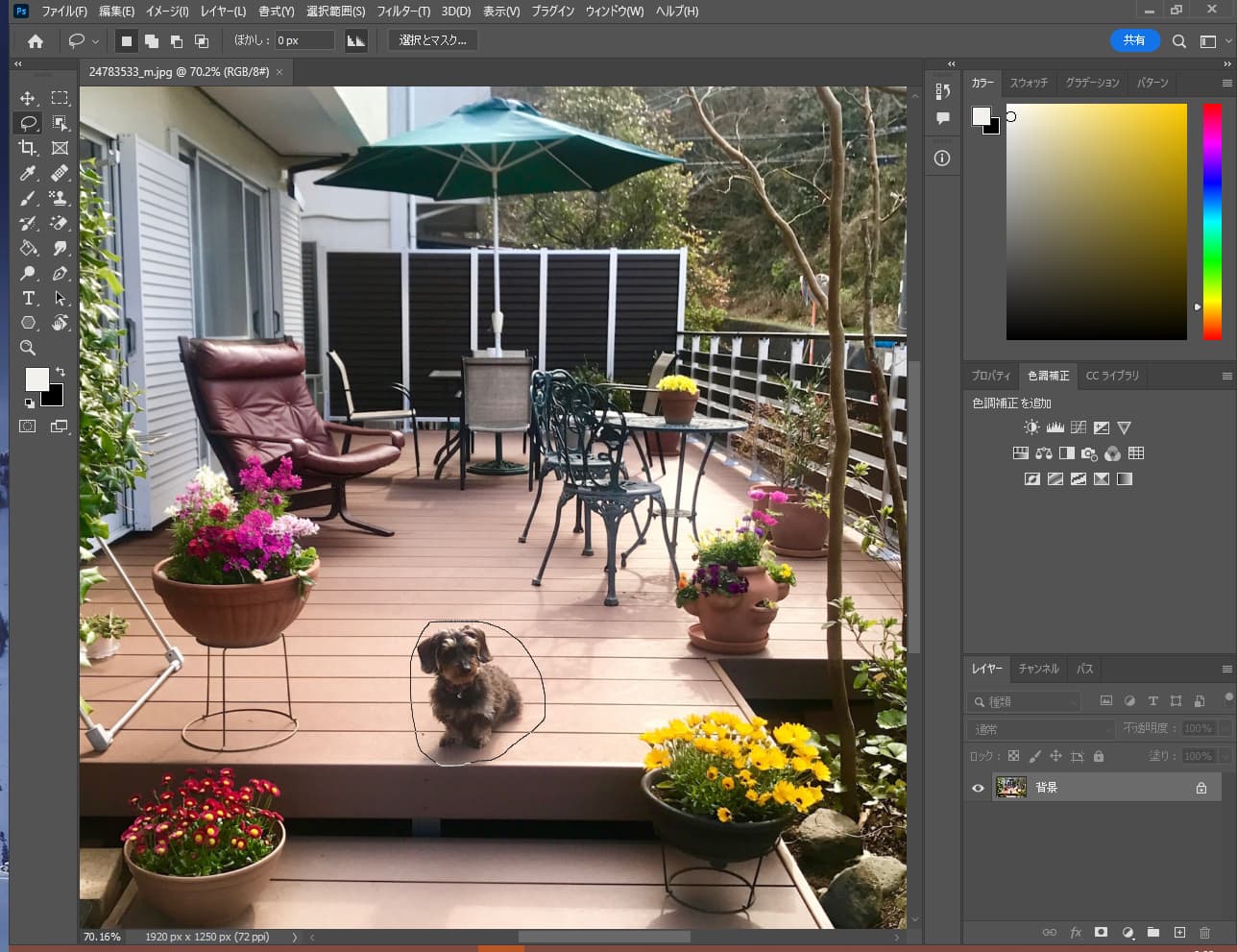
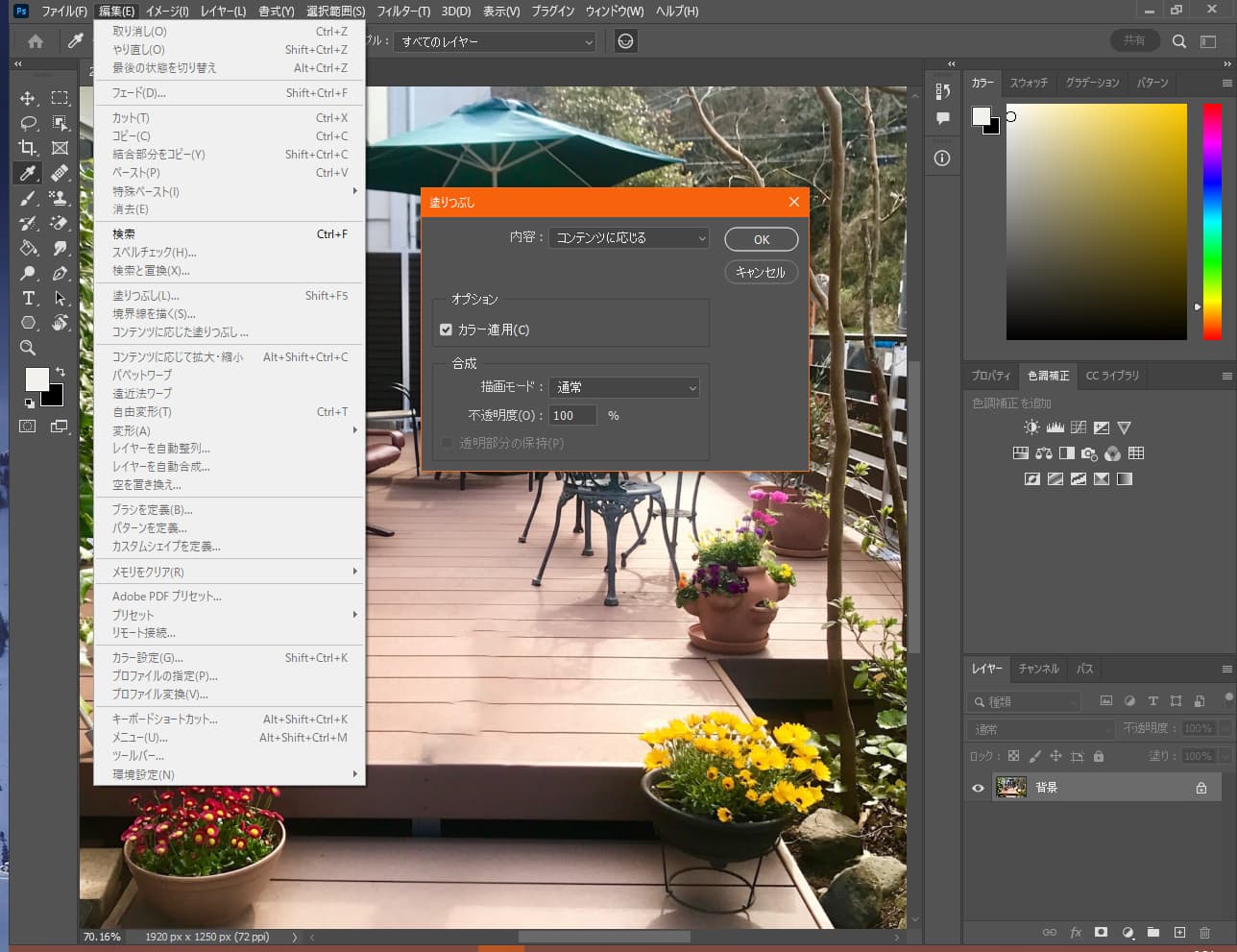
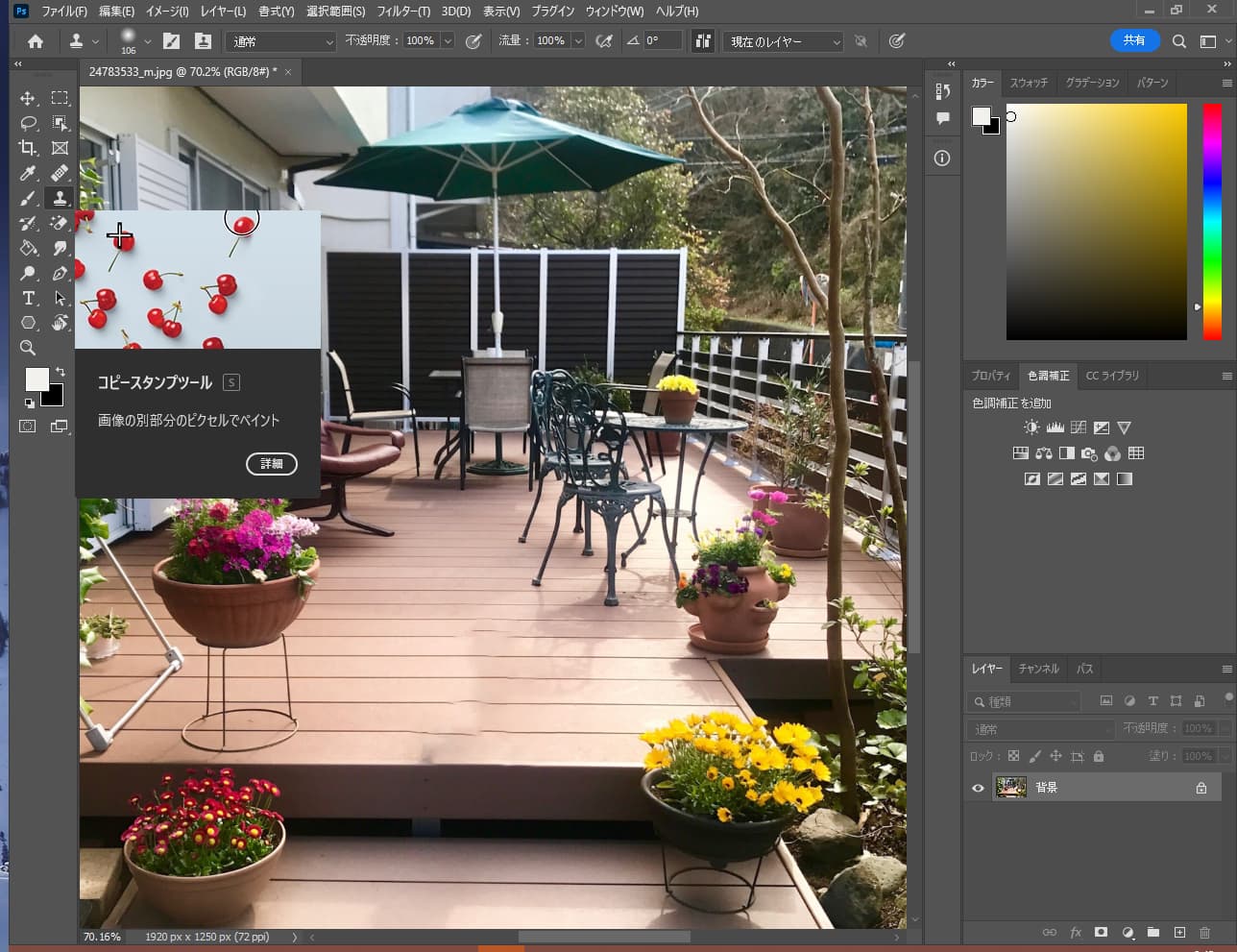
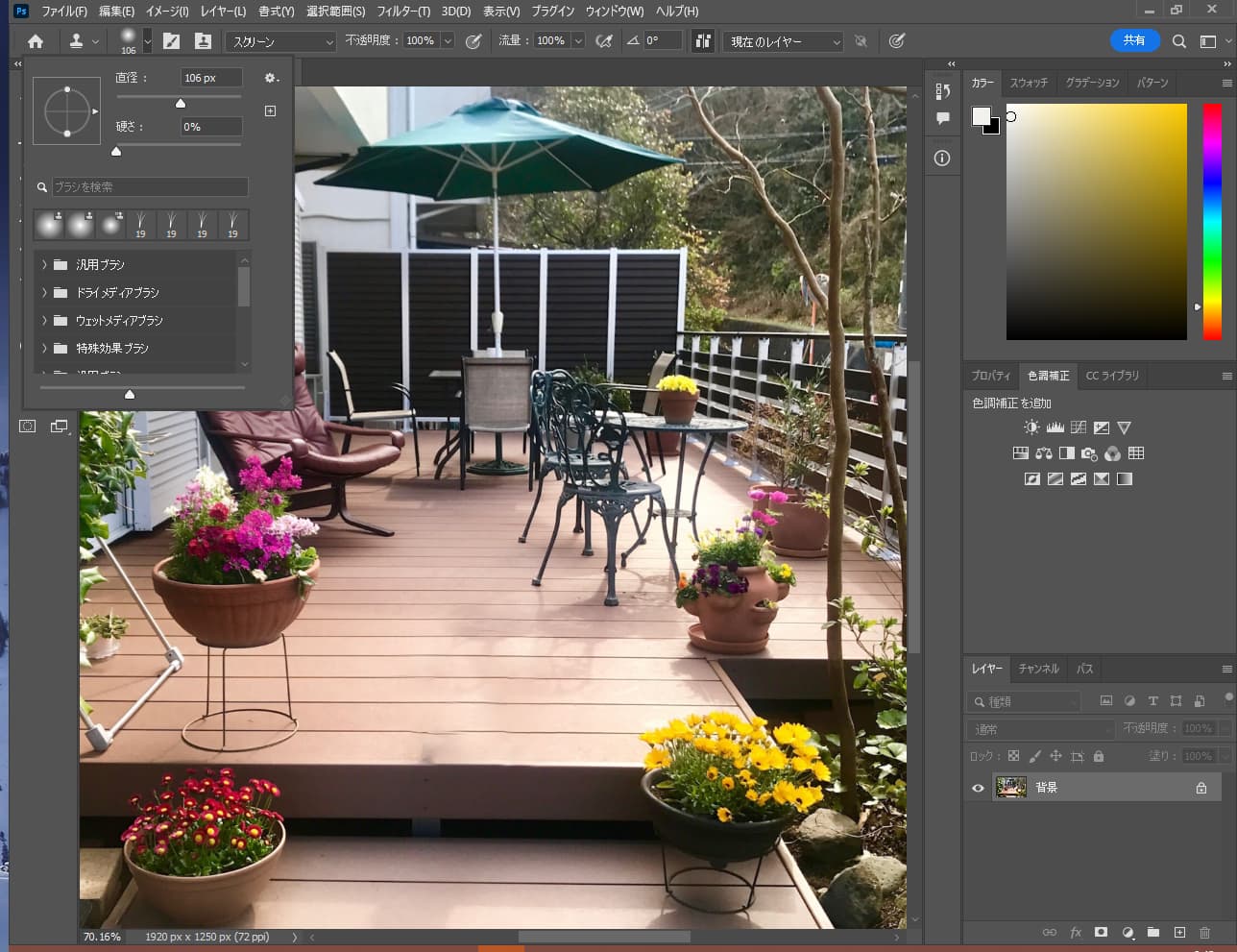
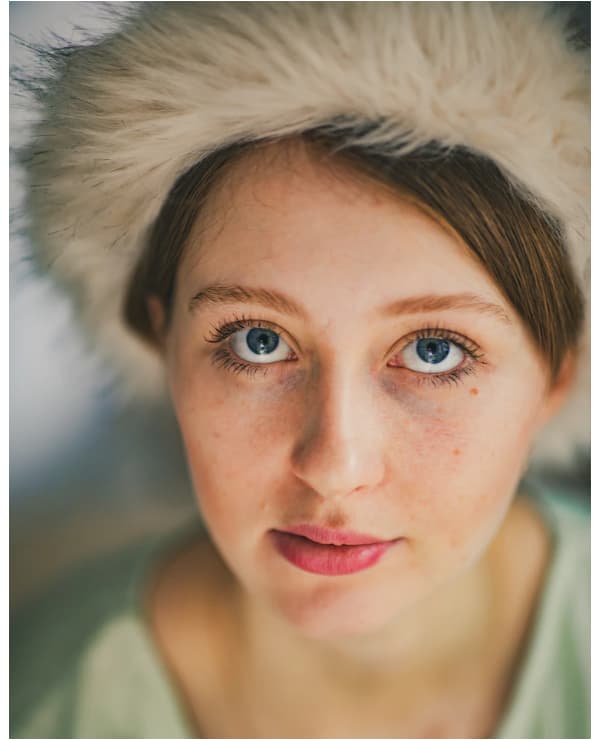
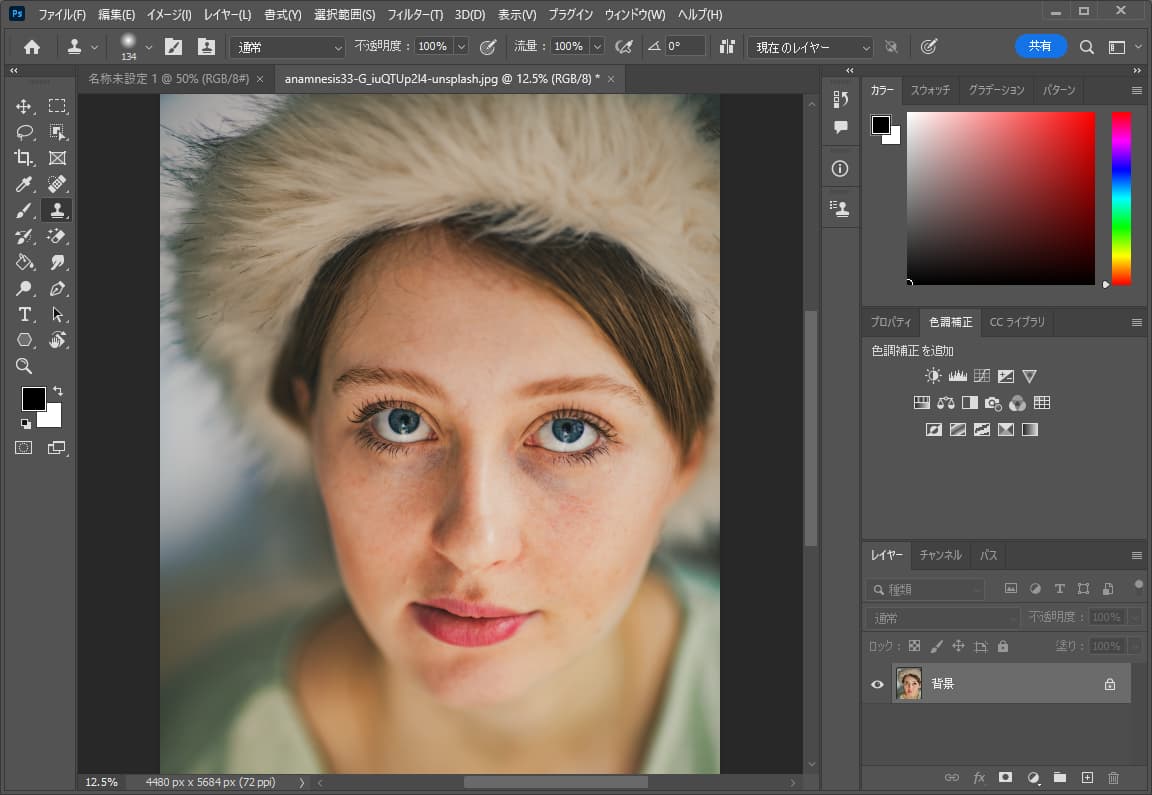

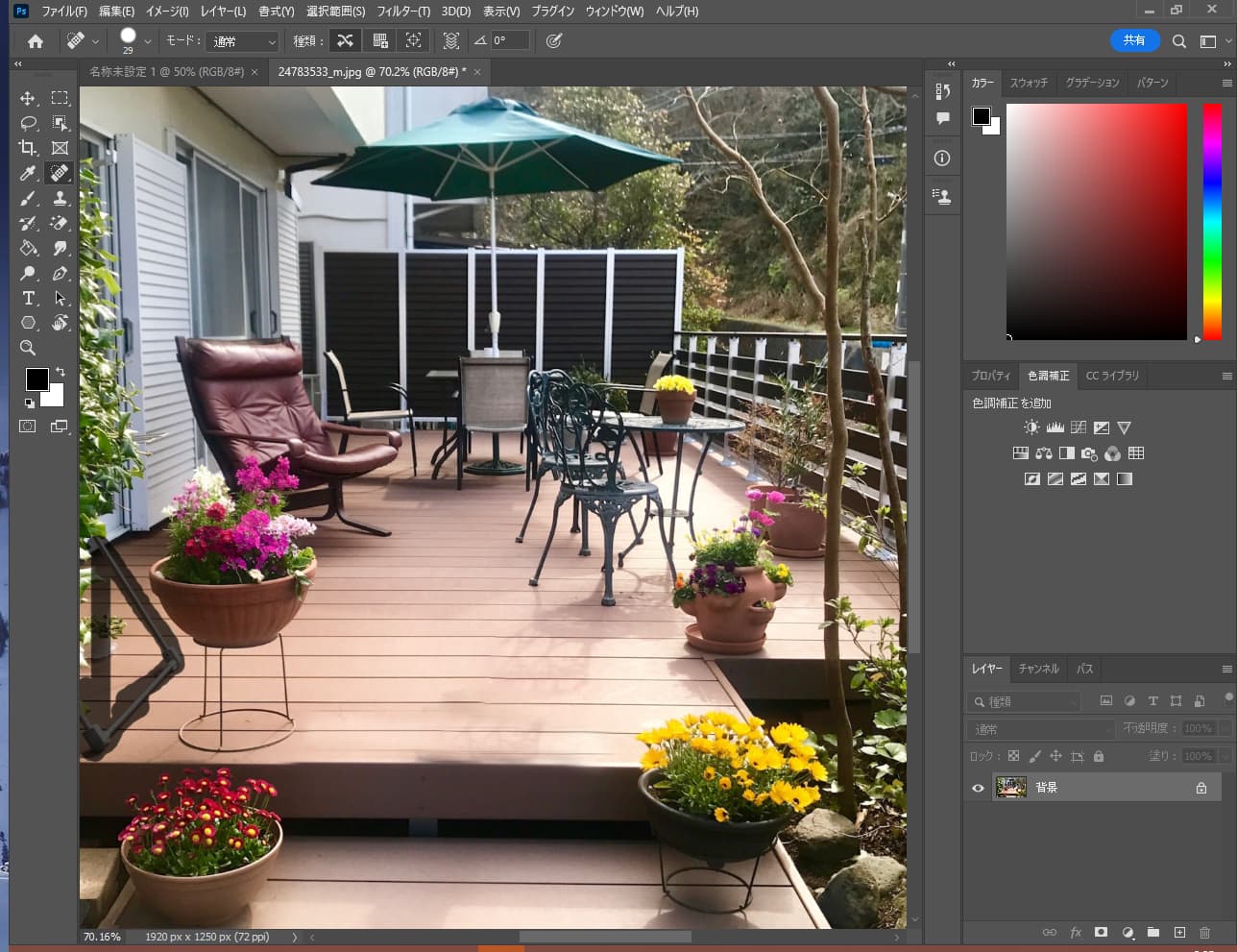
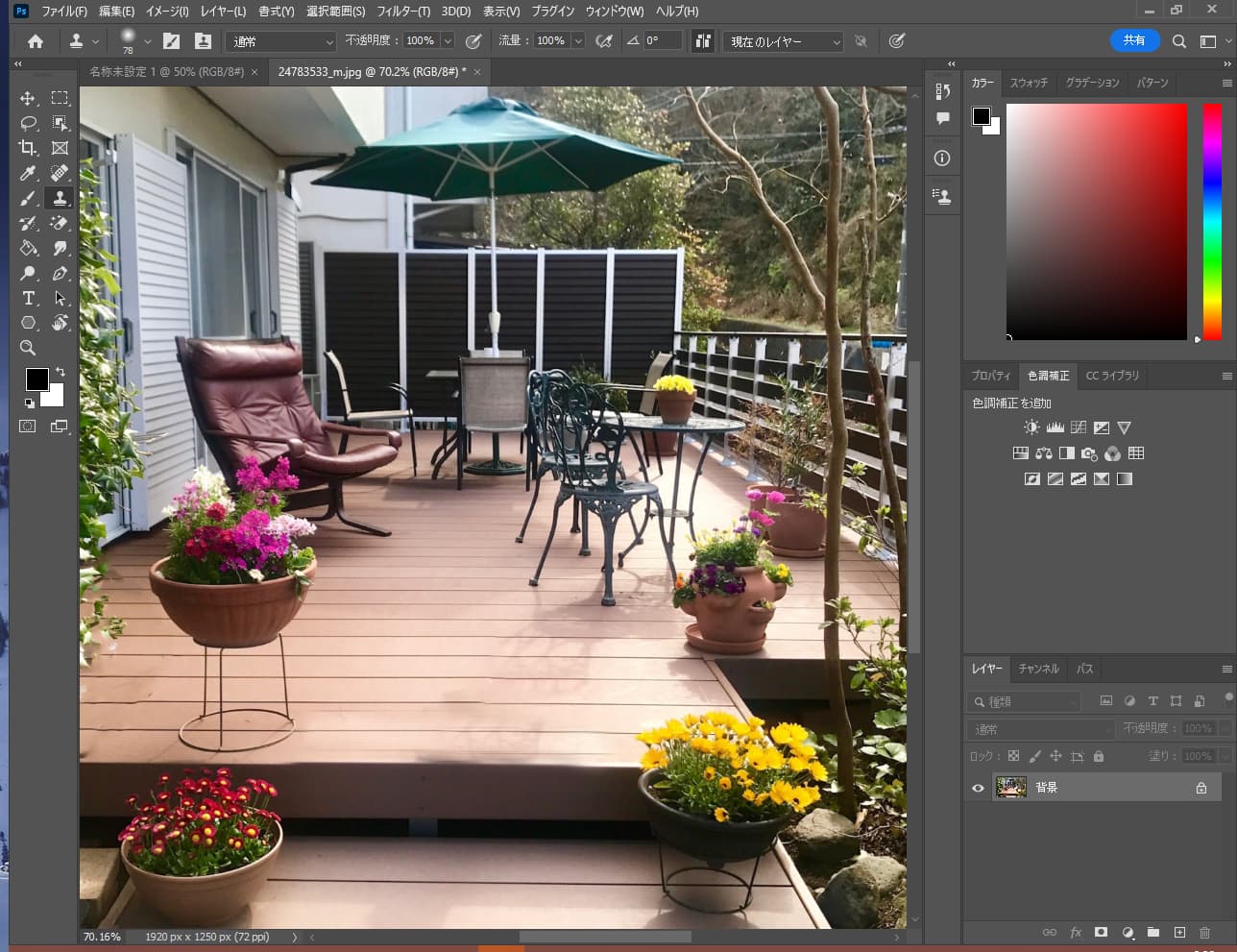
-3.jpg)




