Giamとは、画像から簡単にGIFアニメーションを作成することができるフリーソフトです。ドラッグ&ドロップ操作で画像ファイル(jpeg/jpg/bmp/gif/png/mng,/tga/avi)をインポートし、編集(順番の変更/削除)してGIF形式で保存することができます。また、MNG形式/AVI形式の保存にも対応しています。さらに、インポートした画像ファイルをまとめて保存することもできる便利なソフトです。ここでは、ダウンロードから使い方までを解説します。
※対応OS:Windows(Linux・Macは非対応)
目次
ストレージ 動画管理 赤入れ 無料
「Giam」のダウンロード・インストール
下記URLより、インストーラーをダウンロードしてインストールして下さい。
※窓の杜からのダウンロードはこちら
http://furumizo.net/tsu/giamd.htm
「Giam」の使い方
使い方:画像ファイルのインポート
本ソフトは、ドラッグ&ドロップ操作で画像ファイルをインポートすることができます。なお、画像ファイルはあらかじめ、用意しておいて下さい。
<画像ファイルのインポート手順>
画像ファイルをメイン画面の左側にある画像プレビューエリアもしくは、画像リストエリアにドラッグ&ドロップします。すると、画像プレビューエリアに画像が表示され、画像リストエリアに画像サイズが表示されます。
使い方:画像ファイルの編集
本ソフトでは、インポートした画像ファイルを編集・設定することができます。
1.画像ファイルのコピー・カット・削除
メイン画面より、画像左下にある画像リストエリアで編集・設定する画像ファイルをクリックして選択し、画面上部にある編集ツールを使って、画像ファイルのコピー・カット・削除を行うことができます。
2.画像ファイルの設定
メイン画面より、画像左下にある画像リストエリアで設定する画像ファイルをクリックして選択し、画面右下にある設定エリアで下記の設定項目を設定します。
- 左端の位置
- 上端の位置
- 透明色の使用
- ウェイト有り
- 消去手段
3.ペイントで編集
メイン画面より、画面左上にある画像プレビューエリアをクリックします。すると、選択されている画像ファイルが画像編集ソフト『ペイント』で開いて、編集することができます。編集後は『ペイント』で上書き保存して下さい。
使い方:画像ファイルの順番入れ替え
本ソフトでは、インポートした画像ファイルの順番を入れ替えることができます。
1.画像ファイルの順番の入れ替え手順
メイン画面より、画像リストエリアから移動する画像ファイルをクリックして選択し、画面左下にある「↑上移動」または「↓下移動」をクリックします。すると、画像ファイルの順番を入れ替えることができます。
使い方:GIFアニメーションの設定
最後に、GIFアニメーションの設定を行います。
1.GIFアニメーションの設定項目
メイン画面より、画面右上にある設定エリアで下記の設定項目を設定します。
- 全体の幅:GIFアニメーションの幅
- 全体の高さ:GIFアニメーションの高さ
- 折り返しセット:アニメーションを繰り返す設定(回数)
- 永久に繰り返す:永久にアニメーションを繰り返す設定
使い方:プレビューと保存
画像ファイルの編集・設定・順番の入れ替えが終了したら、プレビューでGIFアニメーションを確認後、保存します。
1.GIFアニメーションのプレビュー表示
メイン画面より、画面上部にあるメニューボタンの右端にある再生ボタンをクリックします。すると、GIFアニメーションが別ウィンドウでプレビュー表示されます。
2.GIFアニメーションの保存
メイン画面より、画面上部にあるメニューボタンの左から4番目の「名前を付けて保存」ボタンをクリックし、ファイル名・保存先を指定して「保存」をクリックします。さらに「Gif書き込みオプション」を指定して「OK」をクリックします。すると、GIFアニメーションが保存されます。
使い方:画像ファイルの保存
本ソフトでは、インポートした画像をまとめて保存することができます。
1.画像ファイルの選択
メイン画面上部のメニューバーより、「編集」→「すべて選択」をクリックします。すると、インポートした画像がすべて選択されます。
2.選択した画像ファイルの保存
メイン画面上部のメニューバーより、「ファイル」→「選択コマの保存」をクリックし、保存先・ファイル名・ファイル形式を指定して「OK」をクリックします。すると、選択されたすべての画像が保存されます。
「Giam」のまとめ
簡単に画像からGIFアニメーションが作れるフリーソフト「Giam」のダウンロードから使い方までを紹介しました。まずは公式サイトまたは窓の杜からダウンロードしてインストールしましょう。使い方としては、アニメーションのコマとなる画像ファイルをインポートして編集・設定したら、順番を入れ替えて最後にアニメーションの設定を行ったらプレビューで確認して保存するだけで、GIFアニメーションを作ることができます。是非、GIFアニメ作成に使ってみて下さい。
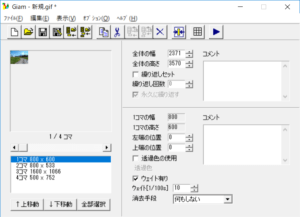
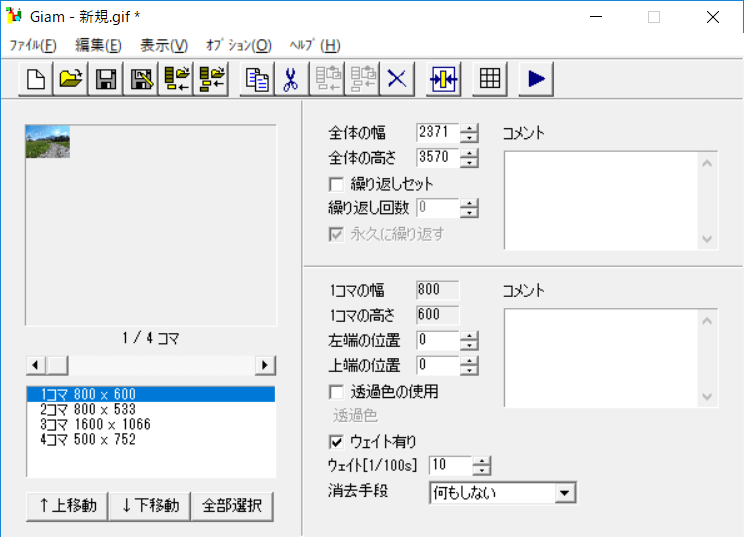
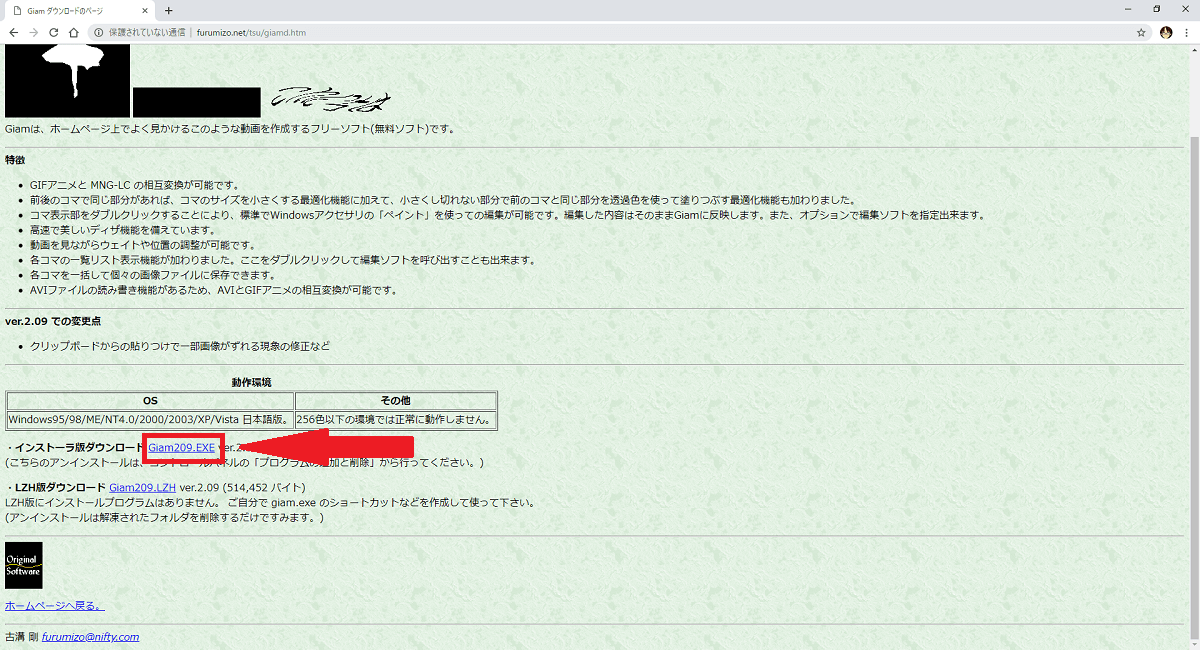
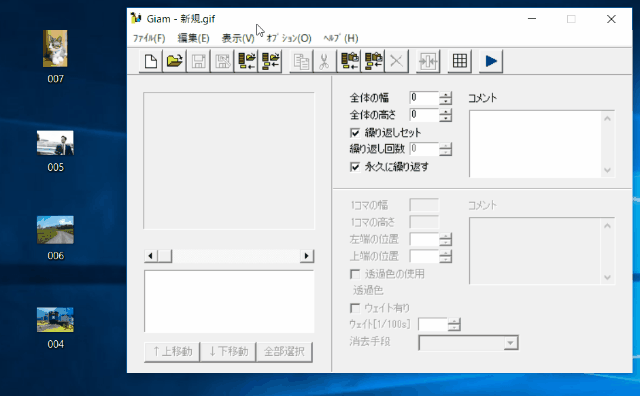
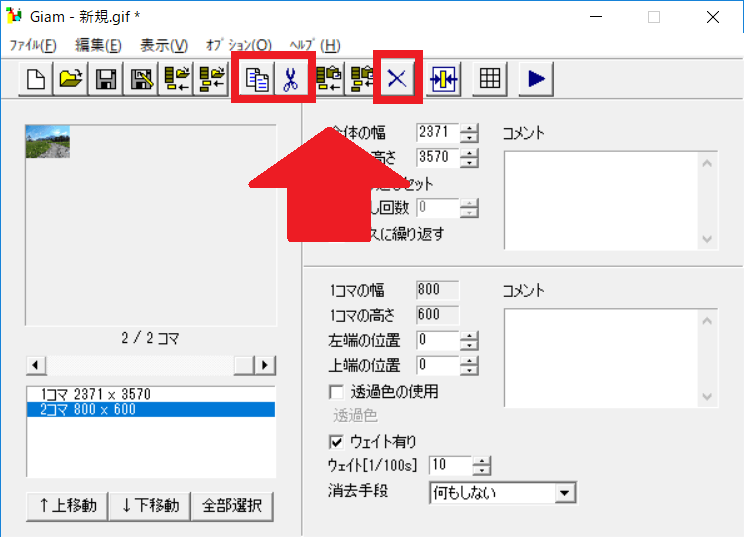
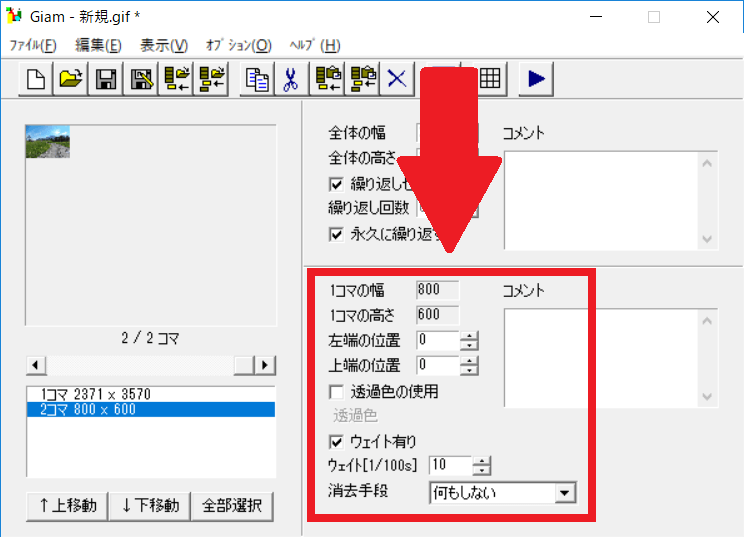
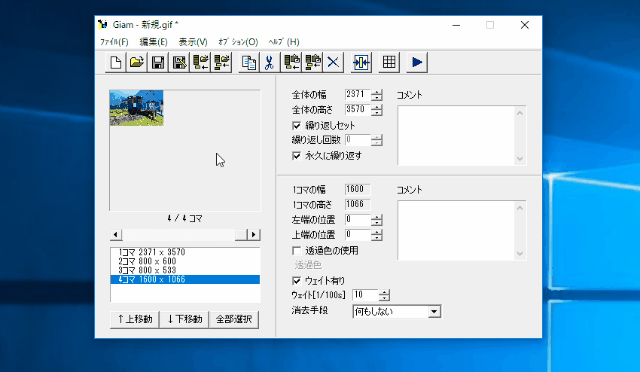
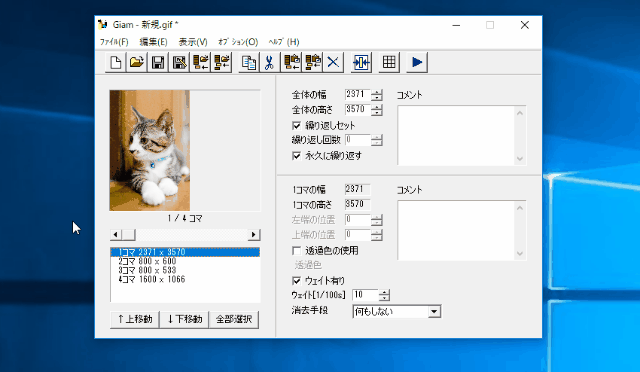
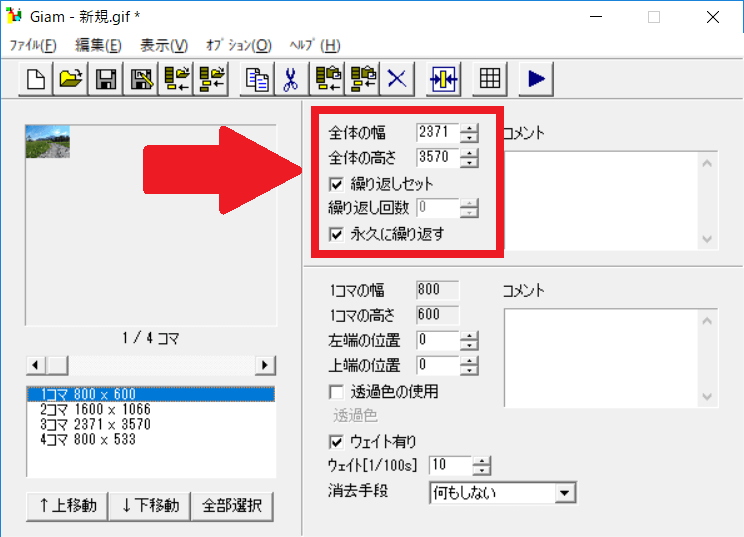
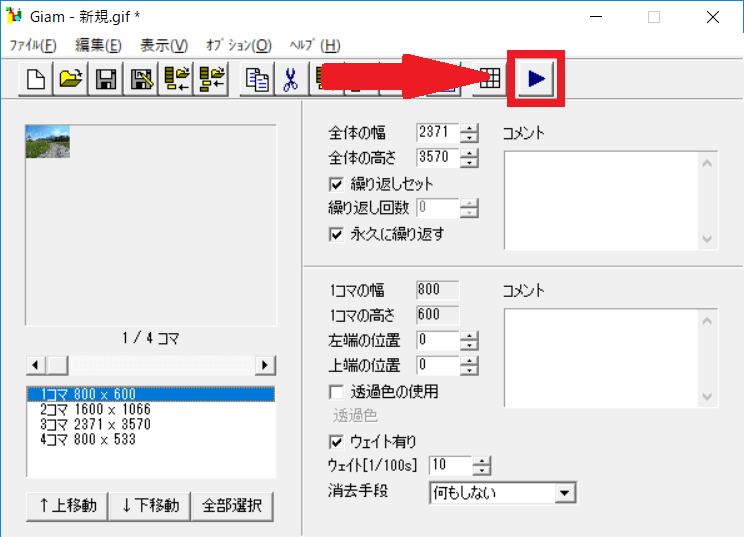
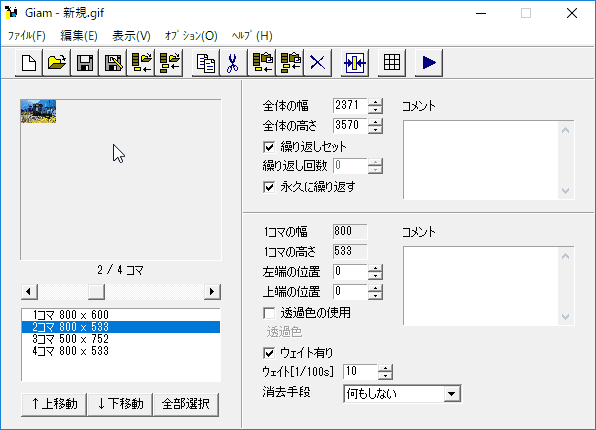
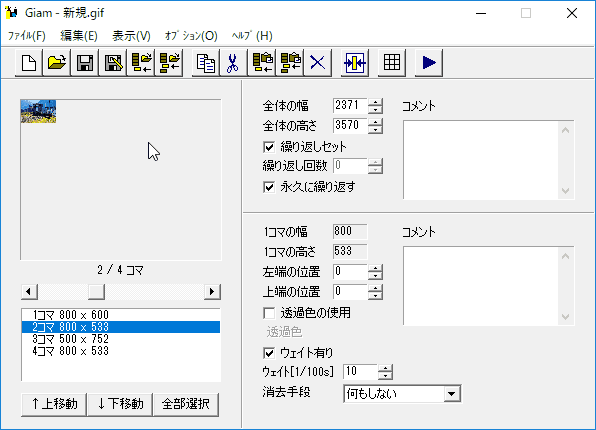
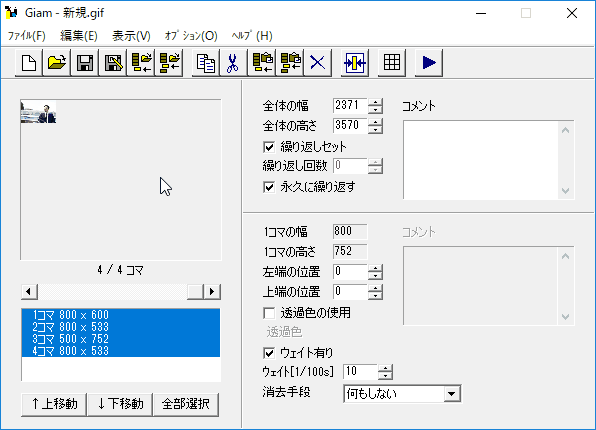
-3.jpg)




