AviUtlとは、AVI形式の動画ファイルにフィルターをかけて編集する無料の動画編集ソフトです。最大の特徴は、プラグインを追加することで機能を増やすことができる拡張性にあります。出力プラグインや入力プラグイン(L-SMASH Works)などを導入すれば、MP4形式で読み込み・出力も可能になります。今回は、プラグインの追加方法と初期設定、プラグインを追加した際のフィルター順序の優先度、拡張プラグイン(入力・出力・その他)について解説していきます。
目次
AviUtlプラグイン
下記URL(AviUtlのお部屋)より圧縮ファイルをダウンロードし、解凍してアプリケーションを起動して下さい。詳しくは、こちらの記事【「AviUtl」のダウンロード方法】を御覧ください。
http://spring-fragrance.mints.ne.jp/aviutl/
AviUtl:プラグイン追加
AviUtl本体にプラグインを追加する方法を、公式プラグインである「拡張編集プラグイン」で解説していきます。なお、AviUtlは読み込めるファイル形式や出力形式がAVI形式に限られているので、MP4形式などで読み込み・出力できるように入力プラグインや出力プラグインは最低限、導入することをオススメします。
1.拡張編集プラグインのダウンロード
下記URL(AviUtlのお部屋)より、「拡張編集Plugin」項目の「exedit92.zip」をクリックして拡張編集プラグインの圧縮ファイルをダウンロードし、解凍します。
http://spring-fragrance.mints.ne.jp/aviutl/
2.ファイルの移動
解凍したフォルダー内のファイルを全て選択し、AviUtl本体が入っているフォルダー「aviutl100」内に移動します。これで拡張編集プラグインの追加は完了です。他のプラグインでも追加方法は同じになります。なお、プラグインのフォルダーはファイル移動後に空になるので、削除して構いません。
AviUtlの初期設定
初期設定は必ずしも行うものではありませんが、AviUtlを使いやすくするために最初にいくつかの設定を行います。設定値は、実際に自分が編集する設定に近い数値にして下さい。設定値が大きすぎるとエラーの原因になります。また、各設定を変更したら、最後に「OK」をクリックして下さい。
1.設定画面の表示
ソフト画面で、「ファイル」→「環境設定」→「システムの設定」をクリックします。すると、設定画面が表示されます。
2. 最大画像サイズ
編集を行う動画・画像の最大解像度の設定を行います。設定値は、ジャストサイズでは適用されないエフェクトがあるので、実際の最大解像度より少し大きめにします。
3. 最大フレーム数
編集動画の最大の長さ(フレーム数)の設定を行います。初期設定では最大で約3時間の編集が可能な「320000」になっています。設定範囲は「1024~8388607」になります。
4. キャッシュフレーム数
AviUtlを快適に動かすためのメモリ数の設定を行います。設定範囲は「3~128」になります。推奨設定値は「8~32」で、大きすぎても重くなるのでお使いのパソコンスペックに合わせて設定して下さい。
5. 再生ウィンドウの動画再生をメインウィンドウに表示する
メインウィンドウに動画再生を表示する設定を行います。設定する場合は、チェックボックスに「✓」を入れて下さい。
6. LargeAddressAwareを有効にする
メモリの使用量を「2GB」→「4GB」に増やす設定を行います。この設定を行う場合は、管理者としてAviUtlを起動して下さい。
<管理者権限として起動する方法>
AviUtlアイコンを右クリックし、「管理者として実行」をクリックします。これで管理者として、AviUtlを起動することができます。
7. 編集のレジューム機能を有効
AviUtl終了時にプロジェクトを自動保存し、次回起動時に開いてくれる設定を行います。設定する場合は、チェックボックスに「✓」を入れて下さい。
フィルター順序の優先度
AviUtlではフィルターを上から順に適応していくので、プラグインを新たに追加した時はフィルター順序の優先度を見直す必要があります。ここでは、今回新たに追加した「拡張編集プラグイン」の場合でフィルター順序の優先度の変更手順を解説します。
1.設定画面の表示
ソフト画面で、「設定」→「フィルタ順序の設定」→「ビデオフィルタ順序の設定」をクリックします。すると、設定画面が表示されます。
2.フィルター順序の変更手順
「拡張編集プラグイン」を追加した場合、「拡張編集」をドラッグして一番上でドロップします。次に、「サイズ変更」をドラッグして一番上でドロップします。すると、上から「サイズ変更」「拡張編集」の順番になります。最後に、「OK」をクリックして完了です。
AviUtl:拡張プラグイン
編集作業が便利になるプラグインの概要・ダウンロード先・導入方法を紹介します。
1.拡張編集プラグイン
高度な動画編集が可能な本ソフトの公式プラグインで、導入必須のプラグインです。主な機能としては、レイヤーへのオブジェクトの追加・編集を行う「タイムライン」やオブジェクトのパラメータ変更を行う「設定ダイアログ」などがあります。ダウンロード先・導入方法は既に紹介済みなので省略します。
2.入力プラグイン
読み込み可能なファイル形式は、デフォルトでAVI形式・JPEG形式・WAV形式となっています。入力プラグイン「L-SMASH Works」を導入すると、「.mp4」「.m2ts・ts」「.mp3」などの動画形式・音声形式が読み込めるようになります。
<ダウンロード先>
https://pop.4-bit.jp/?page_id=7929
<導入方法>
ダウンロードしたファイルの内、「lwcolor.auc」「lwdumper.auf」「lwinput.aui」「lwmuxer.auf」をフォルダー「aviutl100」内に移動します。
3.出力プラグイン
出力可能なファイル形式は、デフォルトでAVI形式のみとなっています。出力プラグイン「x264guiEx」を導入すると、MP4形式で出力可能になります。さらに、エンコード設定でYouTube用・ニコニコ動画用・アニメ用などに設定することもできます。
<ダウンロード先>
https://rigaya34589.blog.fc2.com/
<導入方法>
ダウンロードしたファイルの中の、「auo_setup.exe」を実行してインストールします。
4.モーショントラッキングプラグイン
動画内の任意の対象を追跡するためのプラグインです。モーショントラッキングプラグイン「Motion Tracking MK-Ⅱ」を導入すると、動く対象に合わせてモザイクを掛けることや矢印などの画像を付けることができます。
<ダウンロード先>
https://onedrive.live.com/?id=26840CDF9818EB8E%21338&cid=26840CDF9818EB8E
<導入方法>
ダウンロードしたファイルの内、「MotionTrackingMKⅡ.auf」をフォルダー「aviutl100」内に移動します。
5.ショートカット追加プラグイン
元々、AviUtlはショートカットを設定することができますが、「ショートカット追加」プラグインを導入すると、ほぼ全ての拡張編集の操作に対して、ショートカットを設定することができます。なお、本プラグインを利用するには「メモリ参照プラグイン」も必要です。
<ダウンロード先>
<導入方法>
ダウンロードしたファイルの内、「auls_addshortcut.auf」「auls_memref.auf」をフォルダー「aviutl100」内に移動します。
6.ごちゃまぜドロップス
タイムライン上に画像やテキストを直接ドラッグ&ドロップすることができるプラグインです。
<ダウンロード先>
https://github.com/oov/aviutl_gcmzdrops/releases
<導入方法>
ダウンロードしたファイルの内、「GCMZDrops.auf 」「 GCMZDrops」フォルダーをフォルダー「aviutl100」内に移動します。
7.PNG出力プラグイン
動画の選択フレームをPNG形式の画像ファイルとして出力することができるプラグインです。PNG出力は、本体機能や外部スクリプトを利用することもできます。
<ダウンロード先>
<導入方法>
ダウンロードしたファイルの内、「auls_outputpng.auf」をフォルダー「aviutl100」内に移動します。
8.サムネイル表示プラグイン
シークバーにカーソルを合わせると、サムネイル画像が表示されるプラグインです。
<ダウンロード先>
http://aoytsk.blog.jp/Aviutl/613302.html
<導入方法>
ダウンロードしたファイルの内、「seekbarx.auf」をフォルダー「aviutl100」内に移動します。
AviUtl:拡張オブジェクト
本ソフトの拡張編集プラグインには、色々なオブジェクト機能があります。以下に各オブジェクト機能の概要と追加の操作手順をご紹介します。
1.グループ制御
複数のオブジェクトをグループ化して操作ができるオブジェクトになります。
<追加手順>
タイムライン上で右クリックし、「メディアオブジェクトの追加」→「グループ制御」をクリックします。
2.時間制御
配置した区間内の逆再生・繰り返し再生・コマ落ち再生ができるオブジェクトになります。
<追加手順>
タイムライン上で右クリックし、「メディアオブジェクトの追加」→「時間制御」をクリックします。
3.音声波形表示
設置している区間の音声や指定した音声ファイルの音声波形を表示することができるカスタムオブジェクトになります。
<追加手順>
タイムライン上で右クリックし、「メディアオブジェクトの追加」→「音声波形表示」をクリックします。
4.フレームバッファ
本オブジェクトより上のレイヤーに配置されたオブジェクトをまとめて1つのオブジェクトとして表示することができるオブジェクトになります。
<追加手順>
タイムライン上で右クリックし、「メディアオブジェクトの追加」→「フレームバッファ」をクリックします
5.直前オブジェクト
本オブジェクトの一つ上のオブジェクトをコピーするオブジェクトになります。
<追加手順>
タイムライン上で右クリックし、「メディアオブジェクトの追加」→「直前オブジェクト」をクリックします。
6.バーティクル出力
指定したオブジェクトを連続出力することができるオブジェクトになります。
<追加手順>
タイムライン上で右クリックし、「メディアオブジェクトの追加」→「バーティクル出力」をクリックします。
7.シーンチェンジ
動画内の場面(シーン)が変わる際に、場面変化を強調するためのエフェクトを施すことができるオブジェクトになります。
<追加手順>
タイムライン上で右クリックし、「フィルタオブジェクトの追加」→「シーンチェンジ」をクリックします。
8.カスタムオブジェクト
集中線や走査線、雪や雨など画面全体に効果を発揮するオブジェクトになります。
<追加手順>
タイムライン上で右クリックし、「メディアオブジェクトの追加」→「カスタムオブジェクト」をクリックします。
9.部分フィルタ
動画の一部分にフィルタ・エフェクトを掛けることができるオブジェクトになります。
<追加手順>
タイムライン上で右クリックし、「フィルタオブジェクトの追加」→「部分フィルタ」をクリックします。
10.カメラ制御
3次元的な動画編集が可能になるオブジェクトになります。
<追加手順>
タイムライン上で右クリックし、「メディアオブジェクトの追加」→「カメラ制御」→「カメラ制御」をクリックします。
AviUtl:使い方まとめ
プラグインを追加することで機能を増やすことができる動画編集ソフト「AviUtl」のプラグイン追加方法・初期設定・フィルター順序の優先度・お役立ちプラグイン(入力・出力など)・拡張編集のオブジェクト機能を紹介しました。動画のリサイズ・クロッピング・黒ベタ追加・動画連結・音声入れ替え・音ズレ補正・コーデックによる映像音声圧縮(NVENC,Intel Quick Sync Video,VCEを利用したGPUエンコードにも対応)、インターレース解除・画質補正・色調補正等の処理を行うことができます。動画にテキスト・画像・動画・モザイク・トランジション効果などを合成する機能も付いています。プラグインを導入すると、高度な編集もできるようになります。特に、拡張編集プラグイン・入力プラグイン・出力プラグインの3つは必須なプラグインなので、ソフト本体と一緒に導入しましょう、また紹介したもの以外にも、こちらの記事【おすすめの便利プラグインまとめ】に便利なプラグインがたくさん紹介されているので参考にしてみて下さい。プラグインを導入した際は必ず、フィルター順序の優先度を見直しましょう。
※WindowsXPの場合、最新バージョンのx264guiExは動作いたしません。2.33以前のバージョンにするか、ご自身でexeなどを調達し、環境を調整する必要があるので注意してください。
※Windows8.1の場合も最新バージョンのx264guiExは動作しない事があるかもしれません。その場合は2.33以前のバージョンを落としてくるか、自分でexeなどを調達して環境を整える必要があるので注意です。
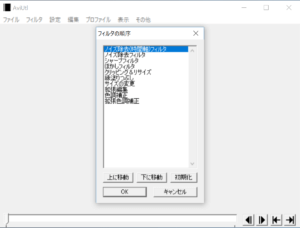
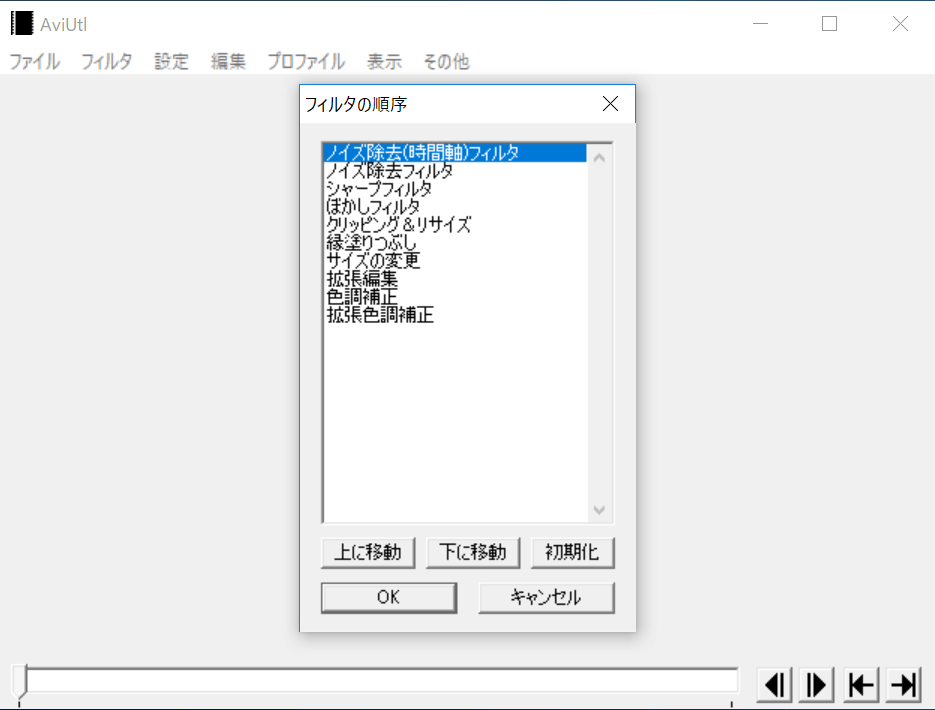
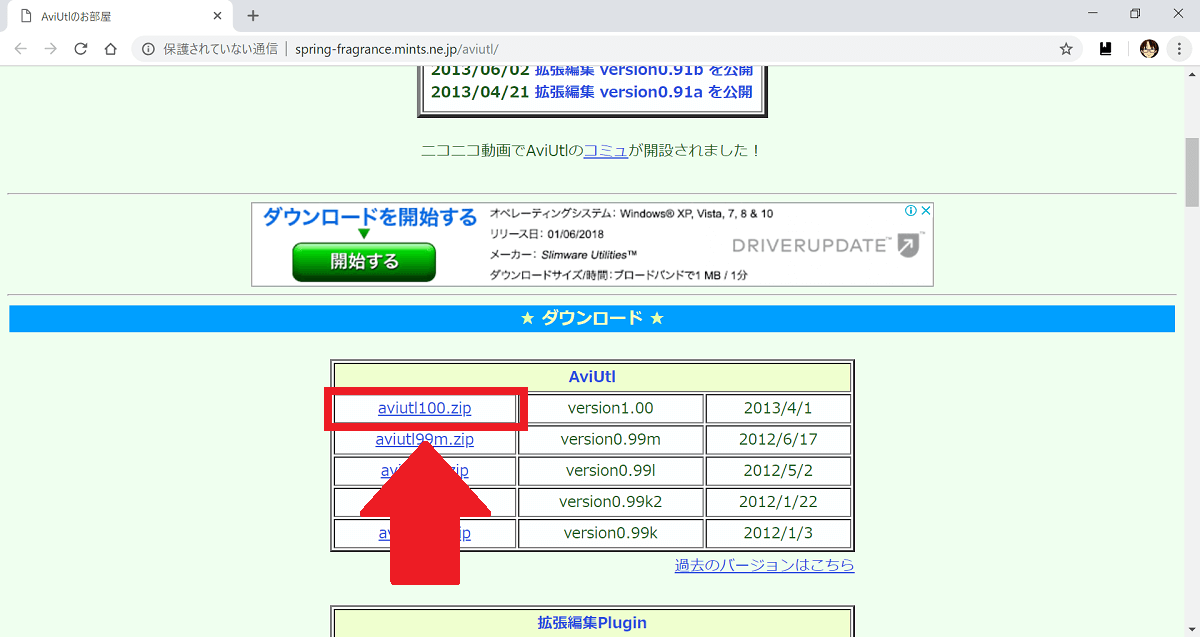
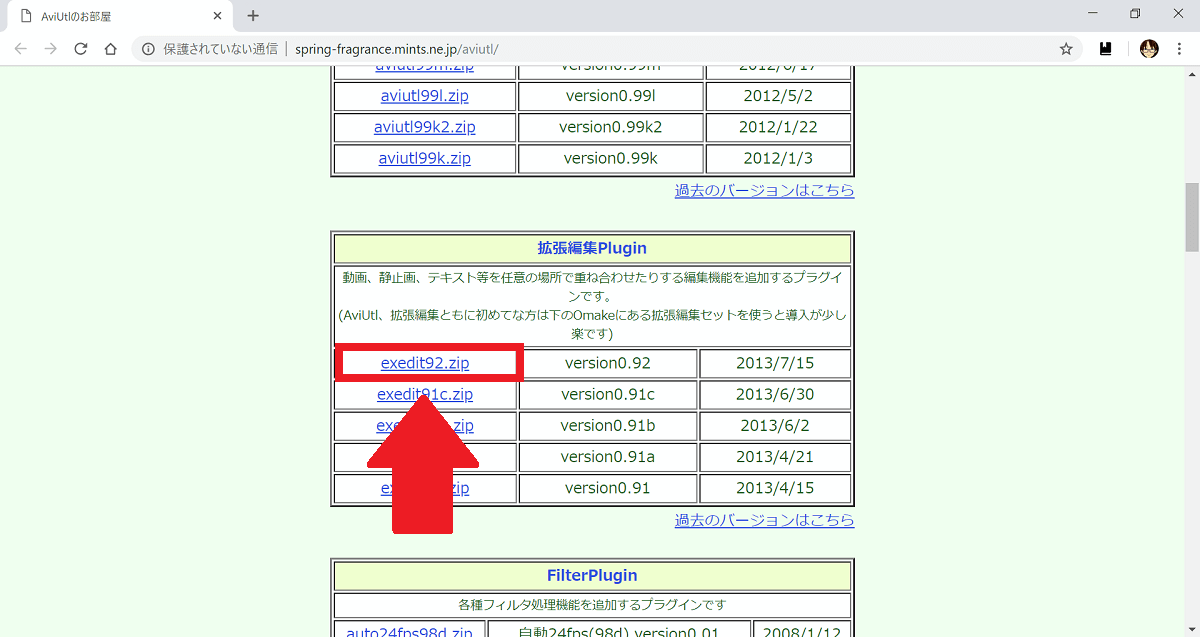
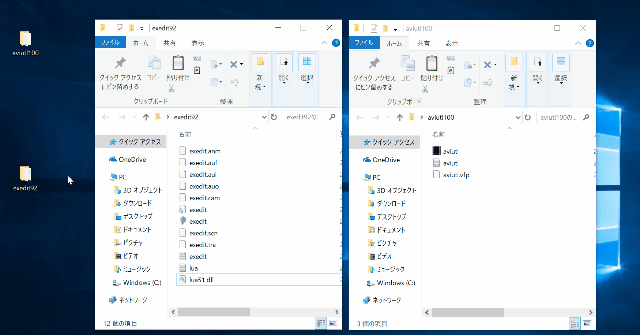
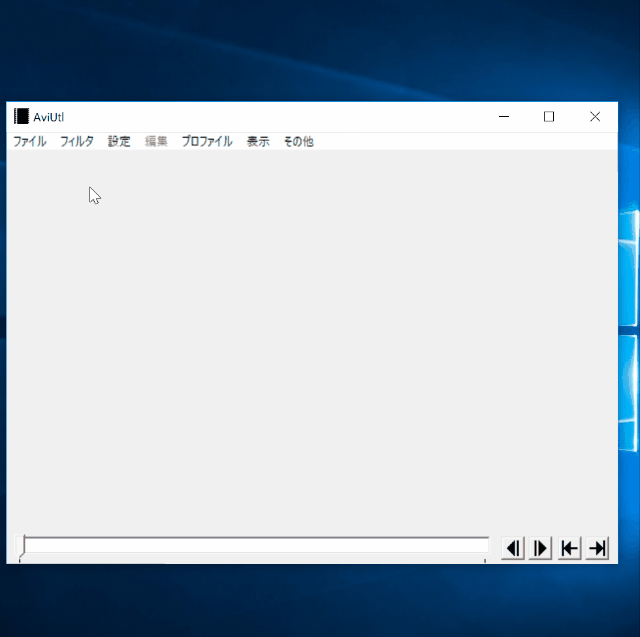
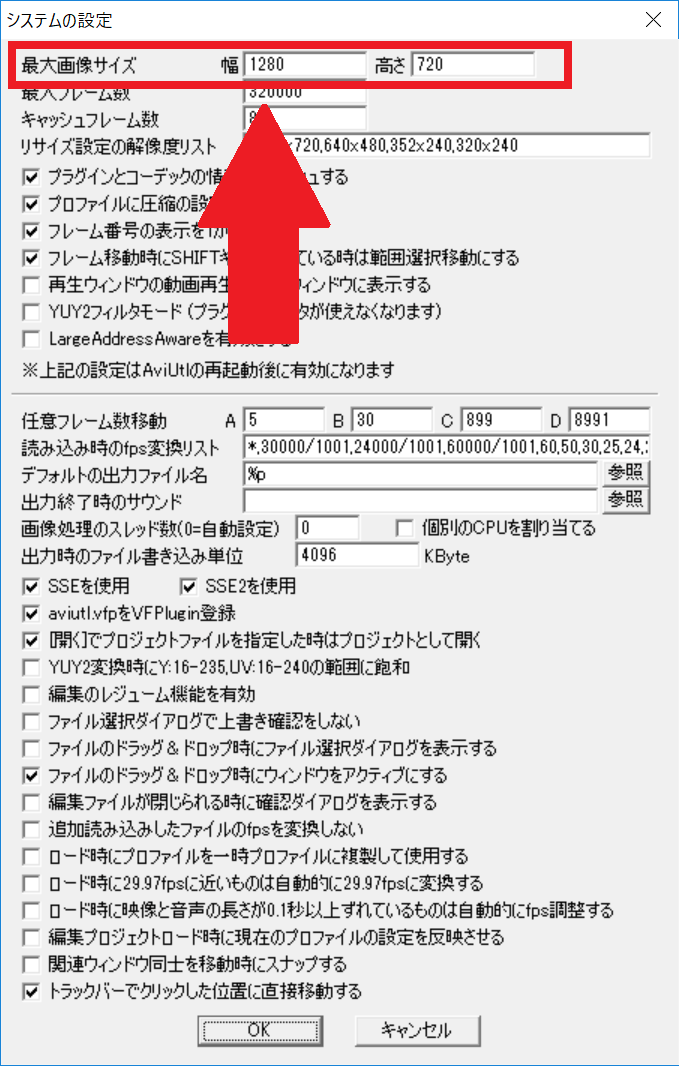
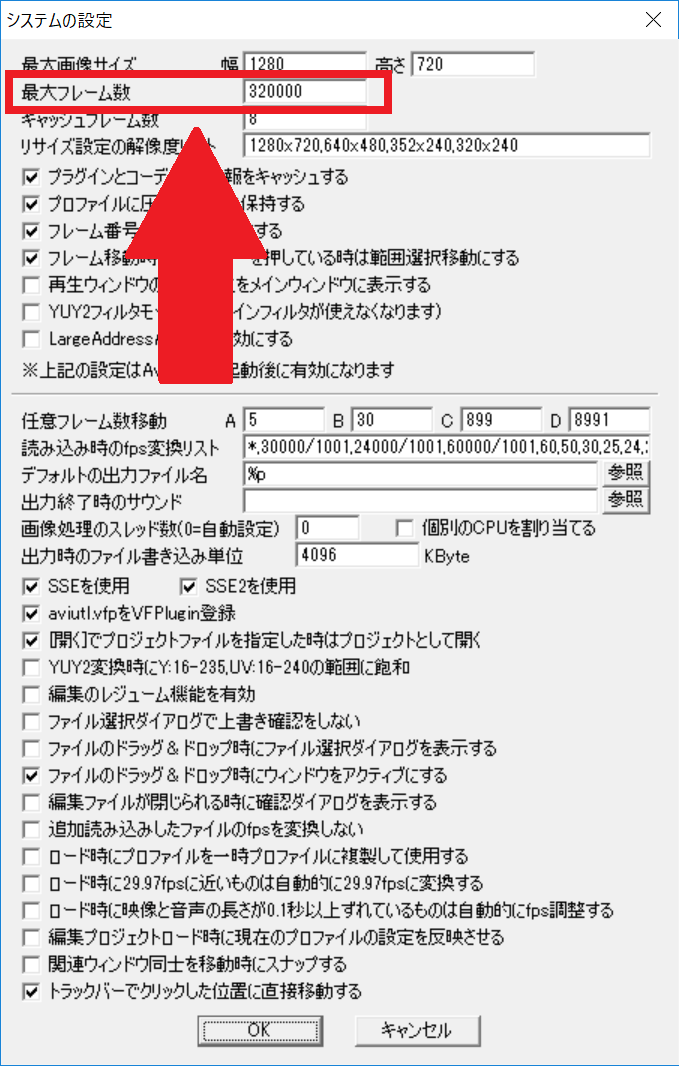
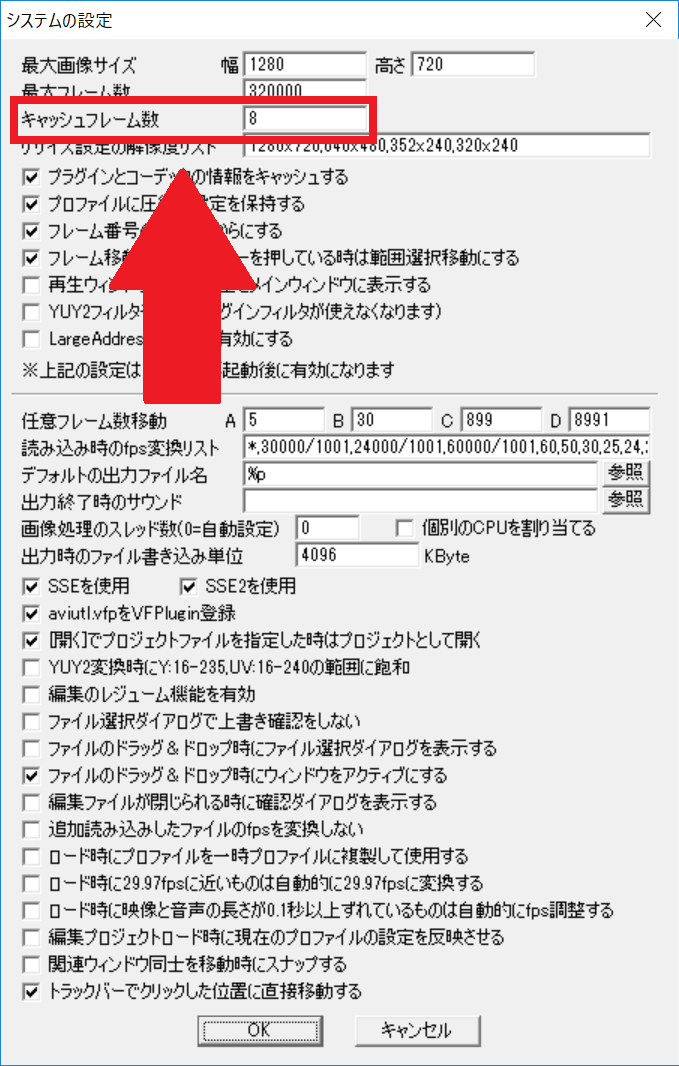
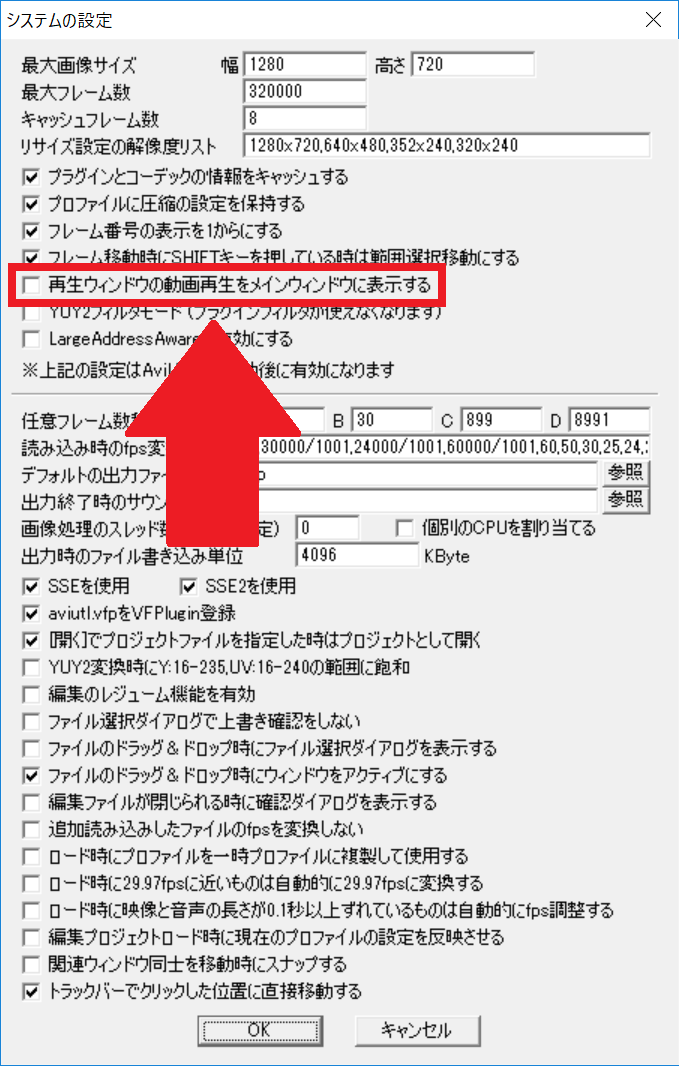
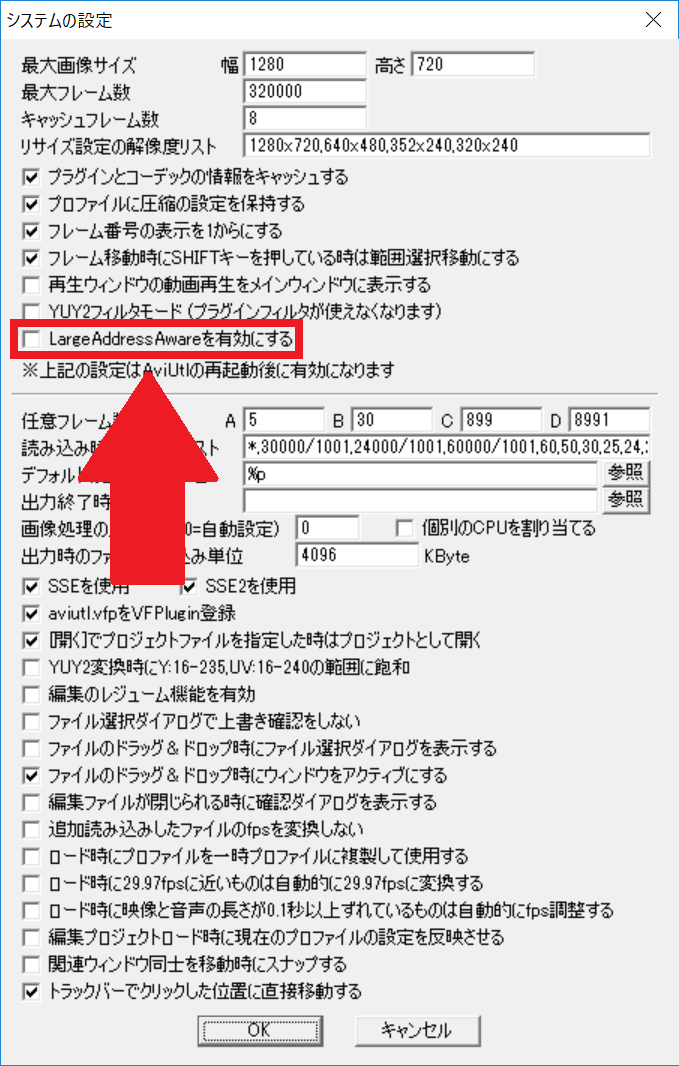
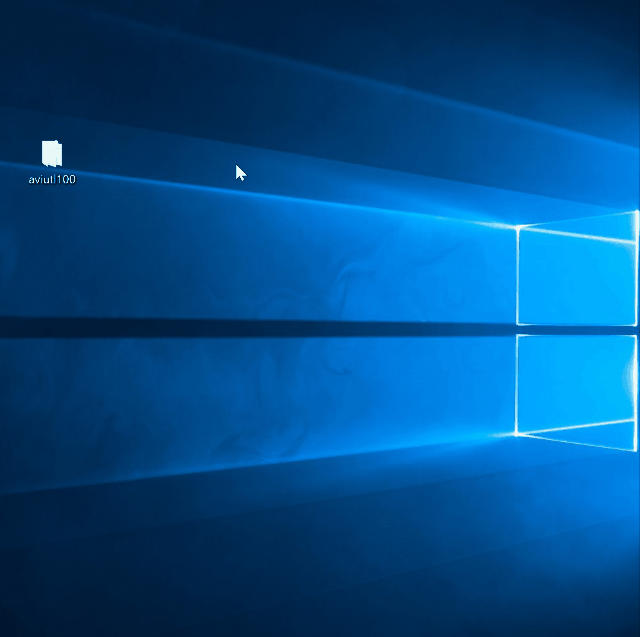
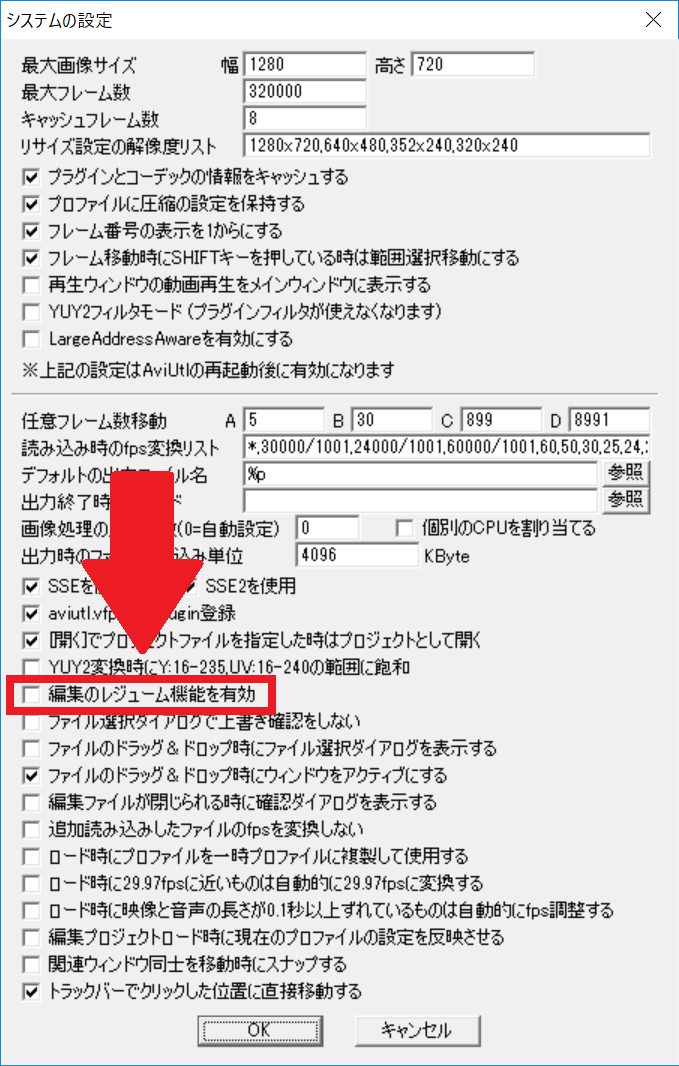
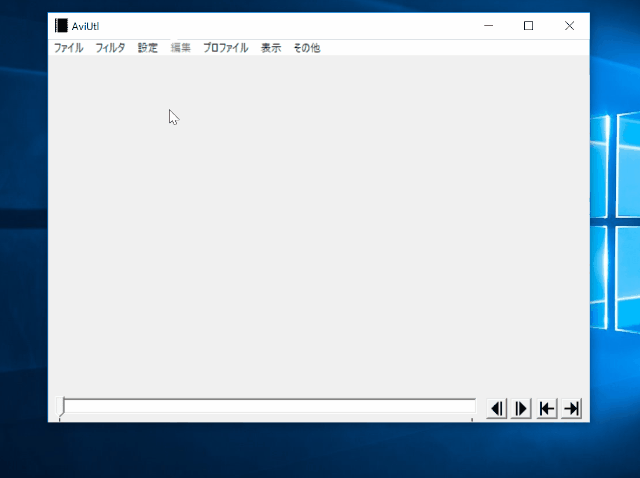
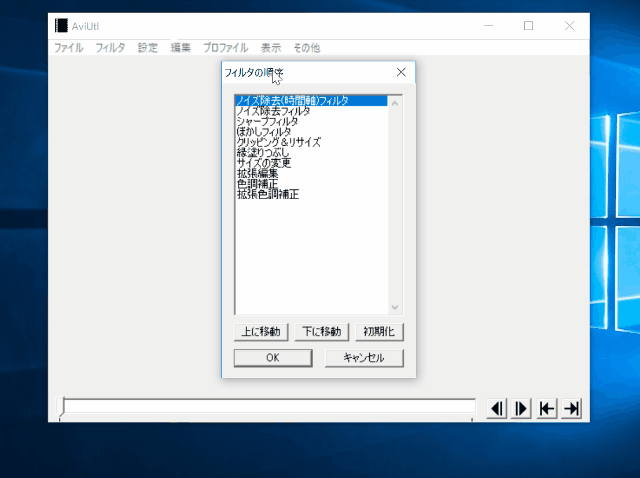
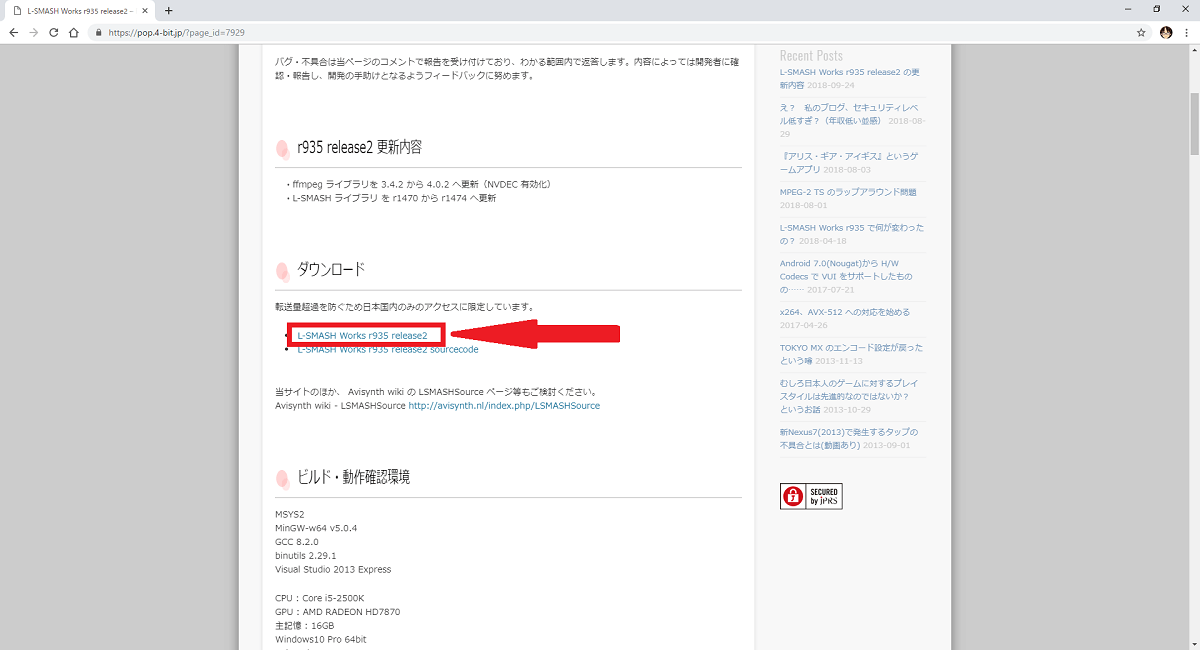
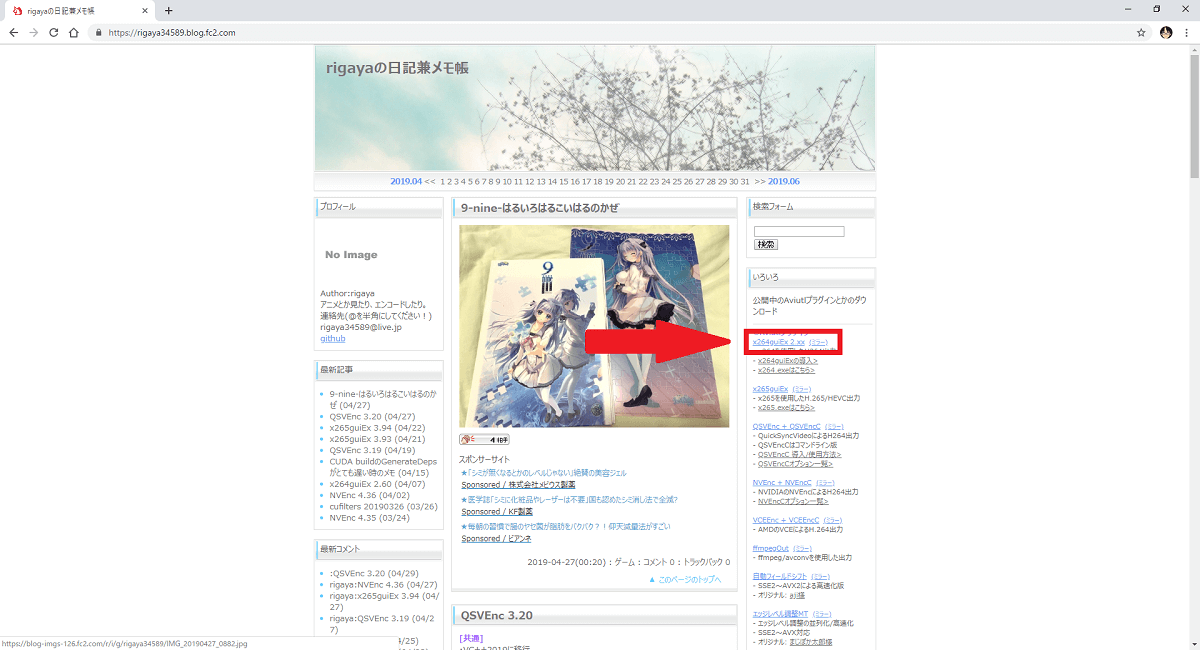
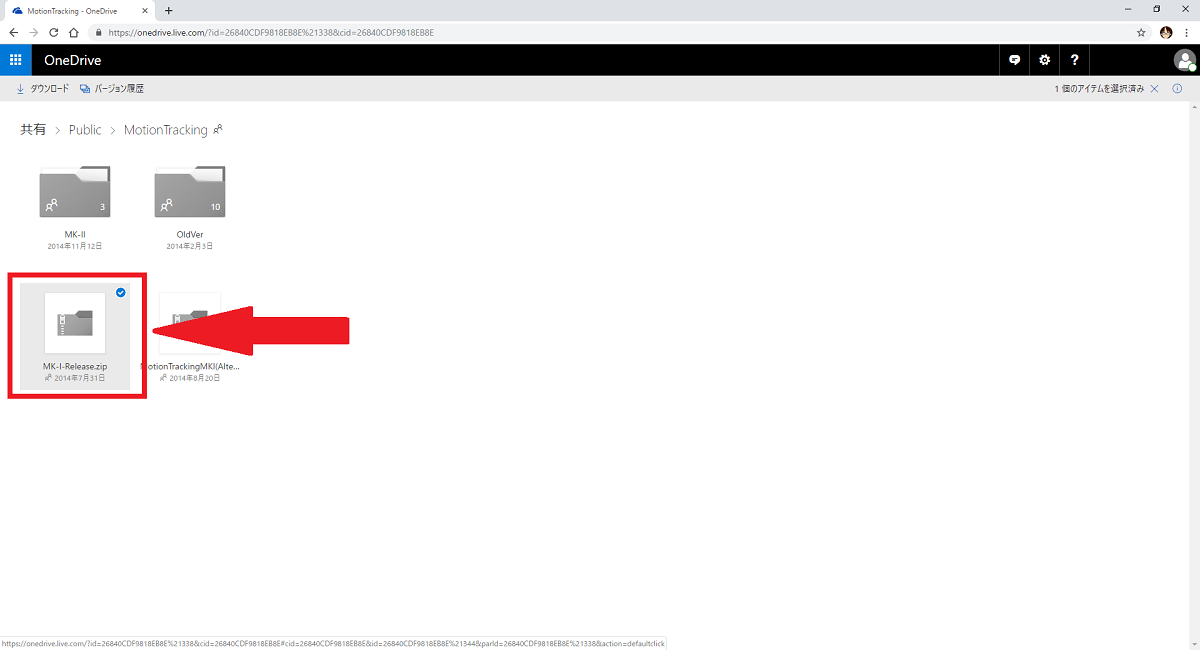
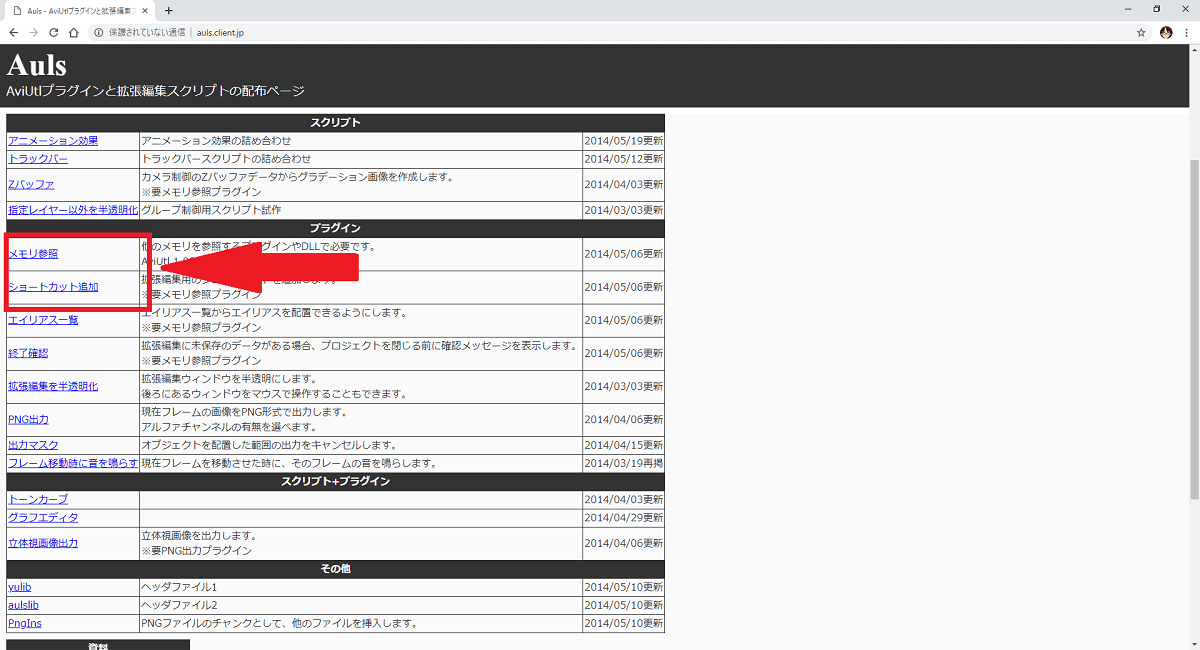
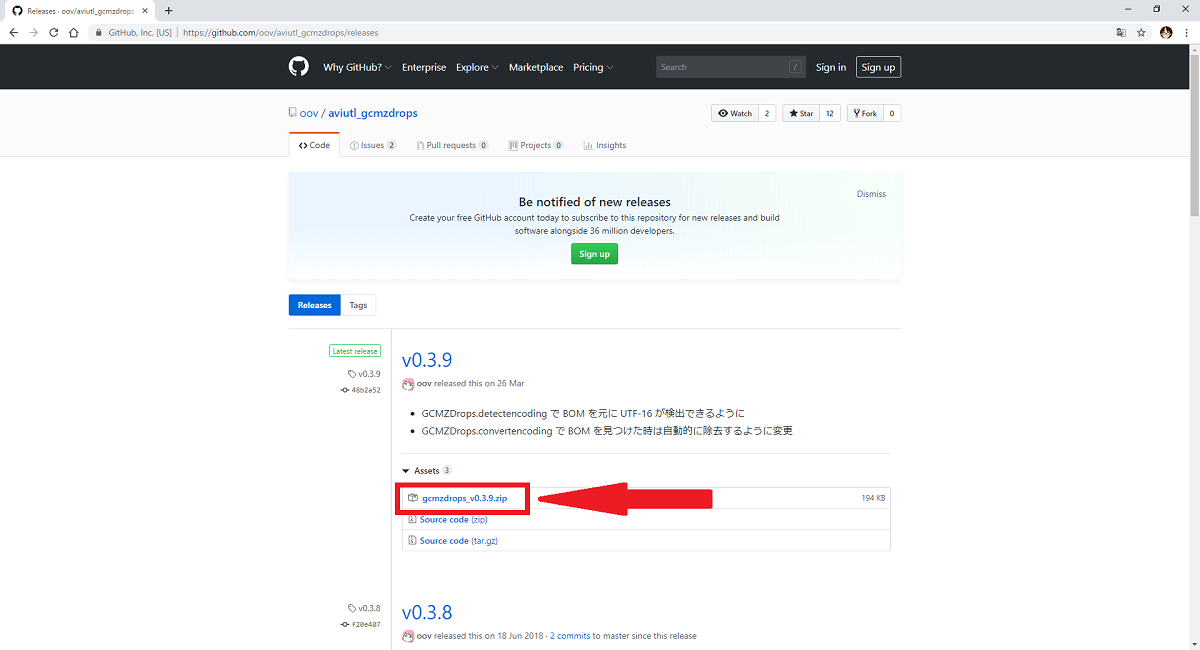
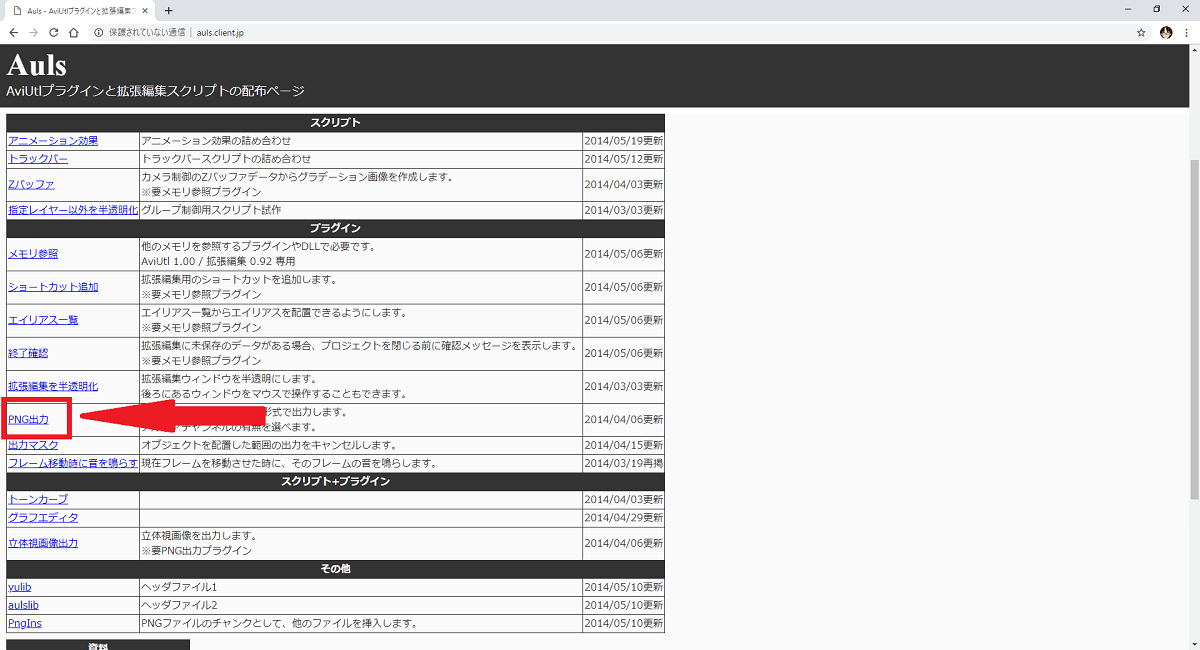
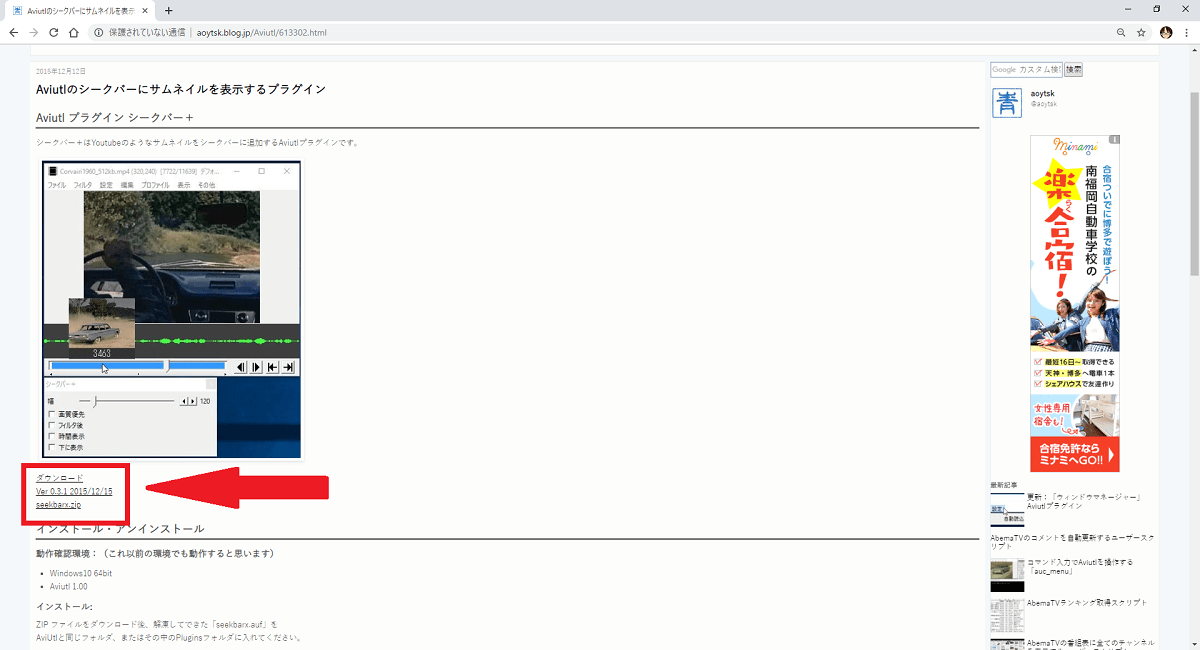
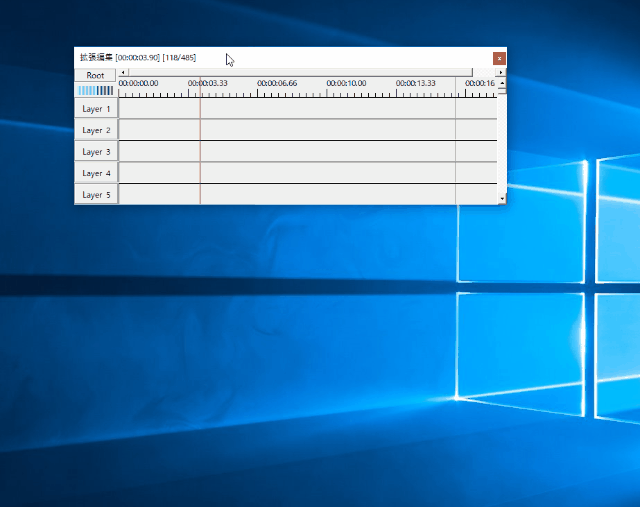
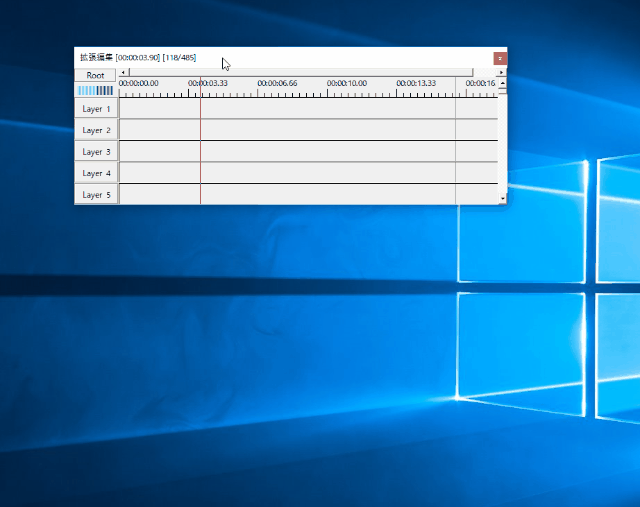
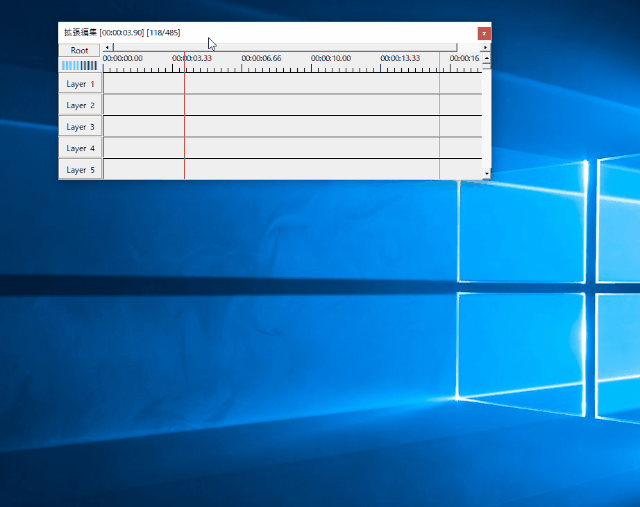
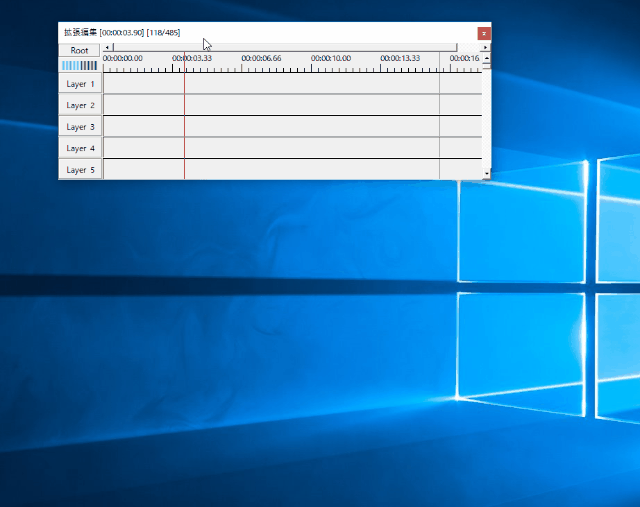
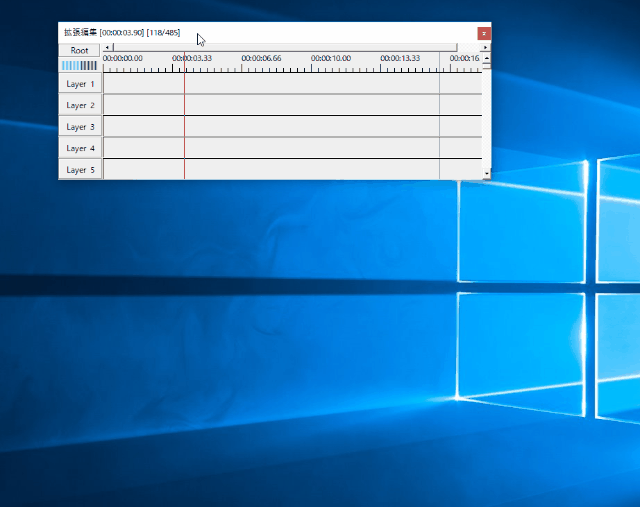
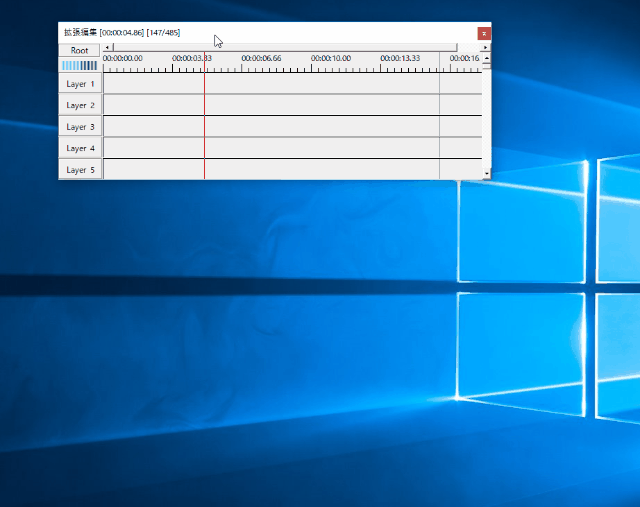
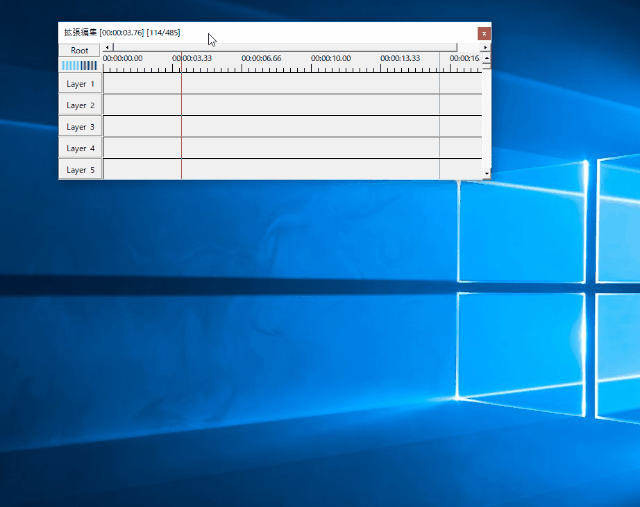
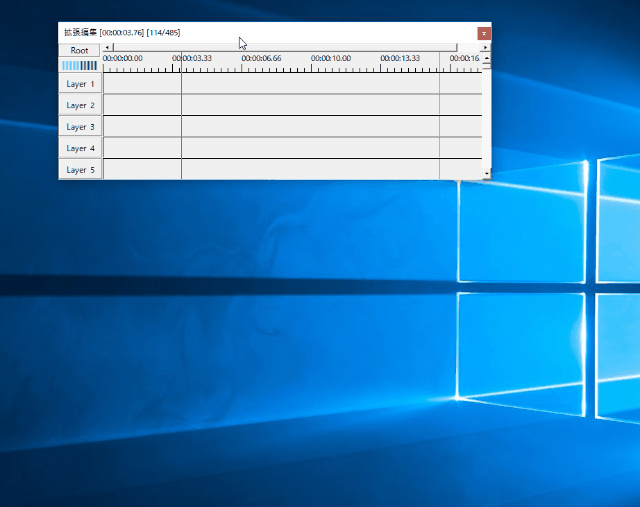
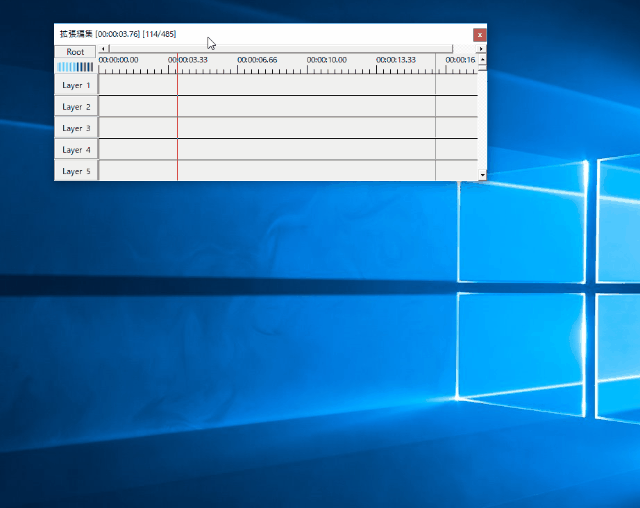
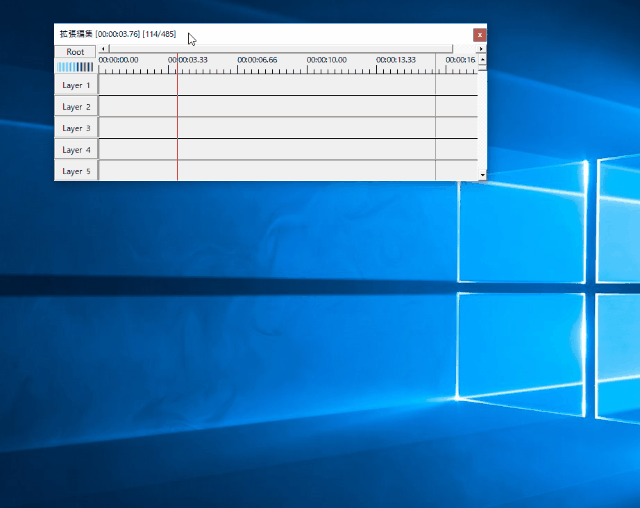
-3.jpg)




