動画編集をするために、Adobeのプランを契約を契約したけどソフトが多すぎてわからない!Premiere ProとAfter Effectsが動画編集用ソフトみたいだけど、違いがわからない!連携方法がわからない!と思ったことはありませんか。
私も編集を始めた当初はどちらのソフトを使うのかとても迷いました。今回はそんな問題をわかり易く説明したいと思います。
各ソフトの基本的な概要とそれぞれの違い、連携方法を解説していきます。
両方を使い分けをすることで、自分にあった作業でソフトを選びましょう。
目次
『Premiere Pro』の概要説明
簡単な説明
Premiere Proはアドビシステムズが販売している動画編集用のソフトです。
素材となるイラスト、映像、音声を時間軸でつなぎ作品を制作することができます。
After Effectsよりも使っている人が多いソフトだと思います。
Premiere Proが得意なこと
Premiere Proは、時間軸に対して横に並べることが得意なソフトです。
例えば、1時間の動画の不要なところをカットして30分の動画を制作する時はPremiere Proが大変便利です。
また、簡単なエフェクトをつけたり、場面転換(トランジション)を制作したりできます。
長時間の動画制作や、簡単なエフェクトを追加する時には断然Premiere Proがおすすめです。
『After Effects』の概要説明
簡単な説明
こちらもアドビシステムズが販売している動画編集用のソフトです。
Premiere Proと全く一緒のような気がしますね。
しかし、使っている人と使っていない人が別れてくるソフトです。
なぜかというと、After Effectsは、素材となるイラストや図形、テキストなどにエフェクトをかけて短いシーンを作ったり、映像素材の調整に向いているソフトだからです。
Premiere Proと比べると映像1本を作るのではなく、映像制作に必要な素材やエフェクトを追加するソフトですね。
After Effectsが得意なこと
After Effectsとは名前の通りエフェクトがの種類が豊富なソフトです。
Premiere Proでも簡単なエフェクトを追加することができるのですが、After Effectsのほうがより専門的で細かい設定ができます。また、色調の補正や、モーションの制作では設定の幅がとても広いです。
例えば、2,3秒程度のOP映像を制作したり、映像が暗い時少し明るくしたいなどの映像素材の調整はAfter Effectsのほうが便利です。
Premiere ProとAfter Effectsの違い
あなたが、どのような映像作品を制作したのかによって、どちらを使うのかを選びましょう。
Premiere Proに向いている映像作品
Premiere Proは素材の組合せなどに向いていると説明いたしました。
数年前から流行しているゲーム実況や演者さんが登場企画者のような動画は、圧倒的にPremiere Proが使いやすいです。
編集の流れを簡単にご説明いたします。
Premiere Proに映像素材を取り込みます。そして、カット編集やイラスト素材の取り込みを行い、大体の映像1本分の流れを作り、トランジションやエフェクトを追加していきます。最後にBGM、効果音、テロップなどのテキスト素材を取り込み、配置したい位置に設定を行います。最後に書き出しを行って、完成です。これだけの工程でも、映像作品として成り立つクオリティのものを作ることができます。
After Effectsに向いている映像作品
先程のPremiere Proでの編集で、
「オリジナルのOPやEDを作りたい」「もっとかっこいいエフェクトを制作したい」
と思われた方はAfter Effectsの出番です。
先程も説明したとおり、After Effectsは素材を横に並べて映像作品をつくる、というよりも、素材自体を編集することに特化しています。
コンテンツとしては、web広告などでポップなモーションで登場するキャラクターや図形、テキストなどの制作です。
なんとなくイメージしていただけたでしょうか。
もしこの素材を使った映像作品を作りたいのであれば、Premiere Proに横に並べて配置して編集を行っていきます。
編集の流れは一概には言えませんが、モーションをつけたい素材を取り込み、エフェクトやキーフレーム、色調などを設定して書き出しを行います。Premiere Proよりも、より専門的な編集を行うことができます。
Premiere ProとAfter Effectsの連携
この2つのソフトの強みを活かし、作業効率化を行うために、2つのソフトを連携するダイナミックリンクという機能をご紹介いたします。
ダイナミックリンクを使用しない場合は、
Premiere ProやMedia Encoderで素材を書き出し→After Effectsで取り込みエフェクトを編集→After Effects,Media Encoderで書き出し→Premiere Proに取り込み
というかなりの作業工数をこなさないといけません。ダイナミックリンクでは、この工数を大幅に省略することができます。
1.Premiere Proで編集したい素材を選択
Premiere Proで編集したい素材を選択します。
そして、右クリックして「After Effectsコンポジションに置き換え」を選択します。すると、After Effectsが起動し、選択した素材を自動で取り込んでくれます。
2.After Effectsで編集を行い保存
After Effectsで編集したいエフェクトを素材に取り込ませましょう。今回は、簡単に白黒に色調を編集しました。実際に編集を行う際には、この程度の編集であればPremiere Proで完結させることもできます。After Effectsでしかできないことをしたいこと、After Effectsの方が向いていることに今回の編集を当てましょう。
これだけです。とっても簡単ですね。
変更が適用されているかPremiere Proで確認してみましょう。
白黒に変更されていますね。このように、2つのソフトの強みを生かした編集はとても便利です。
Premiere ProとAfter Effectsのまとめ
今回はPremiere ProとAfter Effectsの違い、ダイナミックリンクによる連携方法をご紹介いたしました。
Premiere Proを使用していくうちに「このモーションの設定はAfter Effectsのほうが簡単だな」だとか
「この編集だけならPremiere Proだけで問題ないな」という感覚がつかめてくると思います。
簡単な映像制作の際は、メインはPremiere Proで補助にAfter Effectsを使用するという方法が一般的かと思います。
自分の制作したい作品に合わせて、ソフトをしっかり使いわけて行きましょう。
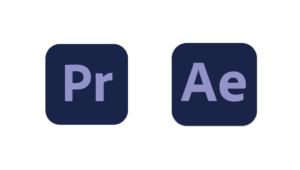
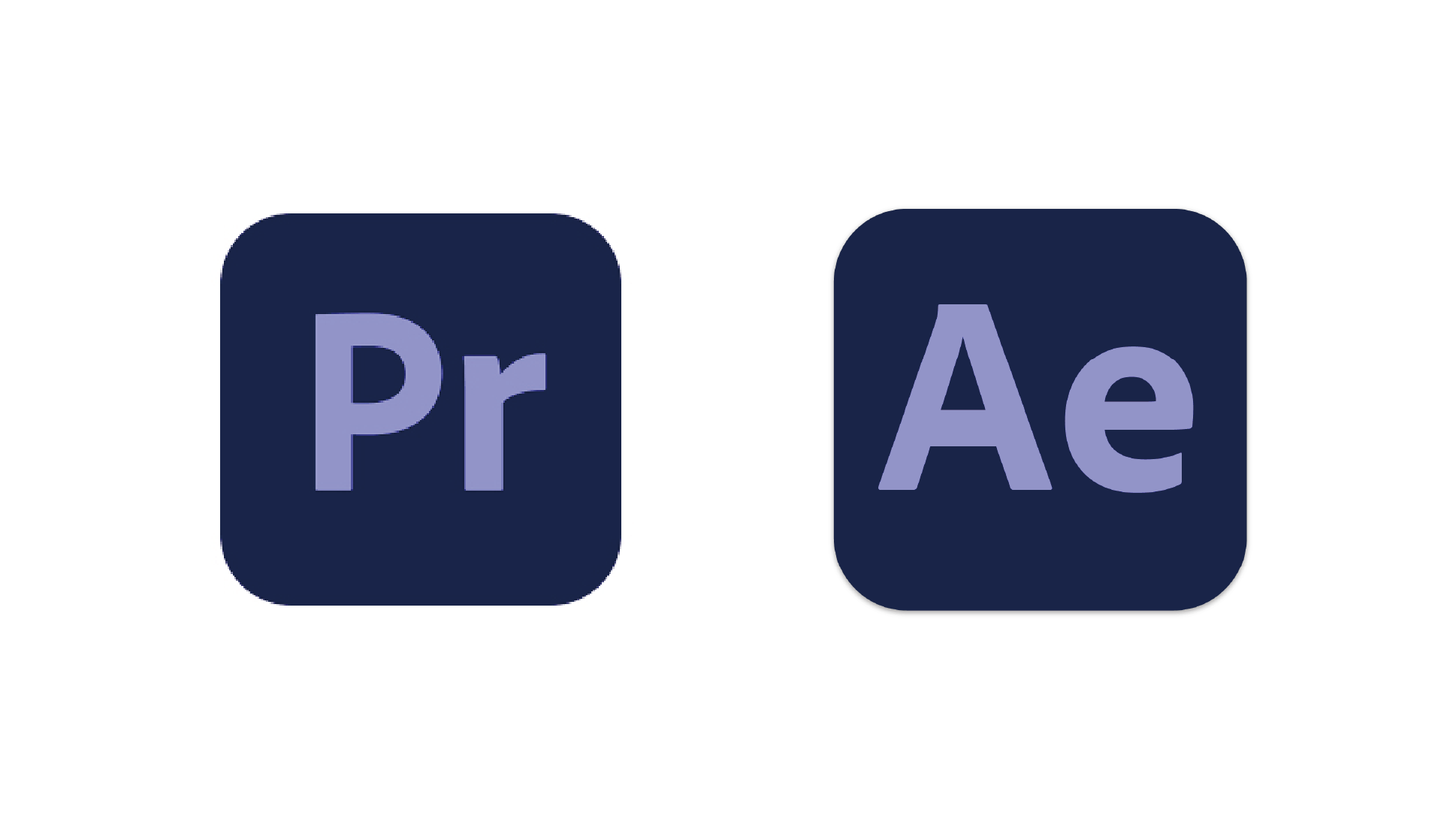
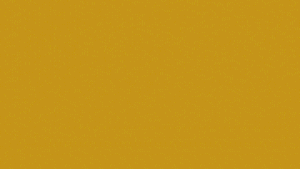
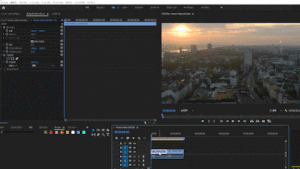
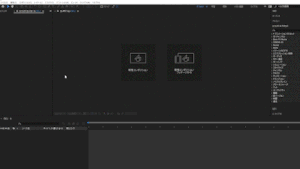
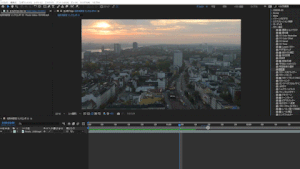
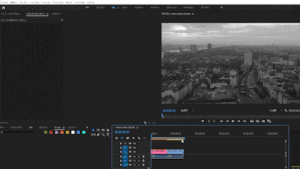
-3.jpg)




