Adobe Premiere Rush CCとは、動画の撮影・編集・投稿のすべてができるオールインワン動画編集アプリです。iOS版・Mac版・Windows版があり、あらゆるデバイスで作業可能です。編集画面が簡潔で分かりやすく、初心者でも簡単に操作することができます。さらに、完成した動画は各種SNSに最適化され、すぐに投稿することもできる便利な動画編集アプリです。
目次
制作に必須のツール32選 初心者向け動画編集7選 中堅者向け動画編集7選 インストール不要の画像編集7選 ペイントツール6選 PDF編集5選 Premiere Pro モーション Premiere Pro シーケンス Premiere Pro アニメーション
Adobe Premiere:ダウンロード・インストール
Adobe Premiere Rush CCには、iOS版とパソコン版(Windows・Mac)があります。
1.iOS版の場合
下記リンクよりアプリをインストールして下さい。
2.パソコン版の場合
下記URLより、インストーラーをダウンロードしてインストールして下さい。
https://creative.adobe.com/ja/products/download/rush?promoid=F4KHZWNG&mv=other
Adobe Premiere:必要なシステム構成
Adobe Premiere Rush CCを使用するには、各デバイスで以下のシステム構成を満たし、インターネット環境が必要です。
1.Windows
- プロセッサ-:64bit対応のマルチコアプロセッサー(Intel Core i5またはi7クラス推奨)
- OS:Windows10(64bit日本語版:バージョン1709以降)
- RAM:8GB
- ハードディスク:8GB以上(取り外し可能なストレージデバイスは不可)
- モニター解像度:1280×800(1920×1080推奨)
- サウンドカード:ASIOプロトコル・Microsoft WDM対応サウンドカード
2.macOS
- プロセッサ-:64bit対応のIntelマルチコアプロセッサー(Intel Core i5またはi7クラス推奨)
- OS:macOS Ⅹ(日本語版:バージョン10.13以降)
- RAM:8GB
- ハードディスク:8GB以上(取り外し可能なストレージデバイスは不可)
- モニター解像度:1280×800(1920×1080推奨)
- サウンドカード:Apple Core Audio と互換性のあるサウンドカード
3.iOS
- OS:iOS11以降(日本語版)
- デバイス:iPhone7以降・iPad(搭載チップ:A9 ARM以上)
Adobe Premiere:プロジェクト作成
アプリを起動し、AdobeIDでログインしたら、新規プロジェクトを作成します。動画や画像を選択するか、撮影するかを選択し、プロジェクト名を入力し、作成します。
1. 動画・画像を選択して作成
ホーム画面下の「+」をタップし、「メディアを追加」をタップします。次に、選択する動画・画像のある場所をタップして、動画・画像を選択し、プロジェクト名を入力して「作成」をタップします。
2. 動画・画像を撮影して作成
ホーム画面下の「+」をタップし、「ビデオまたは写真を撮影」をタップします。すると、iPhoneのカメラが起動し、撮影することができます。初回起動時は、カメラへのアクセスを求めてくるので、「OK」をタップします。
Adobe Premiere:カメラの設定
カメラには、『自動』と『プロ』の2つの設定があります。デフォルトでは『自動』になっており、設定を気にすることなく、すぐに撮影することができます。設定を『プロ』にすると、ISO・シャッタースピード・ホワイトバランス・フォーカスなどを調整することができます。
1.自動設定の撮影
カメラ画面の上にあるメニューより下記の操作を行うことができます。
左から
- 終了アイコン:カメラを終了し、ホーム画面に戻る
- グリッドアイコン:画面が縦横3分割の9分割にする線が表示
- ライトの切り替えアイコン:ライトの「オン」「オフ」「自動」を切り替え
- トーチアイコン:ライトを常時「オン」にする
また、画面下の赤い丸でビデオ撮影を開始し、カメラアイコンで写真撮影を行います。
2.プロ設定の撮影
プロ設定に変更する場合は、画面下のあるスライドを「自動」から「プロ」に切り替えます。すると、画面下部に新たにメニューアイコンが表示され、下記の操作を行うことができます。
左から
- 露光量アイコン:ISO・シャッタースピードの調整
- 露光補正アイコン:明るさの調整
- ホワイトバランスアイコン:色温度・色かぶり補正の調整
- フォーカスアイコン:フォーカスの調整
- ズームアイコン:スライダーを右に動かすと拡大
- 解像度とフレームレート:解像度とフレームレートの指定
Adobe Premiere:編集画面
作成したプロジェクトをタップすると、編集画面が表示されます。編集画面はツールバー・プレビューモニター・タイムラインの3つで構成されています。
1.ツールバー
編集画面下にあるツールバーより、下記の編集を行うことができます。
左から
- 青の+アイコン:撮影・タイトル・メディア・ボイスオーバーをタイムラインに追加
- プロジェクトパネル:読み込み済みのクリップとシーケンスの表示・編集
- トラックの制御:トラックを制御するコントローラーをタイムライン上に表示
- シーケンスの変更:横長・縦長・正方形からシーケンスのサイズを変更
- タイトル:タイトルの追加
- トランジション:トランジションの追加
- カラー:内臓のプリセットでのカラー調整
- オーディオ:オーディオの調整
- 変形:クリップの変形
2.プレビューモニター
編集画面の上半分には、プレビュー画面が表示されます。iPhoneを横にすると、フルスクリーンで表示されます。
3.タイムライン
編集画面の下半分には、タイムラインが表示されます。タイムラインの真ん中には、再生ヘッドを示す青い線が表示され、その位置のフレームがプレビュー画面に表示されます。
Adobe Premiere:クリップ編集
編集画面では、タイムライン上でのタップ操作やツールによって、クリップの編集を行うことができます。
1.クリップの移動
タイムライン上のクリップをタップして選択し、ドラッグすると移動することができます。ツールバーの一番右にあるアイコンをタップすると、複数のクリップを選択することもできます。
2.クリップのトリミング
クリップ選択時のオレンジの枠の右と左の太い線をドラッグすると、長くすることや短くすることができます。
3.クリップの分割
ツールバーのハサミアイコンをタップすると、青い線でクリップを分割することができます。
4.クリップの複製
ツールバーの複製アイコンをタップすると、青い線にあるクリップを複製することができます。
5.クリップの削除
ツールバーのゴミ箱アイコンをタップすると、青い線にあるクリップを削除することができます。
Adobe Premiere:ビデオの書き出し・共有
作成したビデオは、書き出してカメラロールに保存することでSNSに投稿することができます。
1.書き出し
編集画面上にある書き出しアイコンをタップし、画質設定を選択して「書き出し」をタップします。すると、カメラロールに保存され、SNSで共有できる状態になります。
2.SNSで共有
書き出しが完了したら、「YouTube」「Facebook」「Instagram」「Behance」のいずれかをタップします。すると、各SNSのログイン画面に移行し、投稿(共有)することができます。
Adobe Premiereのまとめ
撮影から投稿までオールインワンの動画編集アプリを紹介しました。カメラの撮影には、簡単な自動設定と本格的なプロ設定があります。また、編集作業は、ツールバーとタイムラインの分かりやすい操作をプレビューを確認しながら行うことができます。書き出したビデオはカメラロールに保存され、SNSでの共有も簡単です。また、本アプリで編集したビデオは有料版の「Premiere Pro」でも利用することができます。
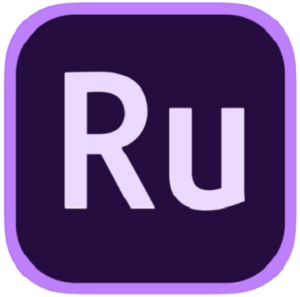
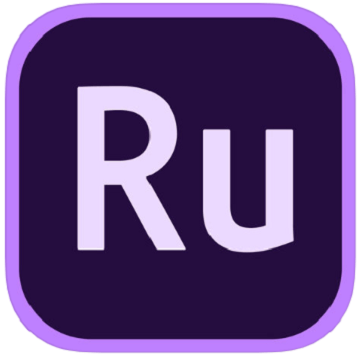
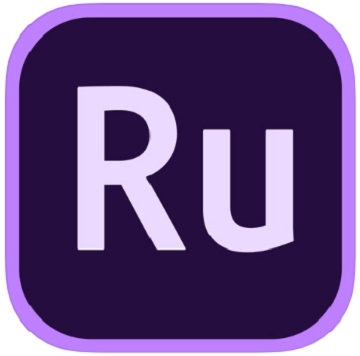
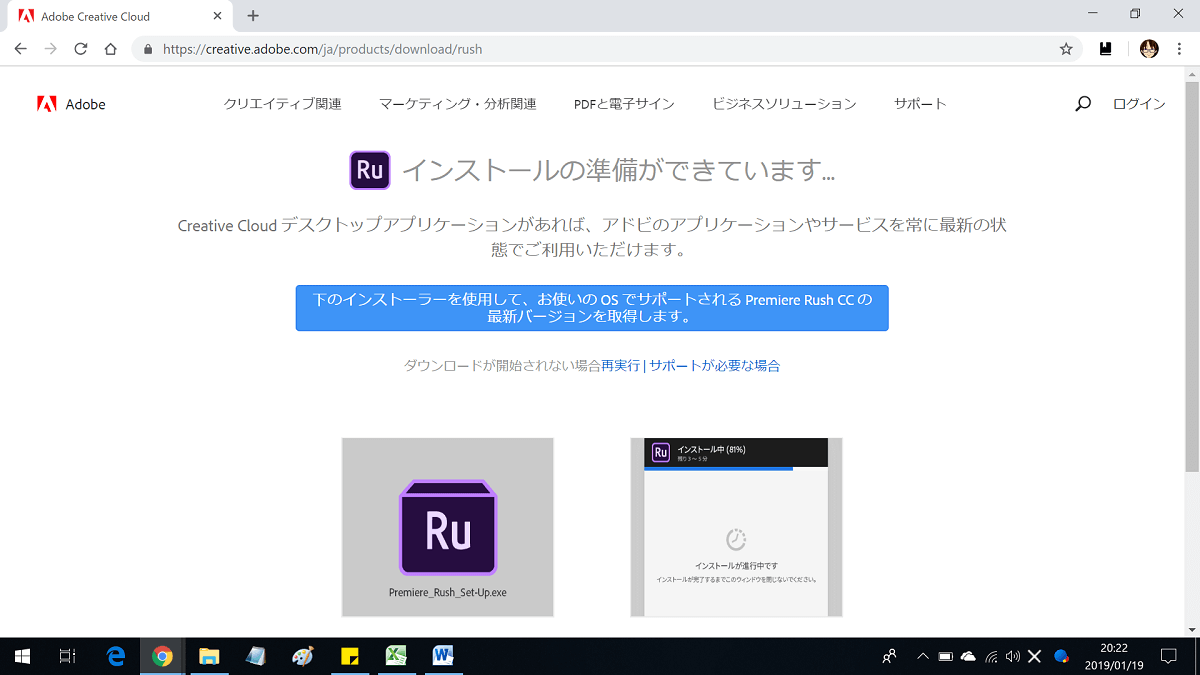
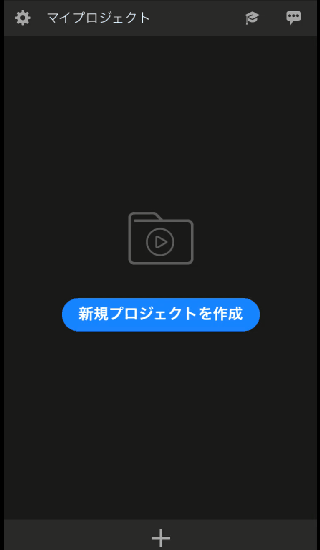
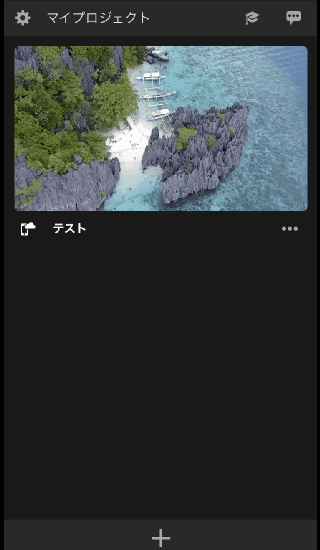
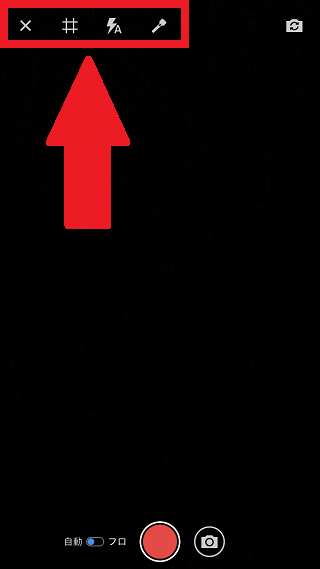
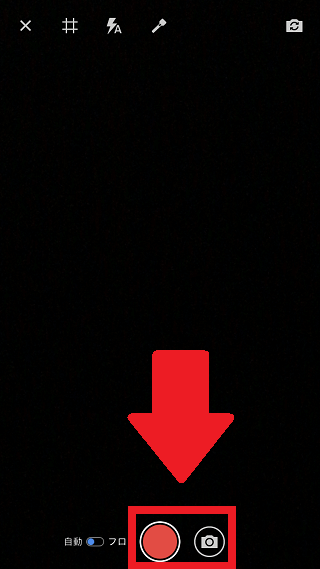
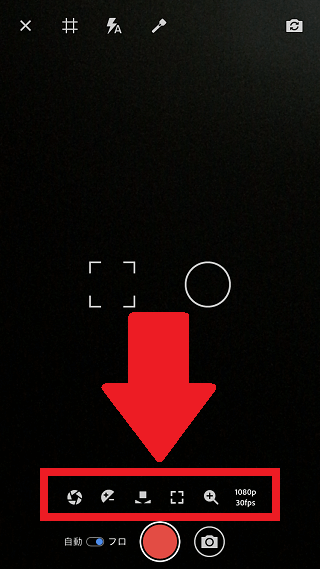
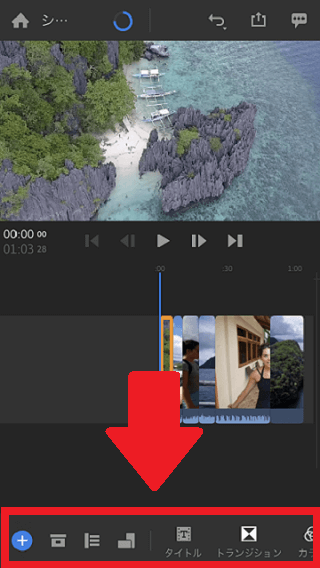
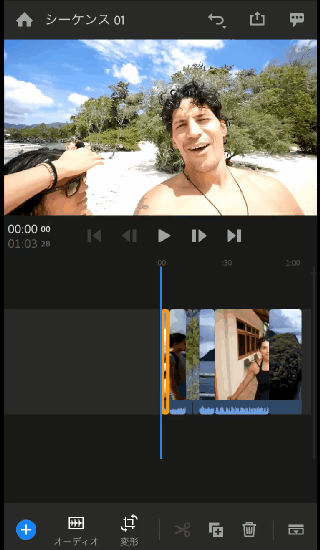
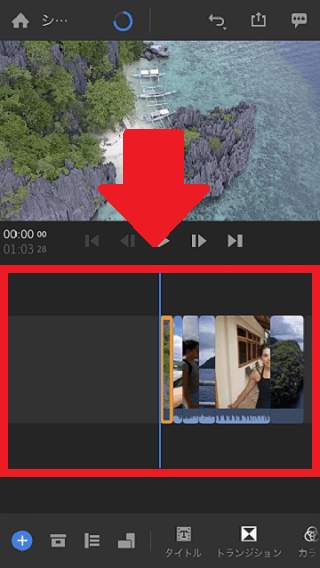
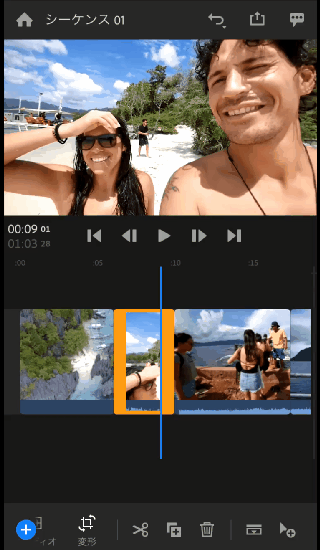
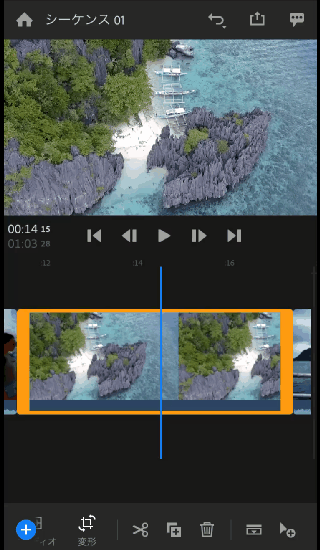
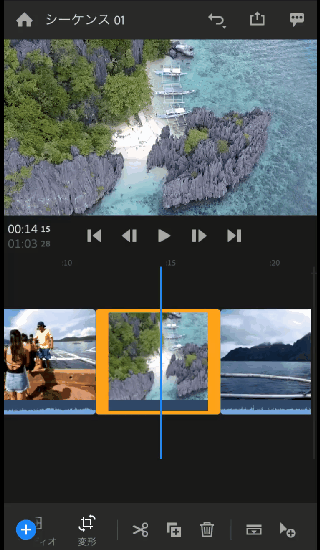
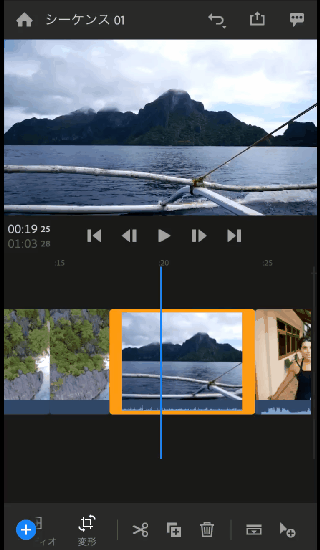
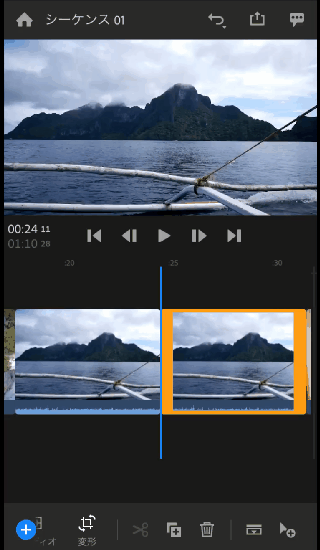
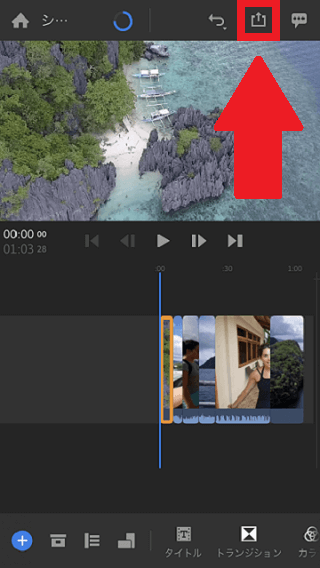
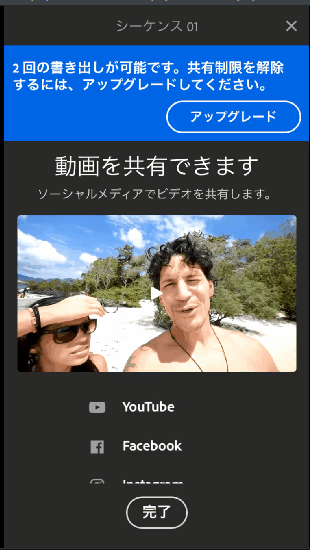
-3.jpg)




