Magistoとは、2018年最新のランキングでも人気の動画エディター・ムービーメーカーの一つです。iPhone・Androidの両方に対応したAI搭載で半自動化された動画編集アプリになります。作成したい動画のスタイルを選択して動画・画像を選んだら、音楽を選択するだけで簡単にプロ並みの素敵な動画やスライドショーを作ることができます。さらに、作成した動画はワンタップでSNSで共有できる便利なアプリです。
目次
制作に必須のツール32選 中堅者向け動画編集7選 初心者向け動画編集7選 インストール不要の画像編集7選 ペイントツール6選 PDF編集5選 ストレージ 動画管理 赤入れ 無料 漫画ビューア leeyes massigra honeyview アプリ
Magisto:インストール
下記リンクよりアプリをインストールします。
Magisto:継続方法を選択する
始めに、登録方法を選択します。アプリの初回起動時に継続方法の案内が表示されます。そこで「Facebook」「Google」「メール」「ゲスト」から選ぶことができます。
1.Facebook
アプリをタップして起動し、「Facebookで続行」→「続ける」をタップします。すると、Facebookアカウントのログイン画面が表示されます。
2.Google
アプリをタップして起動し、「他のオプション」→「Google」→「続ける」をタップします。すると、Googleアカウントのログイン画面が表示されます。
3.メール
アプリをタップして起動し、「他のオプション」→「メール」→「今すぐ参加」をタップします。すると、メールでのアカウント作成画面が表示されます。
4.ゲスト
アプリをタップして起動し、「他のオプション」→「ゲストとして検索」→「OK」→「許可」をタップし、制作動画のタイプに関するアンケートで「パーソナルな動画」もしくは「ビジネス用動画」をタップして選択します。すると、有料プランの無料試用のお試しの案内が表示されるので、左上の「×」をタップして「はい」をタップします。
Magisto:スタイルを選択する
最初に作成する動画のスタイルを選択します。
1.「作成」画面の表示
継続方法の選択以後、アプリを起動すると最初に「作成」画面が表示されています。他の画面から「作成」画面を表示するには、画面下にあるメニューアイコンより「+」をタップして下さい。
2.スタイル選択画面の表示
「作成」画面で、「新しい動画を作成」をタップします。すると。「編集スタイルを選択」画面が表示されます。なお、右上に「PREMIUM」「PROFESSIONAL」と表記されているスタイルは、有料プランへの変更が必要です。
3.スタイルの確認
「編集スタイルを選択」画面で、各スタイルの左下にある再生アイコンをタップします。すると、そのスタイルのプレビューを確認することができます。
4.スタイルの選択
「編集スタイルを選択」画面の各スタイルの画像部分、もしくは各スタイルのプレビュー画面の「編集スタイルを選択」をタップします。すると、スタイルが選択されて「映像を選択する」画面が表示されます。
Magisto:動画・画像を選択する
スタイルを選択したら、次に動画・画像の選択をします。
1.フォルダーの変更
「映像を選択する」画面で、タイトルの下にある「瞬間」をタップします。すると、動画や画像が入っているフォルダーの一覧が表示されます。いずれかをタップして選択して下さい。
2.動画・画像の選択
使用する動画・画像をタップして選択し、画面の右上にある「次へ」をタップします。すると、「サウンドトラックを選択」画面が表示されます。
Magisto:音楽の選択
動画・画像を選択したら、作成する動画のサウンドトラックになる音楽を選択します。
1.音楽の確認
「サウンドトラックを選択」画面で、各音楽の左下にある再生アイコンをタップします。すると、その音楽が再生されます。
2.音楽の選別
「サウンドトラックを選択」画面の右上にある「フィルター」をタップし、表示された音楽の「タイプ」や「ジャンル」をタップして右上にある「適用」をタップします。すると、一覧の音楽が選別されます。
3.音楽の選択
「サウンドトラックを選択」画面の各音楽の画像部分をタップします。すると、音楽が選択されて「マイ ムービー」画面が表示されます。
Magisto:マイ ムービーの作成
「スタイル」「動画・画像」「音楽」を選択したら、最後にタイトルとムービーの長さを決めて「マイ ムービー」を作成します。
1.タイトル
「マイ ムービー」画面の「タイトルを追加する」をタップし、タイトルを入力します。
2.ムービーの長さ
タイトル欄の下にある「ムービーの長さを設定」のシークバーをタップし、表示される「ムービー長さ」画面でシークバーのスライダーを動かして長さを変更して「完了」をタップします。すると、ムービーの長さが設定されます。
3.ムービーの作成
タイトルとムービーの長さを決めたら、画面下の「自分のムービーを作成してください!」→「いいえ、結構です」をタップします。すると、ムービーの作成が開始されます。
4.ムービーの保存
アプリの画面下にあるメニューアイコンより人アイコンをタップして作成されたムービーをタップし、「保存」して保存方法を選択したら「完了」をタップします。すると、ムービーが保存されます。
5.ムービーの共有
各ムービーのプレビュー画面で、「□↑」をタップします。すると、各SNSのアイコンが表示されます。
Magisto:プロ版について
Magistoには、「Magisto Professional」というプロ版もございます。変更すると制限されていた機能を使えるようになります。
1.プロ版の料金
プロ版は、3400円/月で購入することができます。また、無料トライアルコースを利用すると、7日間はプロ版を無料で利用することができます。ただし、7日を過ぎると自動でプロ版に更新されますので注意して下さい。
2.プロ版で利用可能な機能
- 画像のアップロード数:10→無制限
- 動画のアップロード数:10→無制限
- ムービーの長さ:1:15→5:00
- ムービーの最高画質:360p→720p
- ダウンロード:1本0.99ドル→無料
- プレミアム編集スタイル:1本2.99ドル→無料
- 独自のロゴの追加
- 糖度な編集機能
- テキストとタイトルの追加
- プロの編集スタイル
- ビジネス編集スタイル
プロ版では、以上の機能が利用可能になります。
Magistoのまとめ
AI搭載により半自動的に、手持ちの動画や画像から映画の様なムービーを作成できるスマホアプリ「Magisto」を紹介しました。アプリを起動したら継続方法を選択し、作成したいムービーの「スタイル」「元の動画・画像」「音楽」を選択します。さらに「タイトル」「ムービー長さ」を決めるだけでオシャレなムービーが作成できます。また、SNSとの共有もワンタップでできる便利なアプリです。
AIが雰囲気にぴったりなエフェクトなどの加工で仕上げてくれるので、簡単に魅力的なムービーが完成します。旅行や結婚式などのイベントで撮影した動画や自撮り動画を使って素晴らしいムービーを作れるおすすめのアプリです。
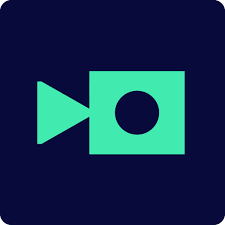
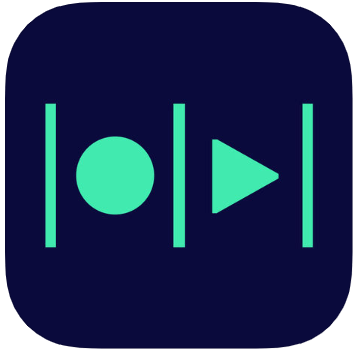
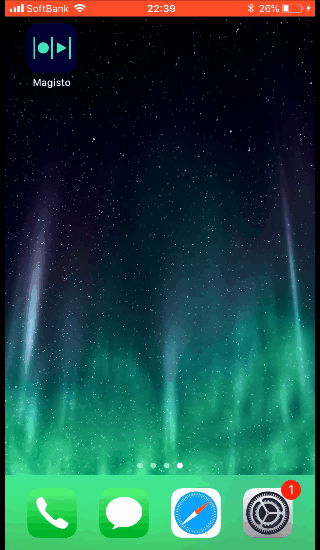
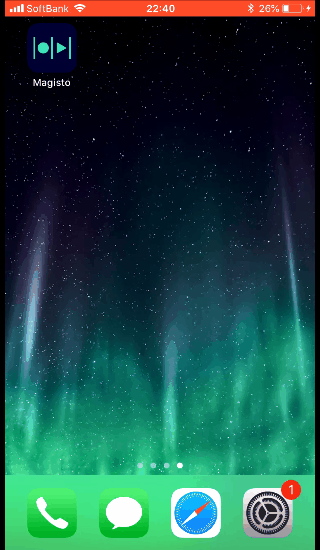
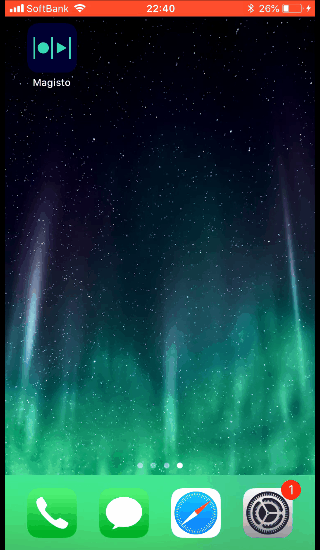
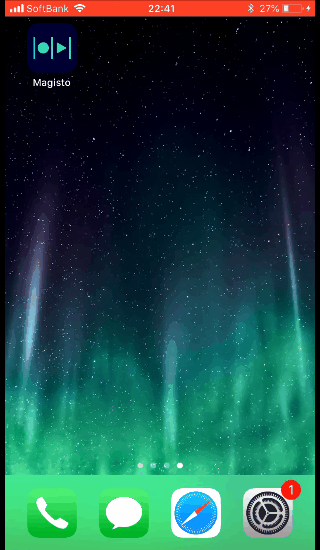
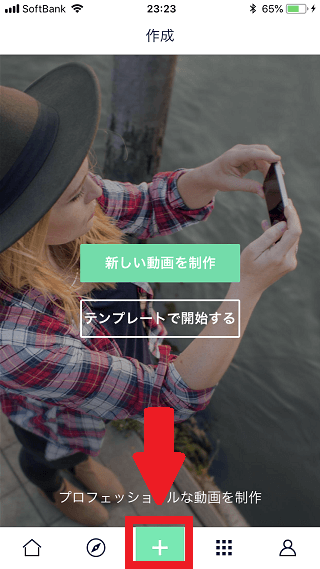
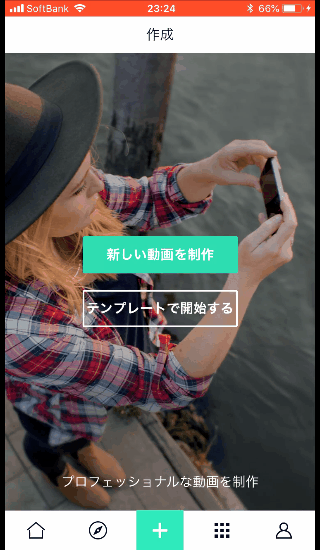
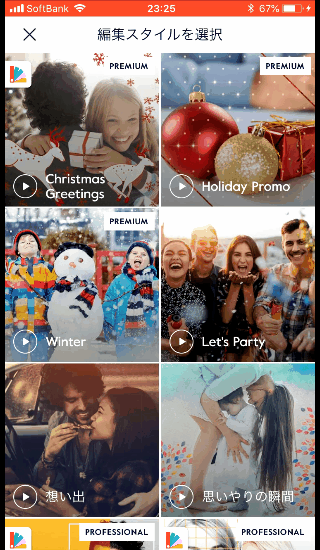
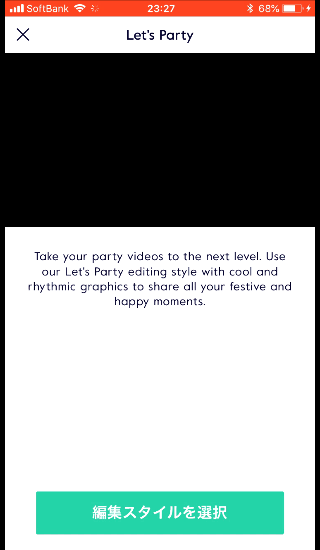
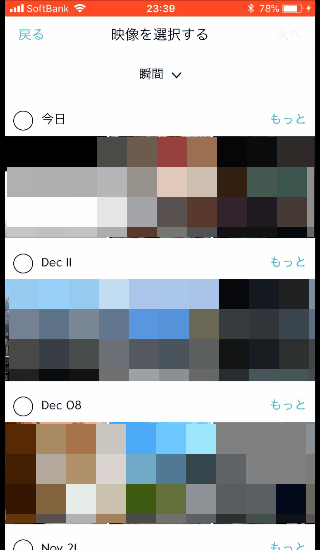
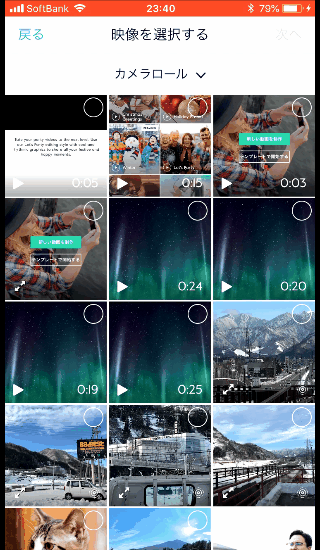
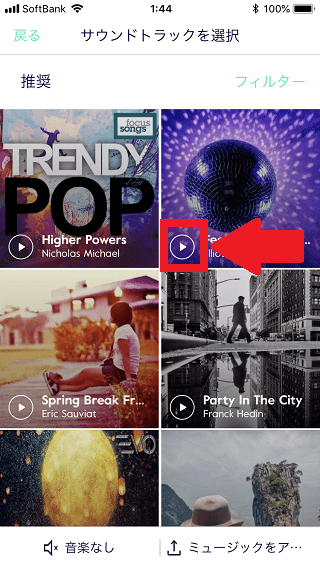
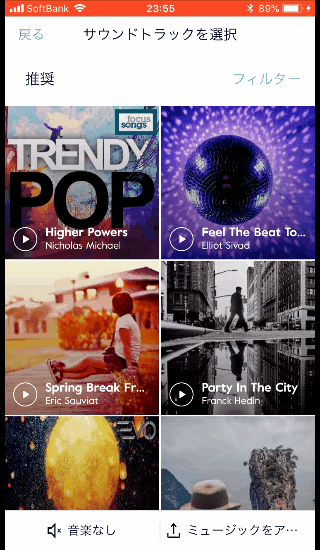
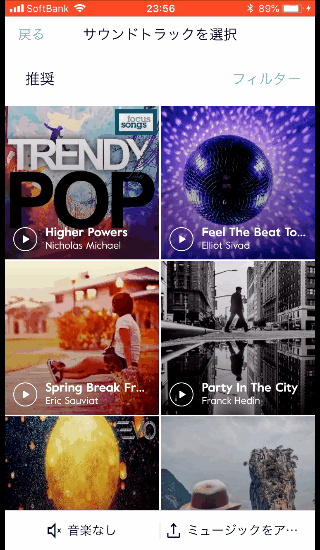
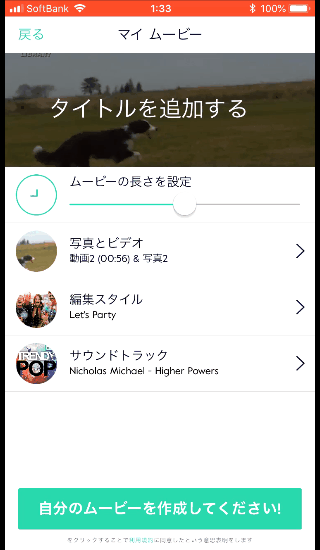
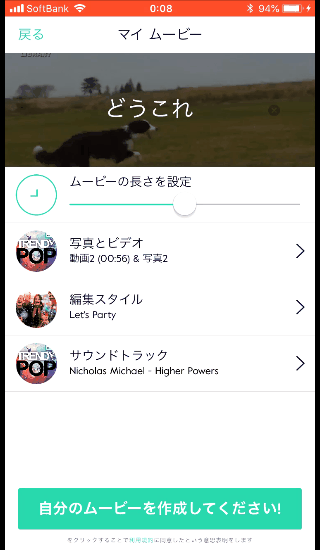
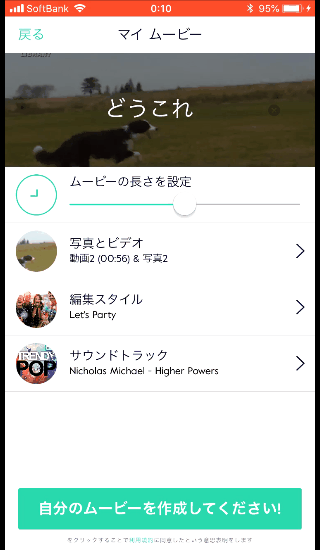
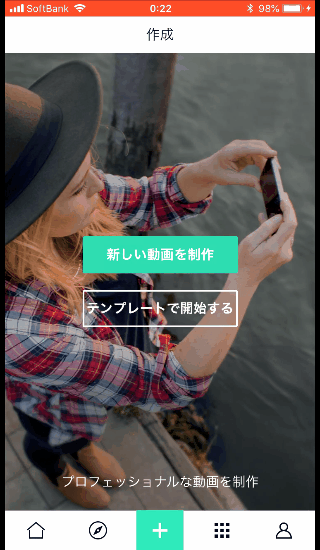
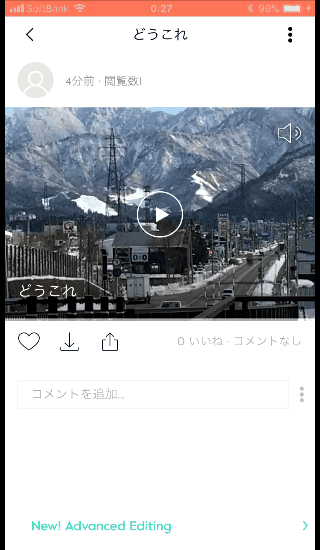
-3.jpg)
