STIIKAMIとは、iOS(iPhone・iPad)・Androidに対応した、QRコードが入った専用の付箋に音声・写真・動画・テキスト・位置情報・プロフィール・URLといったコンテンツをカスタマイズ(編集)できるアプリです。それらコンテンツは自分でアプリから確認することは勿論、コンテンツの入った専用付箋を誰かに贈り、各種コンテンツを見てもらうこともできます。なお、アプリはTwitter・Facebook・LINEのアカウントで無料で利用できます。
目次
STIIKAMIのインストール
下記サイトよりアプリをインストールすることができます。付箋を貰う側もコンテンツを見るためには、アプリのインストールが必要です。
※iPhoneはApp Storeから、AndroidはGoogle Playからインストールできます。
STIIKAMIの使い方:ログイン
STIIKAMIを使うには、Twitter・Facebook・LINEでのログインが必要です。
1.アプリの起動
STIIKAMIを起動して「OK」→「許可」をタップすると、アプリのトップ画面が表示されます。
2.アカウントの表示
トップ画面の右下にある赤い「○+」マーク→「確認」をタップすると、「ゲスト」表記のアカウントが表示されます。
3.SNSの選択
アカウントの下にあるアイコンからTwitterかFacebookかLINEを選んで、ログインして下さい。
STIIKAMIの使い方:専用付箋の購入
まずは、特殊なQRコードが入った付箋「スティーカミQRシール」を購入します。
1.ストアの表示
トップ画面下部の真ん中にある「=」→「ストア」をタップすると、専用付箋を購入することができる「ストア」が表示されます。
2.商品の購入
「ストア」の商品一覧より、お好きなデザインの専用付箋を選んで、「購入」をタップします。すると、Amazonの商品購入ページが表示されます。購入手続きを行って下さい。
STIIKAMIの使い方:各種コンテンツの入れ方
届いた付箋に、各種コンテンツを入れるには、トップ画面で「スティーカミQRシール」をカメラに収めてQRコードをスキャンします。すると、各種コンテンツのアイコンを表示します。
1.音声
各種コンテンツのアイコンより、紫のマイクアイコンをタップします。メニューより、「録音」をタップして音声を録音するか、「音声ファイル選択」をタップして音声ファイルを選択します。最後に「登録」→「確認」をタップします。すると、音声が登録されて、マイボードに表示されます。
2.写真
各種コンテンツのアイコンより、赤の写真アイコンをタップします。メニューより、「写真撮影」をタップして写真を撮影するか、「ギャラリーから写真選択」をタップしてiPhone内から写真を選択します。最後に「登録」→「確認」をタップします。すると、写真が登録されて、マイボードに表示されます。
3.動画
各種コンテンツのアイコンより、オレンジのシネマアイコンをタップします。メニューより、「動画撮影」をタップして動画を撮影するか、「ギャラリーから動画選択」をタップしてiPhone内から動画を選択します。最後に「登録」→「確認」をタップします。すると、動画が登録されて、マイボードに表示されます。
4.テキスト
各種コンテンツのアイコンより、黄色のTアイコンをタップします。メニュー内にある入力欄をタップし、テキストを入力して「登録」→「確認」をタップします。すると、テキストが登録されて、マイボードに表示されます。
5.位置情報
各種コンテンツのアイコンより、青のピンアイコンをタップします。メニューより、「地図検索」をタップして位置情報を検索して「登録」→「確認」をタップします。すると、位置情報が登録されて、マイボードに表示されます。
6.プロフィール
各種コンテンツのアイコンより、水色の人アイコンをタップします。表示された「連絡先」よりプロフィールをタップして「確認」をタップすると、プロフィール情報が登録されて、マイボードに表示されます。
7.URL
各種コンテンツのアイコンより、緑のリンクアイコンをタップします。メニュー内にある入力欄をタップし、URLを入力して「登録」→「確認」をタップします。すると、URLが登録されて、マイボードに表示されます。
STIIKAMIの使い方:コンテンツの確認
STIIKAMIでは、入れたコンテンツを「マイボード」から確認することができます。また、「スティーカミQRシール」を貰った人もSTIIKAMIアプリでQRコードをスキャンすることでコンテンツを見ることができます。
1.贈る側
トップ画面下部の真ん中にある「=」→「マイボード」をタップして下にスクロールすると、作成したコンテンツのQRコード一覧が表示されます。
2.貰う側
アプリトップ画面で、カメラにQRコードを収めると、そのQRコードに入った各コンテンツを自動で読み取ってコンテンツ内容を確認することができます。
STIIKAMIのまとめ
iOS(iPhone・iPad)・Androidに対応した、QRコードの内容を自分でカスタマイズ(編集)できる無料アプリ「STIIKAMI」を紹介しました。まずはTwitter・Facebook・LINEのアカウントでログインしましょう。編集できるコンテンツは全部で7種類あり、QRコードをスキャンした後にそれぞれ登録するだけです。登録したコンテンツはマイボードで確認することもできます。さらには、コンテンツを登録した「スティーカミQRシール」を贈って、想いを伝えることもできる人気の無料アプリです。
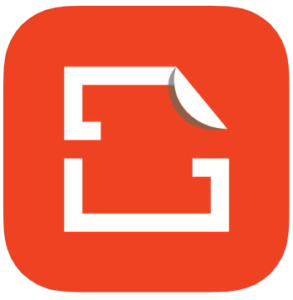
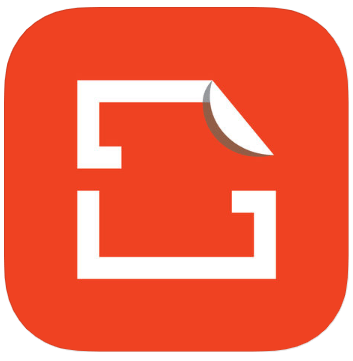
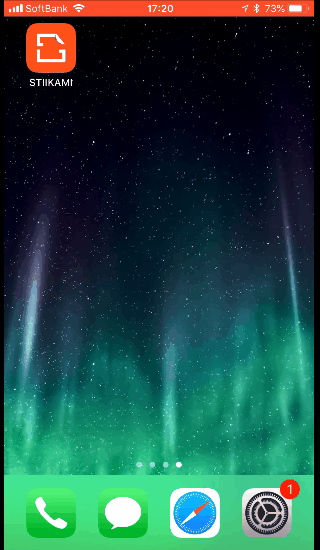
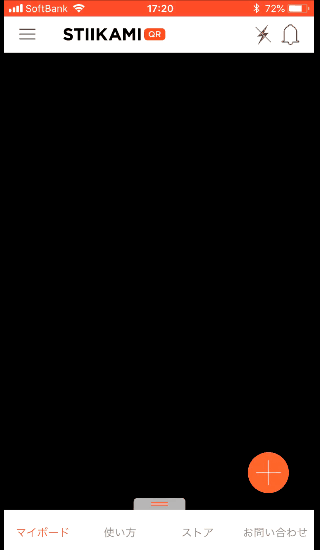
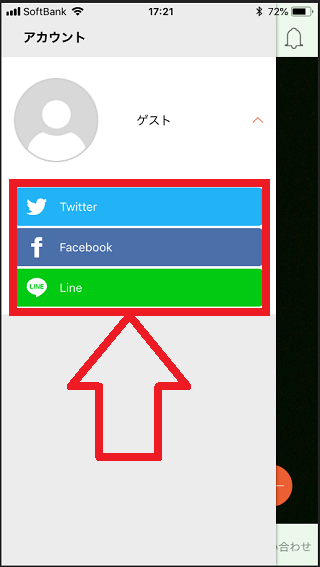
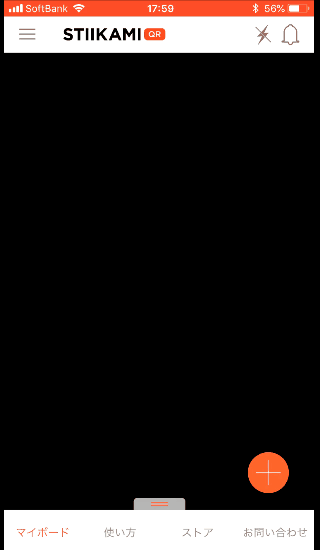
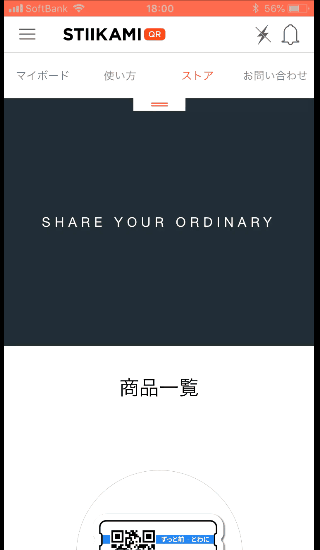
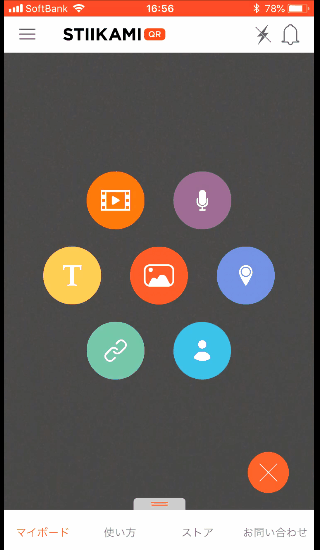
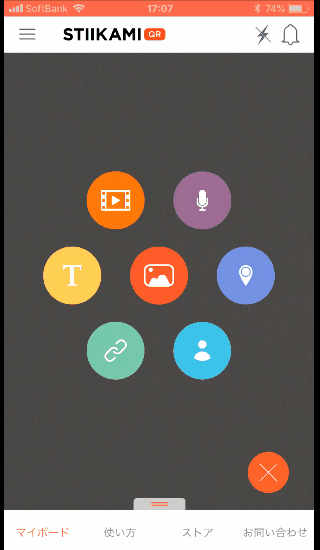
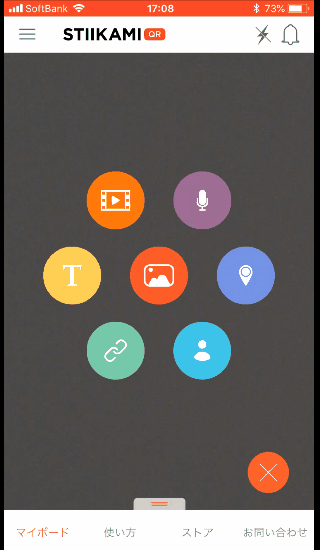
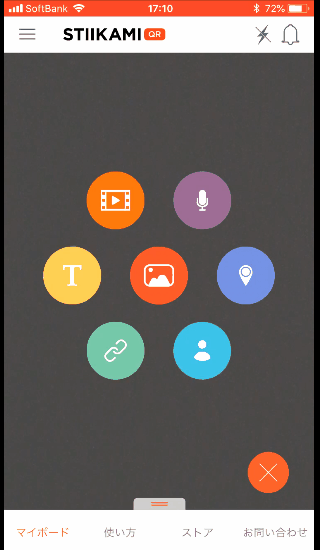
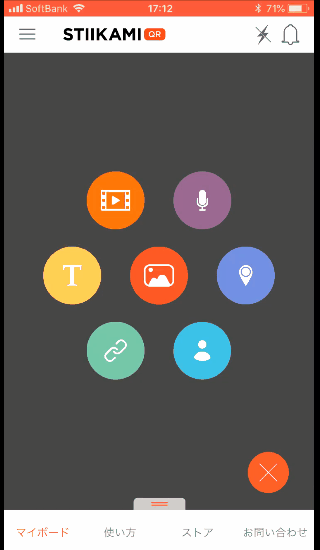
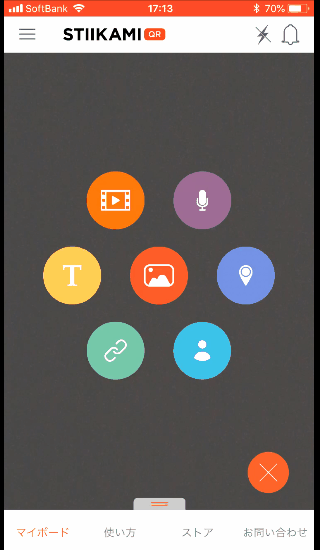
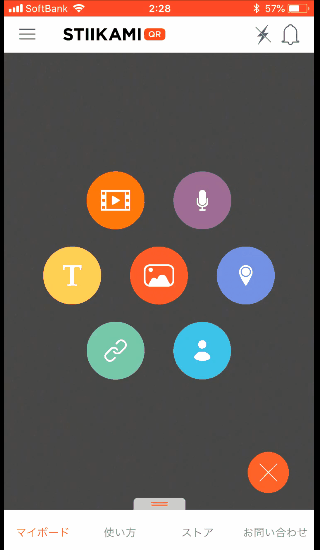
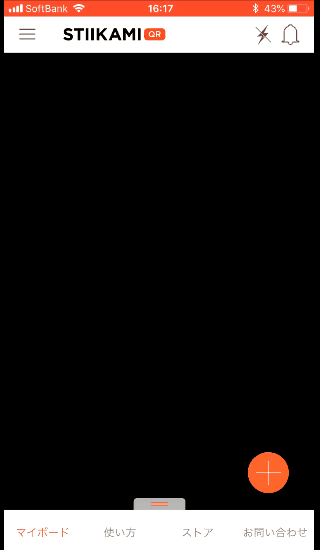
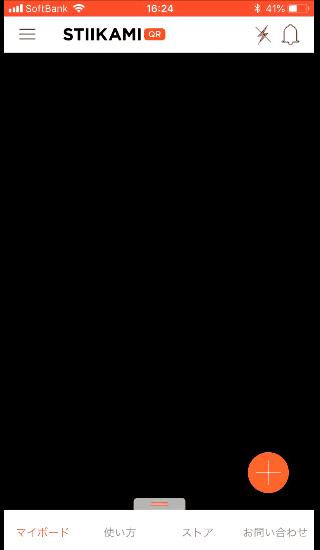
-3.jpg)




