Premiere Proでは、素材をドラッグ&ドロップするだけで編集を開始することができます。
しかし、「このサイズで制作をしてほしい」「フレームレートはこれぐらいでお願いしたい」「制作途中で映像のサイズを変更しなければならなくなった」といった要望や問題もあります。
今回は、そういった問題にすぐに対処できるように、シーケンスの設定方法をご説明いたします。
目次
Adobe Premiere Rush CC
【Premiere Pro】シーケンスとは
シーケンスとは、Premiere Proでいう映像素材(クリップ)やエフェクト、それらすべてを入れるための「箱」です。
例えば、シーケンスに映像素材を入れて編集をしたり、映像作品のサイズを変更するためにシーケンスのサイズを変更したり。
シーケンスがないと編集が始まりません。
【Premiere Pro】シーケンスパネルの詳細
それではシーケンスパネルを開いてみましょう。画面上部の「シーケンス」を選択して、「シーケンス設定」をクリックでOKです。画面が表示されましたね。
難しい名称の設定がたくさん出てきましたね。
※バージョンによっては、「ファイル」-「新規」-「シーケンス」を選んでください。
ただ、素材をPremiere Proに挿入するだけで自動的にこの設定を終わらせてくれます。ですので、基本的には設定をいじることはないと言うことですね。
今回は、よく使う各設定をご説明をします。基本的に、紹介する設定項目以外は変更することはほぼありません。
編集モードの設定
編集モードは映像素材に合わせた編集の仕方を設定します。
タブを押してもらうと、英数字がたくさん出てきますね。こちらは、業務用カメラの名称だったり、映像の保存形式だったりします。
すべてを解説するととても長くなってしまうので、基本的な設定はカスタムのままで問題ありません。こちらで設定できるカメラをお持ちのかたは、その名称を合わせると良いです。
タイムベースの設定
タイムベースでは、制作する作品のフレームレートを設定します。
フレームレートとは、1秒間に何コマの映像を表示させるかです。パラパラ漫画を想像していただけるとわかりやすいかと思います。
例えば、1秒間に30コマ表示させる場合は「30.00 フレーム/秒」を選択します。(よく30fpsと言われたります)
制作したい映像に近いものを選択します。よく言われている設定は
映画:24fps
テレビ番組や滑らかな映像:30fps
です。
映像素材が30fpsの場合、それ以上のフレームレートを選択しても意味がありません。映像素材には、1秒間に30コマしか存在せず、シーケンスの設定を変えたからといってコマ数が増えることはありません。注意しましょう。
逆に60fpsの映像作品で50%のスローモーションの編集を加えたい場合は、30fpsの設定をしましょう。60fpsの素材を2倍の時間にするため、2秒間に60コマという設定になるためですね。
基本的には、映像素材のフレームレートをなるべく高いものを用意して、編集のときにどのフレームレートでも対応することができるようにします。
ビデオ設定:フレームサイズ
フレームサイズは、映像作品の大きさを入力できます。
今一番普及しているのが、HD(1920×1080)のものです。私が編集でよく使うサイズですね。こちらは画面に表示できるピクセル(画素)の数を表します。HDだと1920×1080ですので、2073600の画素数となります。
また最近は4K(3840×2160)や8K(7680×4320)も耳にするようになりました。このぐらいのフレームサイズになると、編集の際にPCのスペックが足りないと、まともに動作しなくなってしまいます。
比率などはあまりいじらないようにしましょう。よくわからない場合はHD(16:9)で良いです。例えば、YOUTUBEは16:9の比率を採用していますので、比率が合わないと表示されない部分が出てしまいます。標準規格に合わせるようにしましょう。
こちらのフレームサイズに合わせて素材を編集していきますので、できる限り固定させた方が後々楽になります。
また、編集素材のサイズがバラバラの場合は一番小さいものにフレームサイズを合わせるようにしましょう。解像度の大きなものを小さくする場合は、解像度の劣化は起きませんが、解像度の小さなものを大きくする場合は解像度の劣化が起きてしまい、映像に統一感がなくなってしまいます。注意しましょう。
また、編集途中で比率はそのままでフレームサイズを変更したい場合は、下の「フレームサイズの変更に比例してモーションエフェクトを拡大・縮小」を選択しておきましょう。
例えば、4K(3840×2160)からHD(1920×1080)にする場合、位置をX軸(1000→500)というモーションを制作していた場合、フレームサイズの変更比率に合わせてモーションもX軸(500→250)の半分に自動で変更してくれます。
できる限りフレームサイズは変更しない方が良いですが、何か問題が生じたときの対処方法として覚えておきましょう。
シーケンス設定の実践的な使用例
シーケンスの設定についてご説明いたしましたが、どのような場面で使用するのでしょうか。より実践的な具体例をご説明いたします。
素材のサイズが大きすぎて動作が重い場合
例えば、最終的に4kの動画を作りたい時、素材はもちろん4k対応のもの(3840×2160)のものを用意します。
しかし、編集をしているとPremiere Proの動作が安定しないなど、PCのスペックによってはカクついてしまう場合があります。モーションやエフェクトを追加しても動作がカクついて確認にとても時間がかかってしまいます。そんな時は、一度素材のサイズを小さくしてしまいます。
半分のHD(1920×1080)にするだけでも、画素数は
4K(829万4400)→HD(207万3600)
と四分の一にすることができます。
その素材で編集を行いましょう。編集が終わったら、素材を保存しているファイル自体を元のサイズに上書きします。そして、フレームサイズを4kに戻せば、4kの映像作品が完成します。書き出してしまえば、Premiere Proの動作は関係ありません。
また、ネストがある場合はネストのサイズも変更する必要があります。ネスト自体も独立したシーケンスとして考えてください。
編集中は四分の一の速さで行うことができるので、PCのスペックに余裕がない方におすすめです。
【Premiere Pro】シーケンス設定のまとめ
今回はPremiere Proで編集する上での超基礎、シーケンスとその設定方法についてご説明いたしました。
基本的に映像素材によって自動で設定が切り替わるので設定することはありませんが、いざ言う時に知っておいて損はありません。
制作する作品によって設定を変えて、編集の途中で変更することがなるべくないようにしましょう。
動画で復習しましょう!

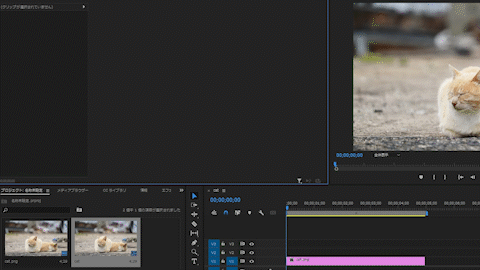
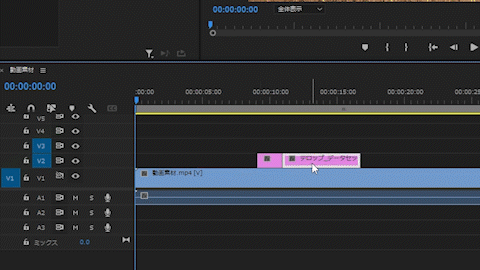
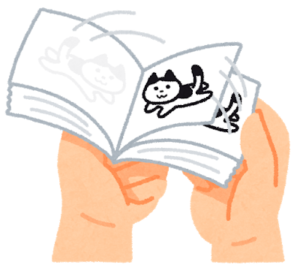
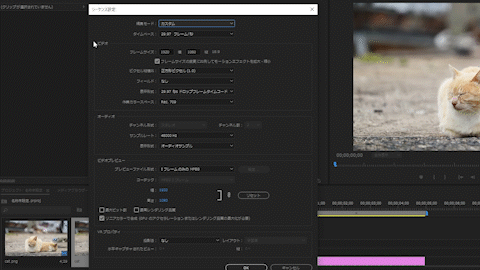
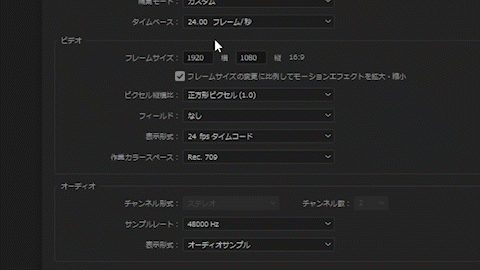
-3.jpg)
