トランジションは、場面をつなぐための演出です。トランジションがあるだけで、動画のつなぎが印象的になり、演出のレベルが上がります。
難しそうに聞こえるかもしれませんが、After Effectsの基本的な操作だけで、簡単に作ることができます。長方形が左から右に広がっていく、シンプルなトランジションを作成してみましょう。
目次
1. 長方形のシェイプの作成
コンポジションの作成
まずはトランジション用の新規コンポジションを作成しましょう。
このような設定で作成していきます。
・コンポジション名 → トランジション
・プリセット → HDTV 1080 29.97
(プリセットを選ぶと、幅・高さ・ピクセル縦横比・フレームレートは自動で選ばれます)
・開始タイムコード → 0:00:00:00
・デュレーション → 0:00:05:00
シェイプレイヤーの挿入
次に、アニメーションをつけるための素材をシェイプレイヤーで作成しましょう。
シェイプレイヤーは画面上部にある操作パネルから「長方形ツール」のアイコンをダブルクリックすると挿入できます。
もし、「長方形ツール」になっていない場合は、同じアイコンを長押しすることで、ツールの一覧が表示されるので、「長方形ツール」選びましょう。
長方形のシェイプはサイズ比を変えると色々な形を表現できるので、とてもよく使います。
このように、長方形のシェイプが挿入されました。
上部のアイコンから、好きな色に変えておきましょう。
アンカーポイントの設定
アニメーションをつける前に、アンカーポイントを修正する必要があります。
アンカーポイントとは、アニメーションをつける際に、基準となる位置情報になります。アンカーポイントが中央にあるときは、長方形を拡大するときに、中央から広がっていくような動きになります。
今回は、左側から長方形が広がっていく演出にしたいので、アンカーポイントを左端に移動しましょう。
アンカーポイントは操作パネルからアンカーポイントツールを選択すると、マウスを使って移動できます。これで素材の長方形シェイプの準備は完了です。
2. シェイプにアニメーションをつける
キーフレームの設定
続いて、長方形のシェイプにアニメーションをつけていきます。
長方形が1秒かけて、左から右に広がっていくアニメーションを作成してみましょう。
以下の4ステップで簡単に作成できます。
①シェイプレイヤーを選択して、「S」を押すと、スケールを調整することができるようになります。
スケールの値を変えると、長方形の大きさが変わります。長方形が左から右に広がっていく演出にしたいので、X座標の値を変更していきましょう。
➁数値の左側にある鎖マークを外しましょう。つけたままだと、Xの値を変えたときに、Yの値も変わってしまいます。
今回は(X,Y)の値を(0,100)→(100,100)になるように変更していきます。
③1秒のところにバーを移動し、ストップウォッチのマークを押しましょう。これで、1秒の時点にキーフレームを打つことができました。
④次に、0秒のところにバーを移動し、Xの値を0に変更しましょう。これで、0秒の地点にもキーフレームを打つことができました。
これでアニメーションの作成は完了です。完成したら、スペースキーを押して、再生してみましょう。
長方形が1秒かけて、左から右に広がっていくアニメーションができました。
動きの速度を調整する
このままだと、少し味気ないので、長方形が広がるスピードをコントロールしてみましょう。
0秒と1秒の時点に打ったキーフレームを選択して、「F9」を押します。すると、キーフレームの形が変わりました。
グラフエディターのボタンを押すと、キーフレームがグラフに変わります。ここから、長方形が広がっていくスピードが変化していることが読み取れます。
グラフがちょうど真ん中の地点でスピードが最も速くなります。
再生してみると、途中まで加速して、ゆっくり止まる動きになっています。
さらにグラフを調整してみましょう。赤いグラフを選択すると黄色のハンドルが表示されます。
右側のハンドルの丸い部分がグラフの頂点の位置にくるように、左に引っ張ります。
このとき、「Shift」を押しながら、マウスで動かすとスムーズに動かせます。
グラフの形が変形しました。再生してすぐに最高速度になり、徐々にスピードが落ちていくような傾きのグラフになりました。
再生すると、少し余韻が残るような印象的なアニメーションになりました。
3. 作成した素材の仕上げ
シェイプレイヤーを複製する
長方形を複製して、3つ重ねるアニメーションにしましょう。
シェイプレイヤーを選択し、「Ctrl(Command)」+「D」を押すとレイヤーを複製できます。2回複製して、3つにしましょう。
複製できたレイヤーは10フレーム単位でずらして配置しましょう。
タイムラインにあるバーは、「Ctrl(Command)」+「→」で1フレーム、「Ctrl(Command)」+「Shift」+「→」で10フレーム右に移動させることができるので、微調整するときは活用してください。
また、複製したレイヤーは色を変えておきましょう。操作パネルから色を変更できます。だんだん色が濃くなるようにしてみましょう。
プリコンポーズとアルファマットの設定
最後に、もう一つレイヤーを複製して、10フレームずらして配置します。
そして、最初に複製した3つのシェイプレイヤーをひとまとまりにする作業を行います。
3つのシェイプレイヤーを全て選択し、「Ctrl(Command)」+「Shift」+「C」を押します。
するとプリコンポーズの画面が出てきますので、このように設定して、実行します。
・「すべての属性を新規コンポジションに移動」を選択
・「選択したレイヤーの長さに合わせてコンポジションのデュレーションを調整する」にチェックを入れる
プリコンポーズして作成したコンポジションのトラックマットをアルファ反転マットにします。
トラックマットから「アルファ反転マット」を選択しましょう。
これでトランジション素材の完成です。
4. 作成した素材を配置する
作成した素材を配置して、動画を完成させましょう。
まずは新規コンポジションを作成します。「Ctrl(Command)」+「N」を押すと、新規コンポジションを設定する画面が出てきます。
設定は前回と同じで、コンポジション名を「動画」にしましょう。
次に、あらかじめ用意しておいた素材を配置します。
トランジションはカットとカットのつなぎなので、つなぐ前後の素材を配置しましょう。
0秒時点に切り替える前の素材、2秒時点に切り替えた後の素材を配置します。
さらに、トランジションのコンポジションを1秒時点に挿入しましょう。
これで、1秒かけて画面が切り替わる動画が完成しました。
5. トランジション作成のまとめ
いかがでしたか?
シンプルに長方形を変形させるトランジションを作成しましたが、シェイプの形状や色を変えることでカスタマイズができます。
シンプルですが、使いやすく応用がきく素材です。
ぜひ、ご自身の制作に活かしてみてください。
動画で復習しましょう!


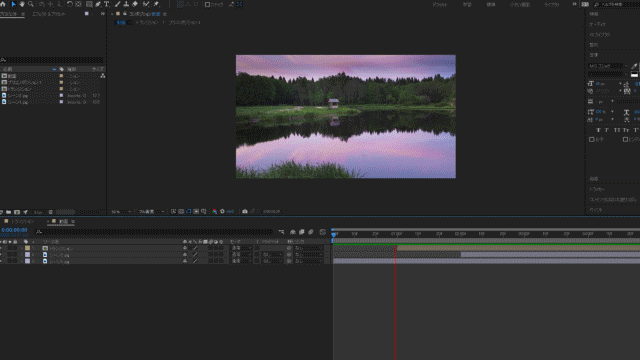
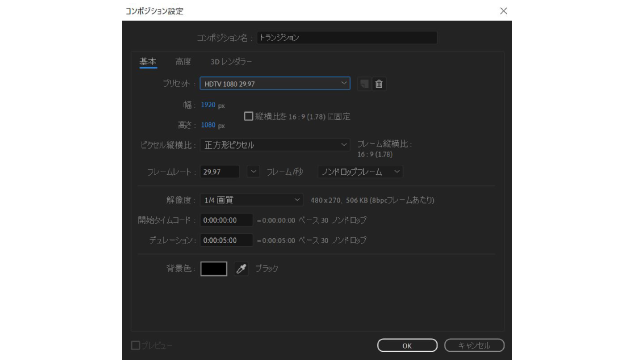




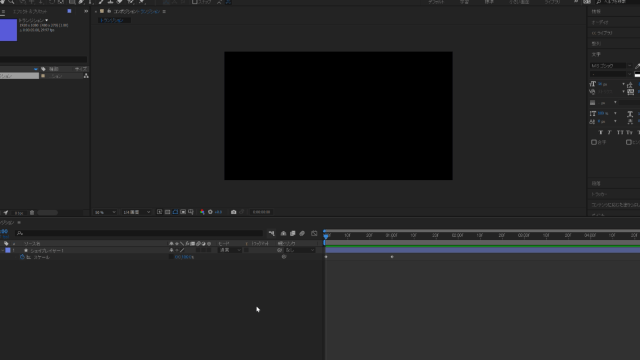





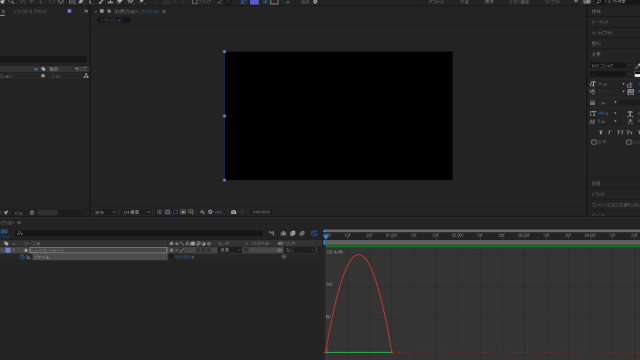



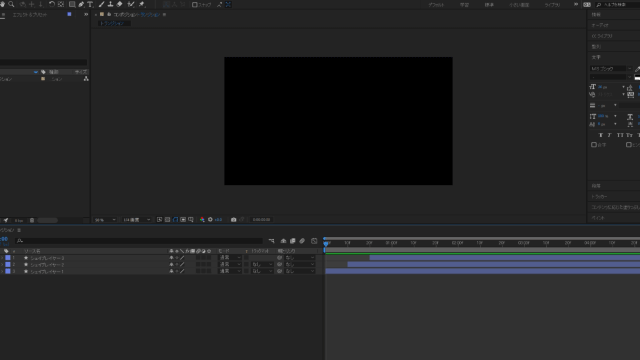


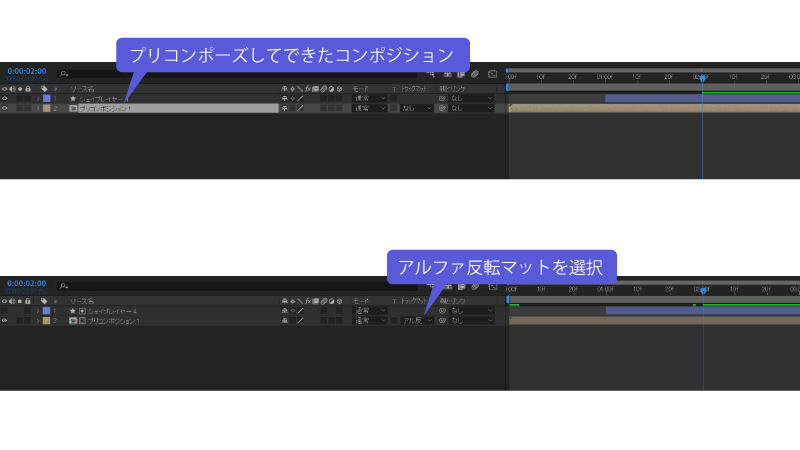

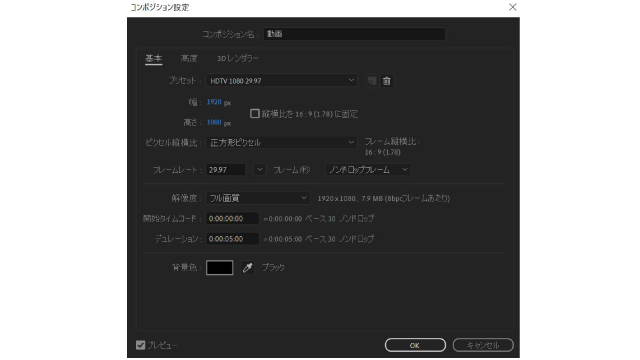

-3.jpg)
