今回はAfter Effectsを使用する中で、使用頻度が高く、便利なショートカットキーを解説いたします。
作業を効率化させる中でも、ショートカットキーはとても重要です。同じ作業をするのでも、何倍も早く作業を行うことができます。
最初のうちは、なれないかもしれませんが、特に初心者の方にはショートカットキーを意識して利用しましょう。編集ソフトの使いやすさも、大きく変わります。
また、今回はご紹介いたしませんが、自分の使いやすいようにショートカットキーの割り当てカスタマイズすることも可能です。
制作の早いクリエイターにはなるためには必要な事項ですので、どうぞ、最後までよろしくお願いたします。
1.ショートカットキーとは
ショートカットキーとは
ある動作を、規定のキーを押すことによって呼び出すキー
のことです。
有名なものだと、「Ctrl+C」でコピー、「Ctrl+V」で貼り付けなどがあります。一度は耳にしたことがあるのではないでしょうか。(MacintoshだとCtrl→Command)
このようなショートカットキーはAdobe製品でも共通ですが、After Effects独自のものも多くあります。
まず、After Effectsに標準搭載されているショートカットキーをご紹介いたします。WindowsとMacでは一部キーが違いますので注意してください。(CtrlやCommand、AltやOption)
2.トランスフォームの項目を開くキー
この項目でのショートカットキーはWindows、Macintosh共通です。
ショートカットキーを覚えるのは大変だと思いますので、簡単に覚え方も合わせて記述いたします。
これらのショートカットキーを覚えることで、実際には数回のクリック操作を行いますが、キーを押すだけでプロパティの設定画面を瞬時に切り替えることができます。
もう一度キーを押すことで、選択を解除し、もとの画面に戻ります。
レイヤーの「不透明度」を開く:T
レイヤーの不透明度を開くには、「T」のキーを押します。
標準搭載のトランスフォーム内の「不透明度」を一瞬で開くことができます。シェイプやオブジェクトの不透明度を調整する時に使用するプロパティです。
覚え方は「TOUMEIのT」と覚えましょう。
レイヤーの「位置」を開く:P
レイヤーの位置を開くには、「P」のキーを押します。
標準搭載のトランスフォーム内の「位置」を一瞬で開くことができます。
覚え方は「Place(日本語で位置、場所)のP」と覚えましょう。
レイヤーの「アンカーポイント」を開く:A
レイヤーのアンカーポイントを開くには、「A」のキーを押します。
標準搭載の「アンカーポイント」を一瞬で開くことができます。
覚え方はそのまま「Anker PointのA」と覚えましょう。
レイヤーの「回転」を開く:R
レイヤーの回転を開くには、「R」のキーを押します。
標準搭載のトランスフォーム内の「回転」を一瞬で開くことができます。
覚え方は「Rotation(日本語で回転の意味)のR」と覚えましょう。
レイヤーのスケールを開く:S
レイヤーのスケールを開くには、「S」のキーを押します。
標準搭載のトランスフォーム内の「スケール」を一瞬で開く事ができます。スケールはオブジェクトのサイズを変更するプロパティです。
覚え方は、そのまま「ScaleのS」です。
設定されているキーフレームを全て開く:U
例えば、レイヤーの回転と位置のみキーフレームを打っていたとします。
設定を行っているこの2つの項目だけを開くには、「U」のキーを押します。
覚え方は特にありませんが、使用頻度がとても高いキーの1つです。
こちらは確実に覚えるようにしておきましょう。
追加したエフェクトを表示する:E
追加したエフェクトの一覧を表示するには、「E」のキーを押します。
エフェクトが追加されていないと、表示がされませんので注意してください。
覚え方は、そのまま「EffectのE」です。
まとめ
この項目で紹介したショートカットキーは、即戦力があり、慣れると手放せない程便利なものばかりです。
また、これらのショートカットキーはレイヤー1枚だけに対してではなく、複数のレイヤーを選択すれば、全ての任意の項目を開くことができます。
また、どのレイヤーも選択していない状態で、タイムパネル上でショートカットキーを押せば、全てのレイヤーの任意の項目を開くことができます。
どちらも、必須のテクニックですので覚えておきましょう。
3.タイムラインパネルで時間を移動するキー
After Effectsでは、タイムラインパネル上で細かい操作がとても多くなります。
この項目では、微調整やフレーム移動に使えるショートカットキーをご説明いたします。
この項目のショートカットキーはWindowsとMacintoshで違うものがあります。分かりやすくなるように、Windows→W Macintosh→Mとして分けたいと思います。
1フレーム先に移動:【W】Ctrl+→【M】Command+→
タイムラインパネル上で1フレーム先に移動するには、「(W)Ctrl+→」「(M)Command+→」を押します。
CtrlもしくはCommandキーをおしたまま矢印キーを押すことによって自由にフレーム移動することができます。
微調整などで使用頻度の高いショートカットキーです。
覚え方は「タイムラインパネル上で右の方向に進む」といった感じです。
1フレーム前に移動:【W】Ctrl+←【M】Command+←
タイムラインパネル上で1フレーム前に移動するには、「(W)Ctrl+←」「(M)Command+←」を押します。
こちらも、CtrlもしくはCommandキーをおしたまま矢印キーを押すことによって自由にフレーム移動することができます。
覚え方は「タイムラインパネル上で左の方向に進む」といった感じです。
先程ご紹介した「1フレーム先に進む」と組み合わせることによって、1フレーム移動を簡単に行うことができます。
これらのショートカットキーのメリットはマウスに手を伸ばさなくても、正確なフレーム移動ができることです。
10フレーム先に移動:【W】Ctrl+Shift+→【M】Command+Shift+→
タイムラインパネル上で10フレーム先に移動するには、「(W)Ctrl+Shift+→」「(M)Command+Shift+→」を押します。
Ctrl+Shift、もしくはCommand+Shiftキーをおしたまま矢印キーを押すことによって10フレーム移動を繰り返すことができます。
覚え方は「タイムラインパネル上で右の方向に進む、Shiftを押すことによって大きく移動」といった感じです。
10フレーム前に移動:【W】Ctrl+Shift+←【M】Command+Shift+←
タイムラインパネル上で10フレーム前に移動するには、「(W)Ctrl+Shift+←」「(M)Command+Shift+←」を押します。
覚え方は「タイムラインパネル上で左の方向に進む、Shiftを押すことによって大きく移動」といった感じです。
前のキーフレームに移動:K
設定されている、前のキーフレームに移動するには「K」を押します。
開かれているレイヤー全てのキーフレームを基準に移動しますので、複数開かれている場合は下の画像のような挙動になります。
覚え方は次の項目と合わせることによって覚えやすくなります。
後ろのキーフレームに移動:J
先程の前のキーフレームに移動の、後ろに移動するショートカットキーです。
こちらも開かれているキーフレームを基準に移動をします。
覚え方は、キーボードの配列から「Jは後ろに、Kは前に」といった感じです。
4.レイヤーに影響するショートカットキー
最後にレイヤーの操作を行うショートカットキーをご説明いたします。
レイヤーを複製:【W】Ctrl+D【M】Command+D
レイヤーを複製するには、複製したいレイヤーを全選択した状態で「(W)Ctrl+D」「(M)Command+D」を押します。
「Ctrl+Cでコピーをして、Ctrl+Vで貼り付け」という2つの工程を1つのショートカットキーで済ませることが便利なショートカットキーです。
レイヤーをその時点で分割して複製:【W】Ctrl+Shift+D【M】Command+Shift+D
先程のレイヤーの複製のパワーアップバージョンのようなものです。少し複雑なことができます。
画像をみてください。
この画像のように、タイムラインのカーソルの部分でレイヤーが分割され、新しいレイヤーとして複製されています。
このような操作を、ショートカットキーなしでやるとすると、少し大変です。こちらのショートカットキーは特定の場面で大活躍しますので覚えておくと良いでしょう。
便利なショートカットキーまとめ
ショートカットキーはとても便利です。
今回はAfter Effectsに標準搭載されているものをご紹介いたしました。After Effectsには、まだまだたくさんのショートカットキーがあります。
自分がよく使う操作や、何度も行わないと行けない操作のショートカットキーを覚えて使えるようにしておきましょう。
実際には、表現に影響しませんが、操作自体が早くなることで制作に当てる時間も多くなるので、たくさんのショートカットキーを使用していきましょう!
動画で復習しましょう!


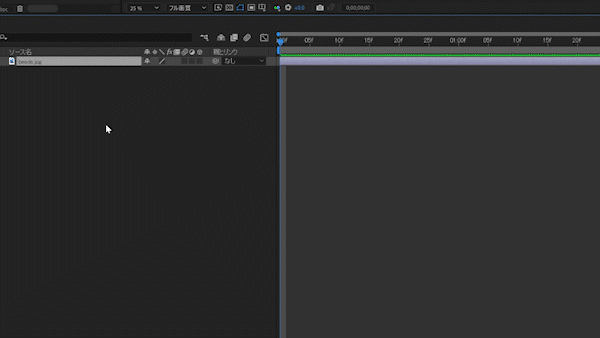
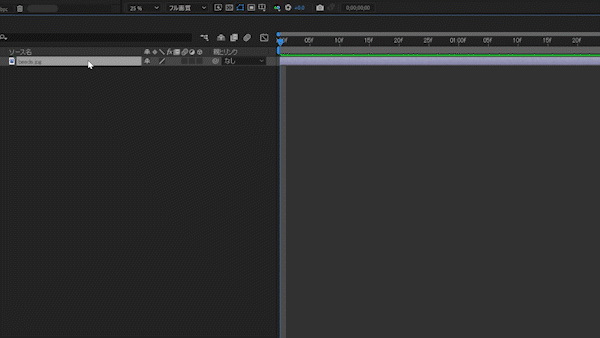
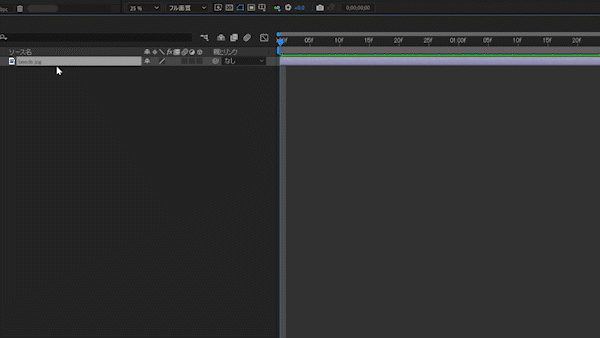
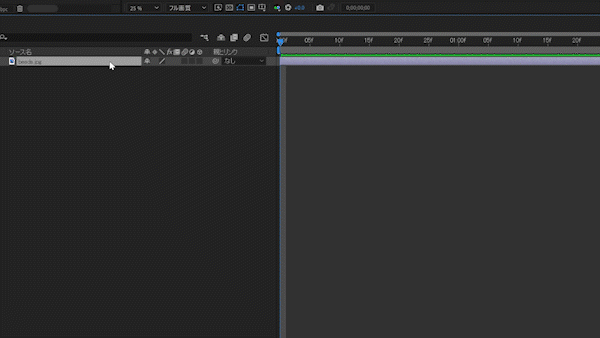
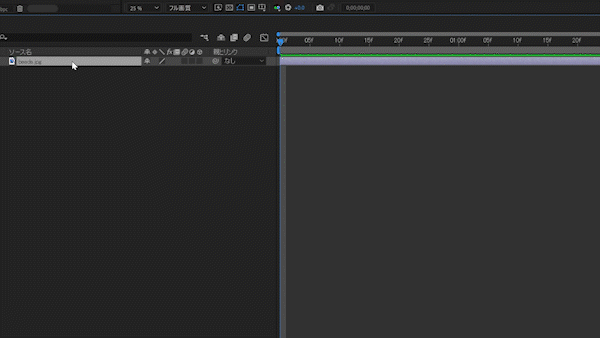
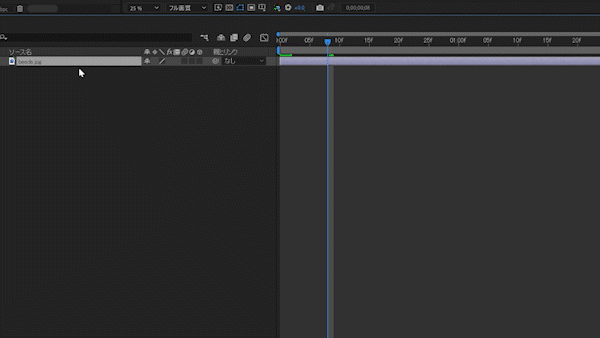
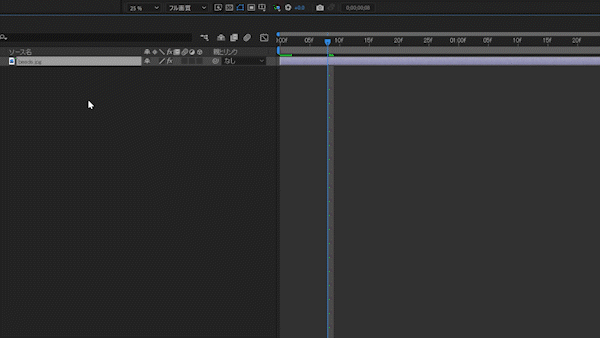
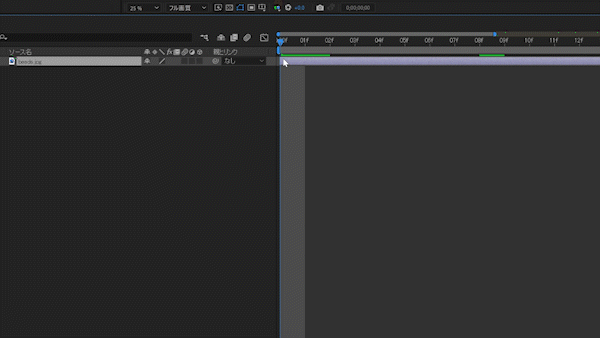
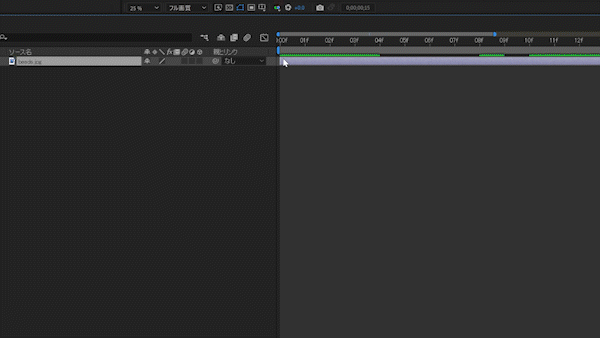
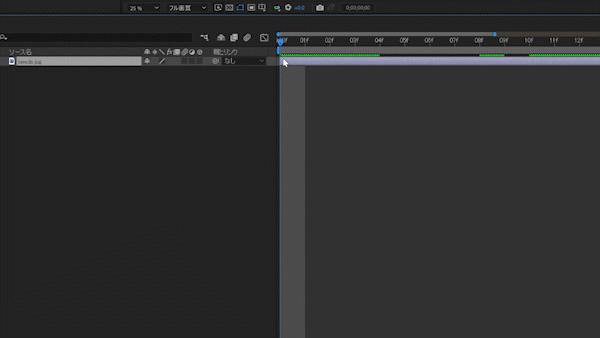
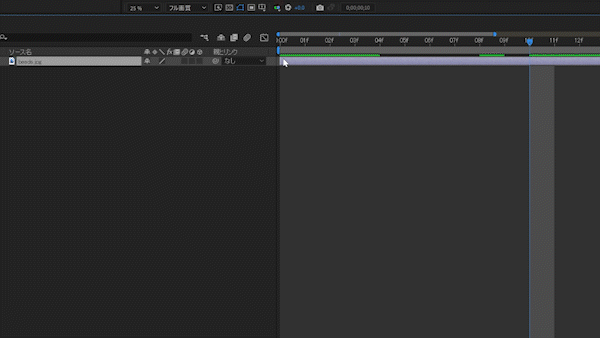
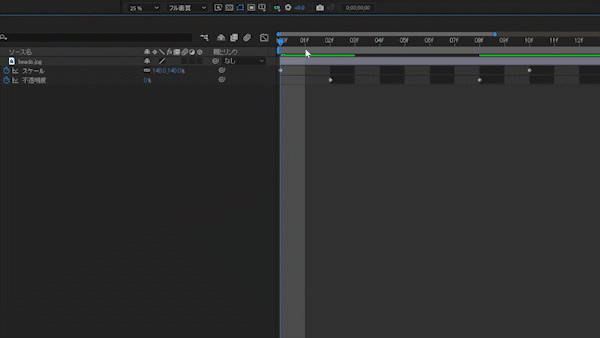
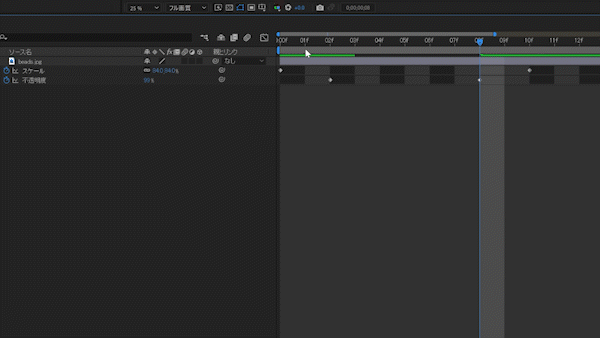
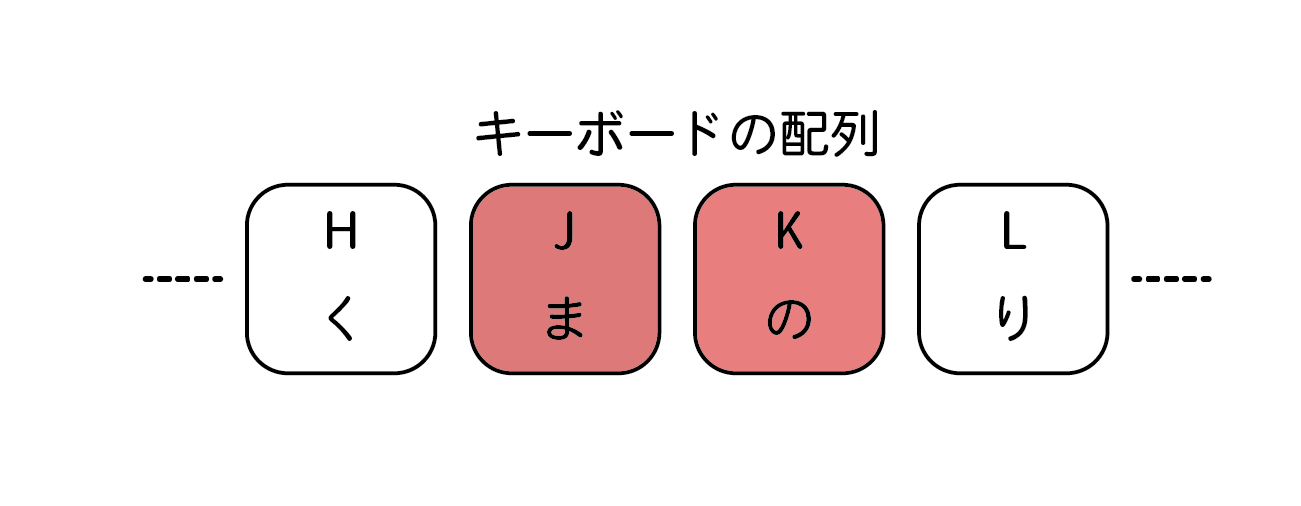
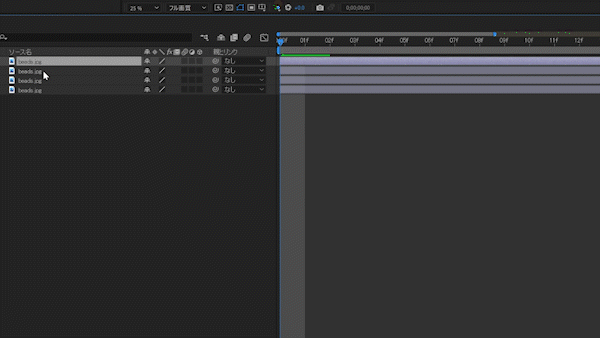
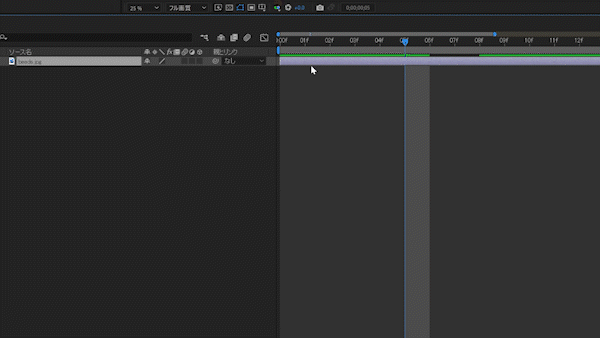
-3.jpg)




