動画編集を行う上で、Premiere ProとAfter Effectsを併用する機会は多いです。
よりオリジナリティの高い動画を作成したいとお考えなら、After Effectsの使用をおすすめします。Premiere Proだけでも動画編集は行なえますが、After Effectsでオリジナルのモーション素材や、エフェクトをかけることによって、自分だけの動画を制作することができます。
今回はAfter Effectsの入門編として、チュートリアルのような操作方法を学ぶ記事となっています。
After EffectsはAdobeシステムズが開発をおこなっていますので、基本的な操作方法はPremiere Proによく似ています。AfterEffect独自のものもありますので、基礎を身につけるために一緒に覚えて行きましょう。
目次
1.After Effectsに素材を取り込む方法
After Effectsで編集する素材を取り込んでみましょう。取り込み方には2つの方法があります。
1つ目はソースパネルから取り込む方法です。下の画面はAfter Effectsを起動した時の画面です。ソースパネルを右クリックして、読み込み→ファイルと選択するとファイルを選択する画面になります。
取り込みたいファイルを選択して、取り込みは完了です。ソースパネルに素材の表示がされましたね。
2つ目の方法は、直接、ドラッグ&ドロップする方法です。取り込みたい素材をドラッグして、ソースパネルにドロップします。
これで取り込みは完了です。
基本的にはソースパネルから読み込む方法のほうが、わかりやすいのでおすすめです。慣れてきたらドラッグ&ドロップが効率的です。
レイヤーがあるファイルの取り込み
After Effectsはレイヤー形式でファイルを取り込むこともできます。
取り込みたい素材を先程の方法でAfter Effectsに追加しましょう。今回はIllustrator(Ai形式)のものを使用してみます。
ファイルを選択した後に、ウィンドウが表示されます。
読み込みの種類:コンポジション
フッテージのサイズ:ドキュメントサイズ
で全てのレイヤーをファイルの画像サイズに合わせて取り込みができます。
個別のレイヤーを取り込みたい場合は
取り込みの種類:フッテージ
フッテージのサイズ:ドキュメント(オブジェクトのサイズに合わせたい場合はレイヤーサイズ)
この場合は、個別にレイヤーを選択できます。
2.After Effectsで動画を作るための素材を制作する方法
先程は、別のソフトなどで作成した素材をAfter Effectsで取り込む方法をご紹介いたしました。簡単なテキストや図形ならAfter Effectsのみで作成ができます。
コンポジションを作成する
コンポジションとは、Premiere Proで言われるシーケンスのようなもので、制作における「入れ物」です。
これがないとAfter Effectsでの素材は作成できません。画面真ん中の新コンポジションをクリックすると、コンポジションの設定が開かれます。
たくさんの数字や言葉が並んでいますが、基本的に編集するのは
- コンポジション名
- プリセット
- 幅、高さ(プリセットによって自動で選択されますが、個別に設定をすることもできます)
- デュレーション
の4つです。
コンポジション名は、自分のわかりやすい名前に設定しましょう。
プリセットは自分の作成したいものに合わせますが、デフォルトで選ばれている「HDTV 1080 29.97」で問題ありません。
より高画質のものや、映像素材が専用カメラで取られている場合はそちらにあったものを選択します。
また、このプリセットで幅、高さも設定できます。基準となっているHDやUHDなどを選択すると問題ありません。
デュレーションは、制作する素材の長さです。制作する素材にあったものに設定しましょう。
平面を追加する
After Effectsはデフォルトの状態では、背景が真っ黒です。これは透過されている状態で、黒い背景が敷かれているわけではありません。
背景を追加したい場合は「平面」を追加する方法がおすすめです。ソースパネルの上で右クリックして、平面を選択します。カラーやサイズを変更できるウィンドウが表示されます。
好きな色、サイズを選択し、名前をつければ平面が追加されます。
テキストを追加する
テキストを追加する場合は、画面上部の「Tアイコン」のテキストマークを選択します。デフォルトの状態では、横書きですが、長押しをすることで縦書きにすることもできます。
フォントスタイルはテキストを選択すると、右のパネルで設定を行うことができます。
自分の好みに合わせたフォントスタイルを設定しましょう。
シェイプレイヤーを追加する
モーショングラフィックスを制作する際に、丸や四角の図形はよく使用されます。
図形を追加する場合は、ウインドウ上部の図形をクリックします。丸や四角、星などが選択できます。Illustratorのようにペンツールでパスを描画してシェイプを作成することもできます。実際に描画してみます。
これで図形の描画を行うことができました。
次にペンツールを使用してみます。パスのイメージは「針金」です。クリックしてパスを描画します。パスで作成した針金の中を塗りつぶして、シェイプを作成していきます。
なれるまでは難しいですが、こちらを使用すると複雑な図形も作成することができます。Adobe IllustratorやPhoto Shopでも使用することがありますので、そちらで慣れておくと良いかもしれません。
3.モーションを制作するためのアニメーターを追加する
基本的なモーションを制作するためには、デフォルトのままでは不十分なところもあります。素材に各アニメーターを追加することで、様々な設定を行うことができます。テキストのモーショングラフィックスや、アニメーションを制作する場合によく使用します。
追加の方法は、モーションを適用させたい素材のタブを開いて、アニメーターをクリックします。一覧が表示されますので、適用させたいものを選択します。
これで素材にモーションを適用させることができます。あとは、数値を設定して自分の思い通りに数値を設定します。アニメーターで何ができるのかは、また別の機会でご紹介いたします。
4.基本的な標準搭載エフェクトを追加する
After EffectsではPremiere Proと比べて、エフェクトの種類がとても豊富です。
モーショングラフィックスの制作にも便利だと前述いたしましたが、色調補正にもAfter Effectsを使用する機会が多いです。実際に、Premiere Proよりも機能は豊富で、自由度も高いと感じます。色調補正とは、素材のカラーグレーティングを設定するものです。簡単に言うと、カラーの動画を白黒にしたり、暗い部分をより暗くしたりと映像や素材の雰囲気をカラーで編集するといった感じです。
エフェクトの追加方法はとても簡単です。右横のパネルから、エフェクトを選択します。使用したいエフェクトを適用させたい素材にドラッグ&ドロップすれば、適用されます。また、適用したい素材を選択した状態でエフェクトをダブルクリックでも完了します。
カラー動画が白黒に変更されましたね。エフェクトの設定を行いたい場合は、素材のタブを開き、設定したいエフェクトを選択します。下の画像のように、エフェクトの数値を設定することができます。
また、素材をクリックすれば、左横のエフェクトコントロールパネルでも、エフェクトの設定を確認することができます。
このようなUIの作りも、After Effectsがエフェクトに特化していると呼ばれている所以です。
5.書き出し・ファイル保存
After Effectsで書き出しを行う方法をご説明いたします。基本的には、Adobe Media Encoderを使用することをおすすめします。After Effectsのみで書き出しを行うこともできるのですが、設定がややこしいので個人的には、MediaEncoderをよく使用します。
まず、作成したフォルダを選択します。後は、Media Encoderにドロップするだけです。
追加されましたね。
設定についてですが、素材ですので、できる限り良い画質で書き出すことをおすすめいたします。私は、よく4Kで書き出しを行います。
再生ボタンを押すと、エンコードが開始されます。エンコードが終了すれば、動画ファイルとして、取り扱うことができます。
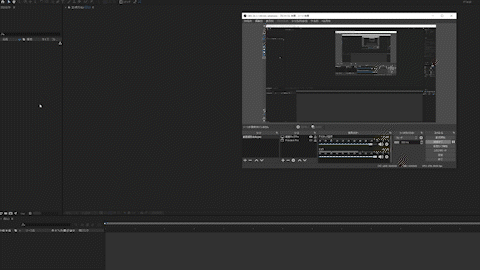
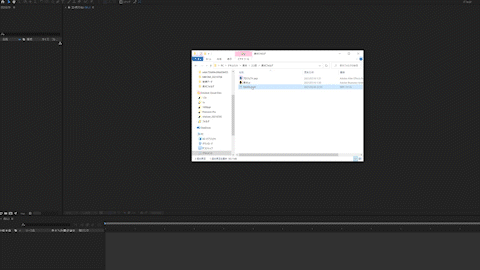
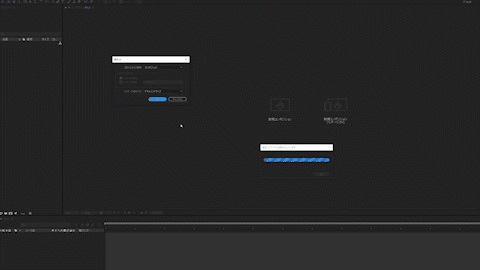
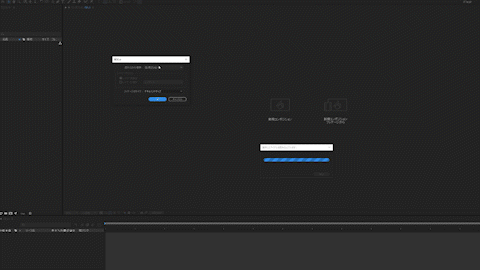
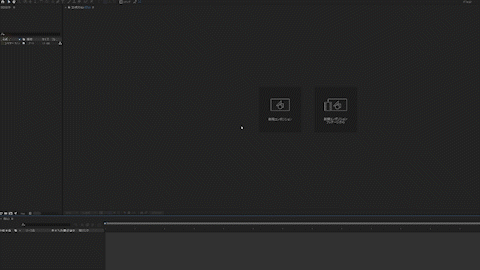
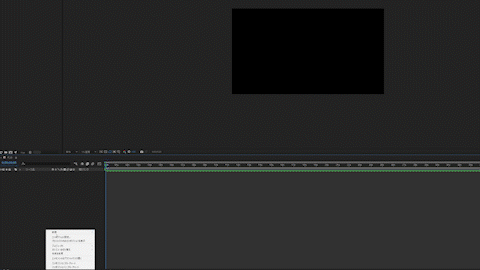
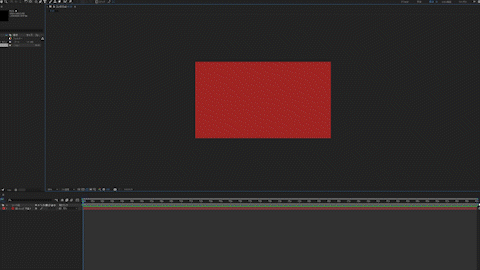
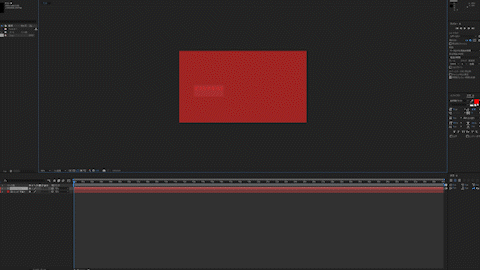
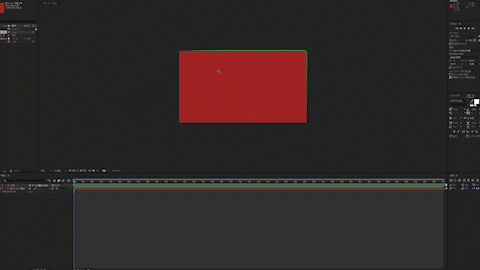
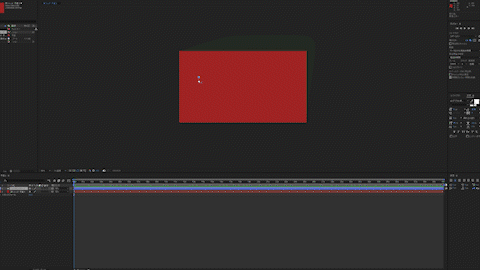
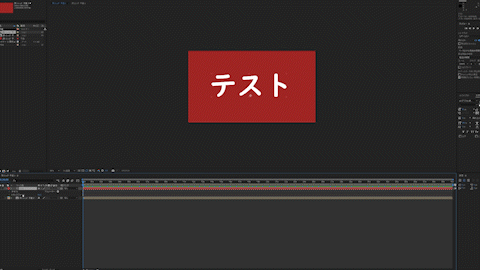
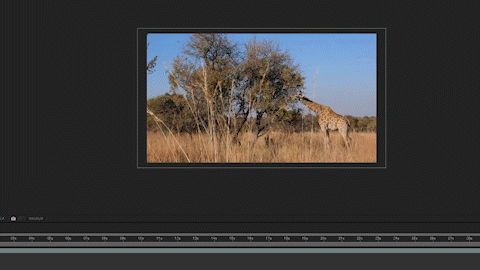
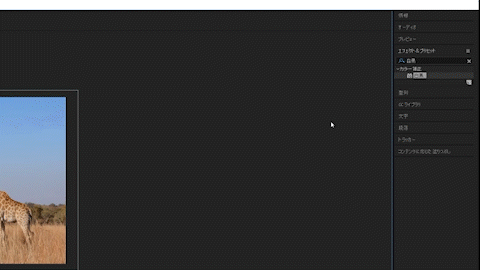
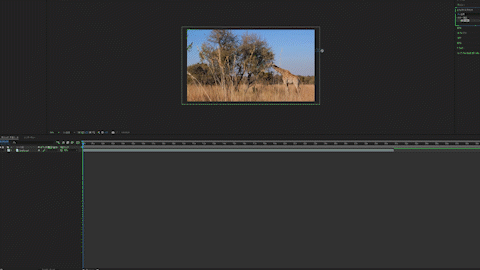
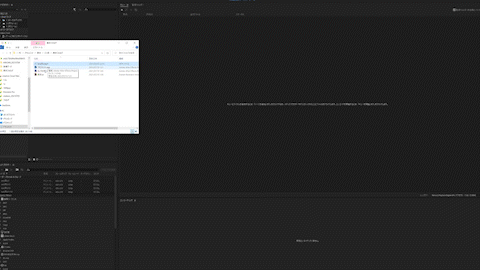
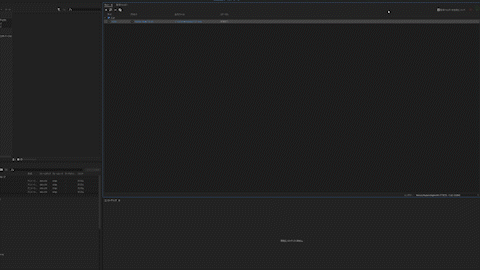
-3.jpg)




